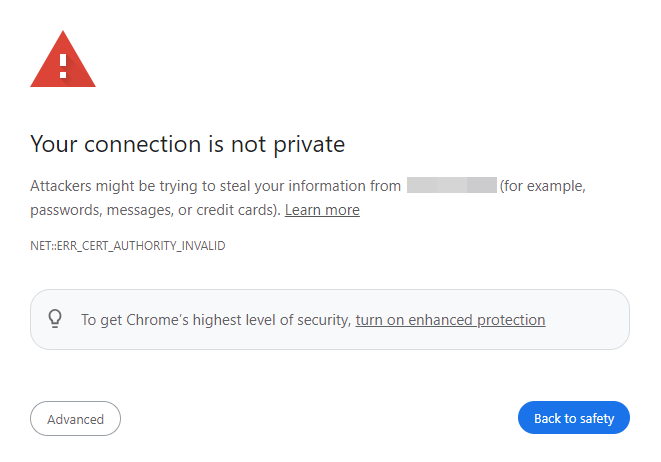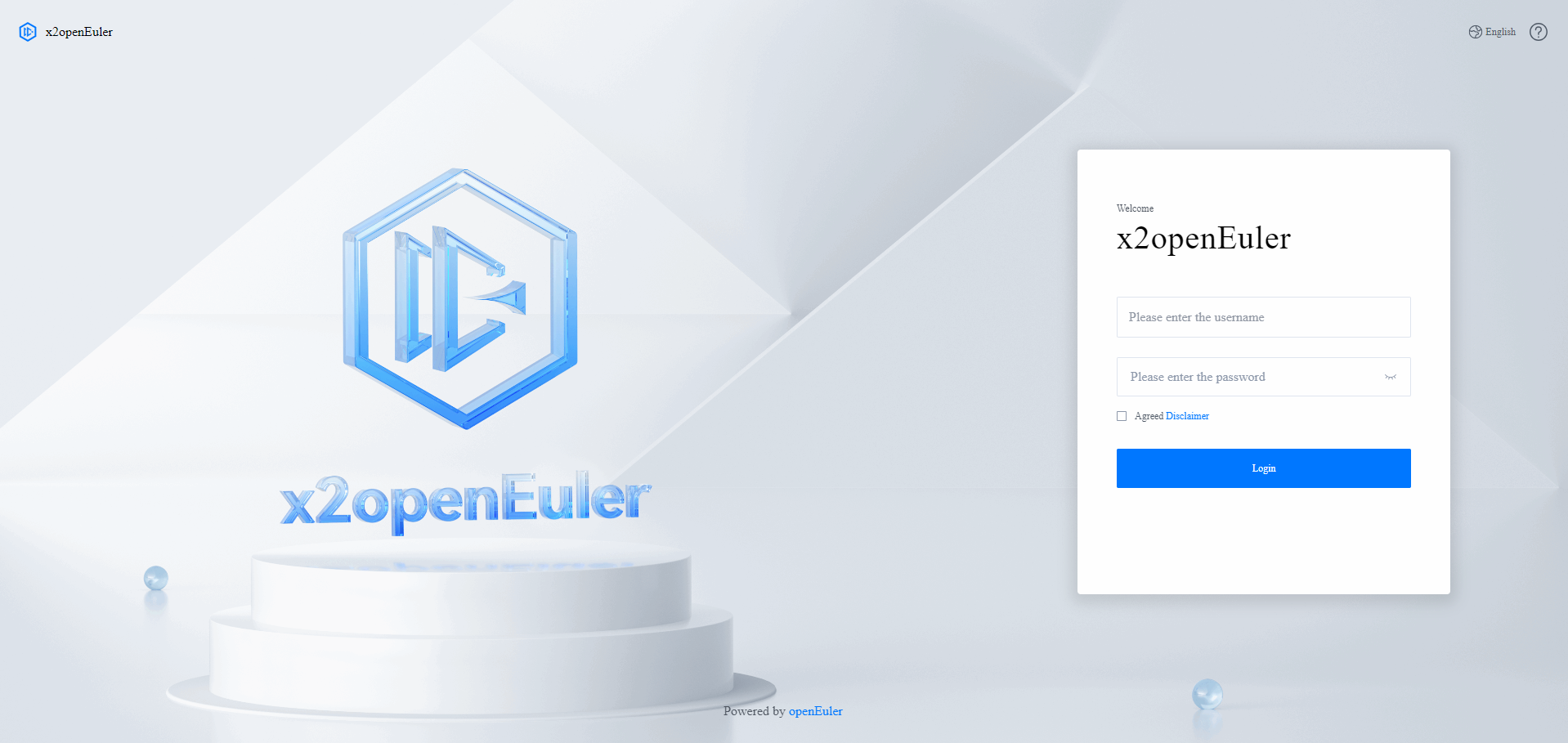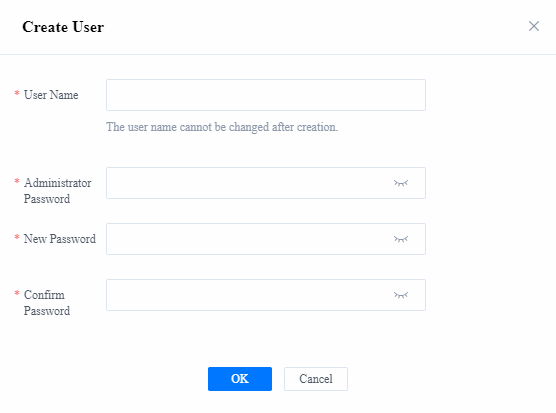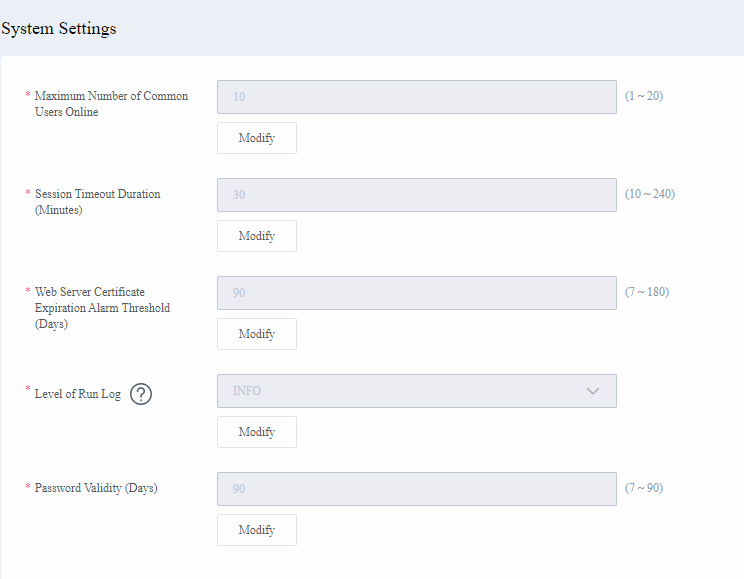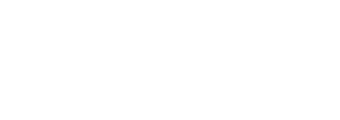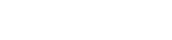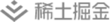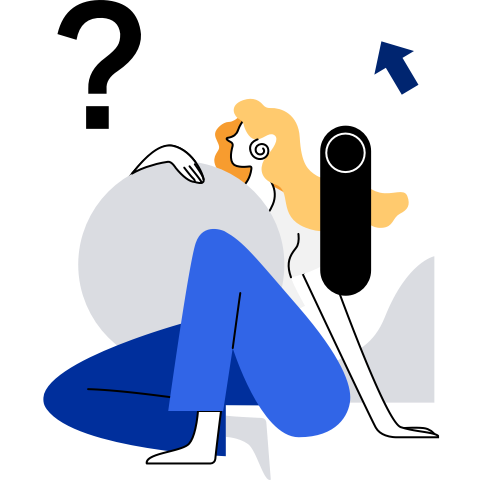Introduction
About this Document
Introduction
This document describes how to obtain the x2openEuler software package, x2openEuler installation and usage, and the functions of the x2openEuler WebUI. FAQs and troubleshooting methods are also provided. For details, see the related documents.
Intended Audience
This document is mainly intended for upgrade personnel, who must:
- Be familiar with the operating system to be upgraded.
- Have experience in server maintenance.
Symbol Conventions
The symbols that may be found in this document are defined as follows:
| Symbol | Description |
|---|---|
 | Indicates a hazard with a high level of risk which, if not avoided, will result in death or serious injury. |
 | Indicates a hazard with a medium level of risk which, if not avoided, could result in death or serious injury. |
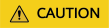 | Indicates a hazard with a low level of risk which, if not avoided, could result in minor or moderate injury. |
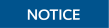 | Indicates a potentially hazardous situation which, if not avoided, could result in equipment damage, data loss, performance deterioration, or unanticipated results. NOTICE is used to address practices not related to personal injury. |
 | Supplements the important information in the main text. NOTE is used to address information not related to personal injury, equipment damage, and environment deterioration. |
Command Format Conventions
| Format | Description |
|---|---|
| Boldface | Command keywords are in Boldface. |
| Italic | Command arguments are in italics. |
| [ ] | Items (keywords or arguments) in brackets "[ ]" are optional. |
| { x | y | ... } | Optional items are grouped in braces and separated by vertical bars. One item is selected. |
| [ x | y | ... ] | Optional items are grouped in brackets and separated by vertical bars. One item is selected or no item is selected. |
| { x | y | ... }* | Optional items are grouped in braces and separated by vertical bars. A minimum of one item or a maximum of all items can be selected. |
| [ x | y | ... ]* | Optional items are grouped in brackets and separated by vertical bars. Several items or no item can be selected. |
| &<1-n> | The parameter before the ampersand sign (&) can be repeated 1 to n times. |
| # | Lines starting with a number sign (#) are comment lines. |
Release History
| Issue | Release Date | Change Description |
|---|---|---|
| 06 | 2023-06-30 | This issue is the sixth official release. Added software package assessment. |
| 05 | 2023-03-30 | This issue is the fifth official release. |
| 04 | 2022-12-30 | This issue is the fourth official release. |
| 03 | 2022-10-30 | This issue is the third official release. |
| 02 | 2022-09-30 | This issue is the second official release. |
| 01 | 2022-08-20 | This issue is the first official release. |
Introduction
Disclaimer
- To prevent impact on services in the production environment, it is recommended that you use this tool in a non-production environment.
- The user names and passwords that are not used for the authentication of the tool will not be used for other purposes or saved in the system environment.
- You must confirm that you are the owner of the application or have obtained authorization and consent from the owner before analyzing or operating the application.
- The analysis result may contain the internal information and related data of the application you analyze. Please manage the analysis result properly.
- Unless otherwise specified in laws and regulations or contracts, the openEuler community does not make any express or implied statement or warranty on the analysis result, or make any warranty or commitment on the marketability, satisfaction, non-infringement, or applicability of the analysis result for specific purposes.
- Any actions you take based on the analysis records shall comply with laws and regulations, and you shall bear the risks.
- No individual or organization may use the application or associated analysis records for any activity without the authorization of the owner. The openEuler community is not liable for any consequences and bears no legal liabilities. The openEuler community is not liable for any consequences and bears no legal liabilities. The openEuler community reserves the right to pursue legal actions if necessary.
Introduction to x2openEuler
x2openEuler is a migration tool suite used to upgrade the source OS to a target OS. x2openEuler supports in-place upgrade.
When the lifecycle of the OS in the service environment is about to reach the end of service (EOS), but the lifecycle of the application software and products that depend on the service has not reached the end, you can use x2openEuler to upgrade the source OS to a target OS to ensure service continuity and security.
x2openEuler provides a WebUI for users to perform upgrade operations.
In addition, to support comprehensive digital reconstruction and product informatization, OSs can be upgraded to openEuler using x2openEuler, allowing existing service systems to be seamlessly migrated. In this way, service stability and availability are ensured.
Application Scenarios
OS upgrade: When the OS in the operating environment is about to reach EOS, you can use x2openEuler to upgrade the OS to a target OS.
System information collection and assessment: x2openEuler collects information about nodes to be upgraded, assesses software and hardware compatibility of the nodes, checks software conflicts, generates assessment reports, and checks whether the nodes to be upgraded meet upgrade requirements.
Configuration migration: x2openEuler helps users migrate service configurations running in the local environment to the target OS to ensure normal service running.
Software package assessment: x2openEuler assesses the software packages to be migrated from the source OS to the target OS to ensure that services run properly after the upgrade.
Deployment Method
x2openEuler supports single-node deployment, that is, x2openEuler is deployed on a CentOS 7.6 or openEuler server.
Access and Usage
x2openEuler provides a command-line interface (CLI) and a WebUI. For details about how to use the tool, see Feature Guide.
NOTICE
- The root privilege is required during the upgrade. The root user has all the operation permissions. Logging in to the server as the root user may pose security risks. For security purposes, disable the SSH login of the root user. Perform the following operations: Log in to the server as a common user, switch to the root user, and check the value of PermitRootlogin in the /etc/ssh/sshd_config file. If the value of PermitRootlogin is no, the root user is not allowed to log in to the server. If the value is yes, change it to no. After the modification, restart the sshd service.
- Configure migration can be performed only on the WebUI.
WebUI Description
WebUI Areas
Figure 1 shows the home page of x2openEuler and demonstrates the functional areas on the home page.
Figure 1 x2openEuler home page
Table 1 Areas on the x2openEuler home page
| Area | Name | Description |
|---|---|---|
| 1 | Task management | Task management entry, which allows users to create, start, and delete tasks. |
| 2 | Current user | Displays the current user and provides an entry for resetting the password and logging out. |
| 3 | Settings | Provides entries for user management, weak password dictionary, system configuration, logs, web server certificates, and rollback consistency check and filtering. |
| 4 | More | Allows users to switch between light and dark modes and provides entries for the online help, disclaimer, and x2openEuler release information. |
| 5 | Upgrade Node Status Distribution | Displays the total number of nodes and nodes in each phase. |
| 6 | Case links | Provides links to typical cases and sample code for each function. |
Icons and Buttons
Table 2 describes the icons and buttons used in x2openEuler.
Table 2 Icons and buttons
| Type | Icon/Button | Description |
|---|---|---|
| Information icons | Settings | |
| More | ||
| Symbols | Indicates a caution for an operation. | |
| Indicates a note for an operation. | ||
| Indicates a warning for an operation. | ||
| User control icons | Downloads a file to the local PC. | |
| Deletes selected items. | ||
| Expands a list. | ||
| Collapse a list. | ||
| Saves data. | ||
| Returns to the previous step. | ||
| Cancels the modification. | ||
| Moves to the previous modification suggestion. | ||
| Moves to the next modification suggestion. | ||
| Sorting | ||
| Feedback | ||
| Filter |
Logging in to the x2openEuler WebUI
The following describes how to log in to the x2openEuler WebUI by using Chrome 105.0 on Windows 10.
Browsers
Table 3 lists the supported browser versions.
Table 3 Browsers
NOTICE
If you use an unsupported browser, the performance of the tool may deteriorate and unpredictable results may occur.
| Browser | Requirement | ||||||
|---|---|---|---|---|---|---|---|
| Google Chrome | Version 72.0 or later | ||||||
| Mozilla Firefox | Version 89 or later | ||||||
| Microsoft Edge | Version 79.0 or later |
Procedure
NOTICE
- By default, the system locks a user account upon five consecutive login failures. The user account will be automatically unlocked three minutes later.
- The default system timeout duration is 30 minutes. If no operation is performed on the WebUI within 30 minutes, the user will be automatically logged out of the WebUI. On the home page of x2openEuler, the administrator can click
and choose System Settings to set the session timeout duration. The value ranges from 10 to 240 minutes.
- To ensure system security, change the initial password upon the first login, and change the password periodically.
- By default, the tool supports concurrent access from a maximum of 10 common users. The administrator is not restricted and can access the tool even when there are 10 users online. The administrator can click
and choose System Settings on the x2openEuler home page and set Maximum Number of Online Common Users. The value ranges from 1 to 20.
- Each user is allowed to set up only one active session with the tool. A new login will terminate the previous login.
- The disclaimer message will be displayed upon your first login. Read it carefully and select the check box to agree with the content, click OK, and then you can use the tool. If you click Cancel, the tool exits.
Open a browser on the local PC, enter https://server_IP_address:port_number (for example, https://x.x.x.x:18082) in the address box, and press Enter.
 NOTE
NOTE
The default HTTPS port number is 18082. Before using this tool, ensure that port 18082 have been enabled on the OS firewall.On the page displayed as shown in Figure 2, click Continue to this website (not recommended).
 NOTE
NOTE
If a website security alert is displayed, you can ignore this message or download the root certificate to shield this alert. For details, see (Optional) Importing a Root Certificate for x2openEuler.The page shown in Figure 3 is displayed. Table 4 describes the fields.
Figure 3 First login to x2openEuler
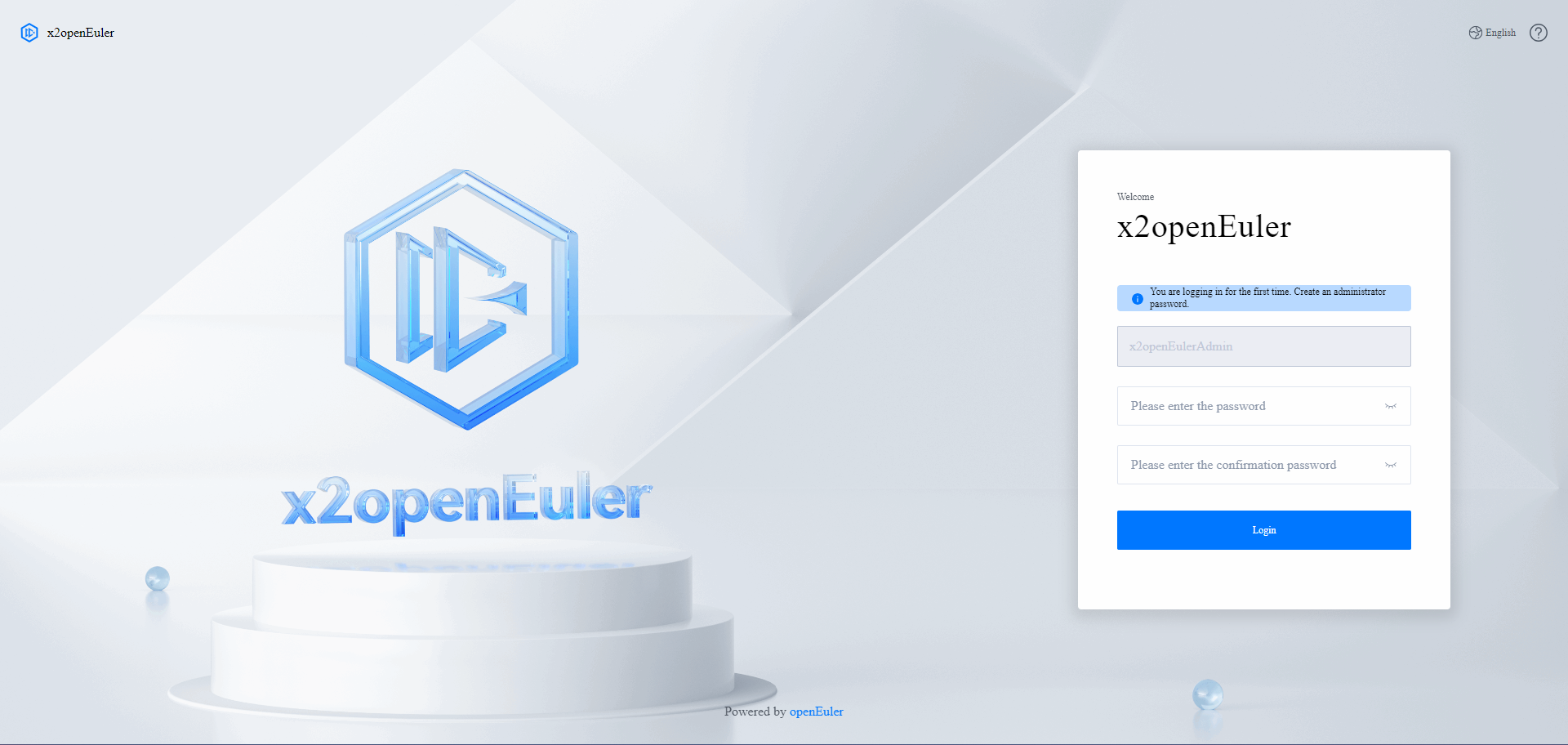
Table 4 Fields on the page for the first login to x2openEuler
Field Description User User for logging in to x2openEuler
NOTE
The default administrator is x2openEulerAdmin. Upon the first login, you need to set the administrator password.Password User password for logging in to x2openEuler. The password must meet the following complexity requirements: - Contain 8 to 32 characters.
- Contain at least two types of the uppercase letters, lowercase letters, digits, and special characters (`~!@#$ %^&*()-_=+\|\[{}];:'",<.>/?).
- Cannot contain any space.
- Cannot be the same as the user name.
- Cannot be a password in the weak password dictionary.
Confirm Password Password re-entered for confirmation Enter the password of the administrator and click Log In.
The page shown in Figure 4 is displayed. Table Table 5 describes the fields.
Table 5 Fields on the page for login to x2openEuler
Field Description User User for logging in to x2openEuler
NOTE
The default administrator is x2openEulerAdmin.Password User password for logging in to x2openEuler. Change this password periodically for security purposes Agree to the Disclaimer x2openEuler disclaimer. Users can log in to the tool only after reading and agreeing to the disclaimer. Enter the user name and password, and click Log In.
The common user is requested to change the password upon the first login. Change the default password as prompted. The password must meet the following complexity requirements:
Contain 8 to 32 characters.
Contains at least two types of the following characters:
- Uppercase letters A to Z
- Lowercase letters a to z
- Digits 0 to 9
- Special characters (`~!@#$%^&*()-_=+|[{}];:'",<.>/?)
Cannot be the same as the user name.
Cannot be the same as the old password.
Cannot be the old password in reverse order.
Cannot be a password in the weak password dictionary.
 NOTE
NOTE
The password of an x2openEuler user is valid for 90 days. Change the password before the password expires. If the password has expired, you need to change the password after login.If the login is successful, the home page is displayed and the user name is displayed in the upper right corner of the page.
Configuration Before Using x2openEuler
Creating a User
Prerequisites
You have logged in to x2openEuler.
NOTE
Only the administrator x2openEulerAdmin can create users.
Procedure
Click
 in the upper right corner of the page and choose User Management from the drop-down list. The User Management page is displayed.
in the upper right corner of the page and choose User Management from the drop-down list. The User Management page is displayed.Click Create. The Create User page is displayed, as shown in Figure 5. Table 6 describes the parameters to be set.
Table 6 Parameters on the Create User page
Field Description User Name of the user to be created. The user name must meet the following requirements: - Start with a letter.
- Contain 6 to 32 characters.
- Contain letters, digits, hyphens (-), and/or underscores (_).
Administrator Password Password of the administrator Password Password of the user to be created. The password must meet the following complexity requirements: - Contain 8 to 32 characters.
- Contain at least two types of the uppercase letters, lowercase letters, digits, and special characters (`~!@#$%^&*()-_=+\| [{}];:'",<.>/?).
- Cannot contain any space.
- Cannot be the same as the user name.
- Cannot be a password in the weak password dictionary.
Confirm Password Password re-entered for confirmation Configure the new user by referring to Table 6, and click OK.
 NOTE
NOTE- There is no limit on the number of common users.
- Common users can create system upgrade, system information collection, and system configuration migration tasks; view and download operation logs; view web server certificate information; and view and query weak passwords. All users can only view and download their own upgrade task reports.
System Settings
Prerequisites
You have logged in to x2openEuler.
NOTE
Only the administrator x2openEulerAdmin can change system settings.
Procedure
Click
 in the upper right corner of the page and choose System Settings from the drop-down list. The System Settings page is displayed.
in the upper right corner of the page and choose System Settings from the drop-down list. The System Settings page is displayed.Figure 6 shows the system settings page. Click Modify to modify the corresponding item. For details about the items, see Table 7.
Item Description Maximum Number of Common Users Online Maximum number of common users online. The default value is 10. The value ranges from 1 to 20. This limit does not apply to administrators. Session Timeout Period (Minutes) Session timeout period. The default value is 30 minutes. The value ranges from 1 to 240. Web Server Certificate Expiration Alarm Threshold (Days) Expiration alarm threshold of the server certificate. The default value is 90 days. The value ranges from 7 to 180. Run Log Level The log level indicates the importance of the log information. The default log level is INFO. The run logs are classified into the following levels: - DEBUG: debugging information for fault locating.
- INFO: key information about the normal running of the service.
- WARNING: events about the system in unexpected status that does not affect the running of the system.
- ERROR: errors that may not affect the application running.
Password Validity Period (Day) Validity period of a user password. The default value is 90 days. The value ranges from 7 to 90. After modifying the items, click OK to save the modification or click Cancel to cancel the modification.
(Optional) Configuring a Proxy
Prerequisites
- x2openEuler has been deployed.
- ● A proxy needs to be configured for the x2openEuler deployment environment.
Procedure
Perform the following steps to configure the proxy. If no proxy is required, skip this section.
Use an SSH tool to remotely log in to the x2openEuler deployment environment and enter the Linux CLI.
Run the following command to open the /etc/systemd/system/ gunicorn_x2openEuler.service file:
vi /etc/systemd/system/gunicorn_x2openEuler.serviceIn the gunicorn_x2openEuler.service file, add the following environment variables under [Service]:
Environment="http_proxy=ip:port" Environment="https_proxy=ip:port" NOTE
NOTE
ip:port indicates the IP address and port number of the proxy server.Press Esc, type :wq, and press Enter to save the change and exit.
Run the following command to restart the gunicorn_x2openEuler service for the configuration file to take effect:
systemctl restart gunicorn_x2openEuler