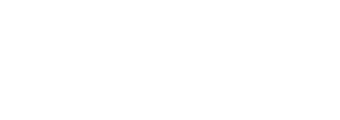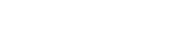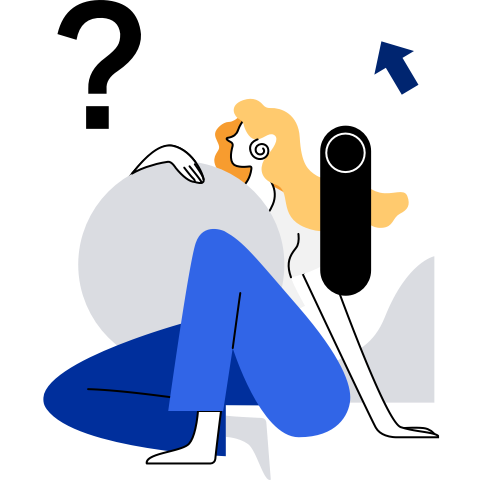Preparation
- Configuring the Development Environment
- Configuring the openEuler Yum Source
- Installing the Software Package
- Using the IDE for Java Development
Configuring the Development Environment
If physical machines (PMs) are used, the minimum hardware requirements of the development environment are described in Table 1.
Table 1 Minimum hardware specifications
- AArch64
- x86_64
- 64-bit Arm architecture
- 64-bit Intel x86 architecture
≥ 4 GB (8 GB or higher recommended for better user experience)
If virtual machines (VMs) are used, the minimum virtualization space required for the development environment is described in Table 2.
Table 2 Minimum virtualization space
- AArch64
- x86_64
≥ 4 GB (8 GB or higher recommended for better user experience)
≥ 32 GB (120 GB or higher recommended for better user experience)
OS Requirements
The openEuler OS is required.
For details about how to install the openEuler OS, see the openEuler 20.03 LTS SP2 Installation Guide. On the SOFTWARE SELECTION page, select Development Tools in the Add-Ons for Selected Environment area.
Configuring the openEuler Yum Source
Configure an online Yum source by directly obtaining the online openEuler repo source. Alternatively, configure a local Yum source by mounting an ISO file and creating a local openEuler repo source.
Configuring a Repo Source by Directly Obtaining the Repo Source File
NOTE: openEuler provides multiple repo sources for users online. For details about the repo sources, see Installing the OS. This section uses the openEuler_aarch64.repo file as an example to describe how to configure the OS repo source as the Yum source.
Go to the yum source directory and check the .repo configuration file in the directory.
$ cd /etc/yum.repos.d $ ls openEuler_aarch64.repoEdit the openEuler_aarch64.repo file as the root user. Configure the online openEuler repo source as the yum source.
vi openEuler_aarch64.repoEdit the openEuler_aarch64.repo file as follows:
[osrepo] name=osrepo baseurl=http://repo.openeuler.org/openEuler-20.03-LTS-SP2/OS/aarch64/ enabled=1 gpgcheck=1 gpgkey=http://repo.openeuler.org/openEuler-20.03-LTS-SP2/OS/aarch64/RPM-GPG-KEY-openEuler NOTE:
NOTE:- The repoid in [repoid ] indicates the ID of the software repository. Repoids in all .repo configuration files must be unique. In the example, repoid is set to base.
- name indicates the string that the software repository describes.
- baseurl indicates the address of the software repository.
- enabled indicates whether to enable the software source repository. The value can be 1 or 0. The default value is 1, indicating that the software source repository is enabled.
- gpgcheck indicates whether to enable the GNU privacy guard (GPG) to check the validity and security of sources of RPM packages. 1 indicates GPG check is enabled. 0 indicates the GPG check is disabled. If this option is not specified, the GPG check is enabled by default.
- gpgkey is the public key used to verify the signature.
Configuring a Repo Source by Mounting an ISO File
NOTE: openEuler provides multiple ISO release packages. For details about each ISO release package, see Installing the OS. This section uses the openEuler-20.03-LTS-SP2-aarch64-dvd.iso file and openEuler-20.03-LTS-SP2-aarch64-dvd.iso.sha256sum verification file as examples. Modify them based on the actual requirements.
Download the ISO release package.
Download an ISO image using a cross-platform file transfer tool.
Log in to the openEuler community at https://openeuler.org.
Click Download.
Click the link provided after Download ISO. The download list is displayed.
Select the version to be downloaded, for example, openEuler 20.03 LTS SP2. Then, click openEuler-20.03-LTS-SP2. The download list is displayed.
Click ISO. The ISO download list is displayed.
- aarch64: ISO image file of the AArch64 architecture
- x86_64: ISO image file of the x86_64 architecture
- source: ISO image file of the openEuler source code
Click aarch64.
Click openEuler-20.03-LTS-SP2-aarch64-dvd.iso to download the openEuler release package to the local host.
Click openEuler-20.03-LTS-SP2-aarch64-dvd.iso.sha256sum to download the openEuler verification file to the local host.
Log in to the openEuler OS and create a directory for storing the release package and verification file, for example, ~/iso**.
mkdir ~/isoUse a cross-platform file transfer tool (such as WinSCP) to upload the local openEuler release package and verification file to the target openEuler OS.
Run the wget command to download the ISO image.
Log in to the openEuler community at https://openeuler.org.
Click Download.
Click the link provided after Download ISO. The download list is displayed.
Select the version to be downloaded, for example, openEuler 20.03 LTS SP2. Then, click openEuler-20.03-LTS-SP2. The download list is displayed.
Click ISO. The ISO download list is displayed.
- aarch64: ISO image file of the AArch64 architecture
- x86_64: ISO image file of the x86_64 architecture
- source: ISO image file of the openEuler source code
Click aarch64.
Right-click openEuler-20.03-LTS-SP2-aarch64-dvd.iso and choose Copy URL from the shortcut menu to copy the address of the openEuler release package.
Right-click openEuler-20.03-LTS-SP2-aarch64-dvd.iso.sha256sum and choose Copy URL from the shortcut menu to copy the address of the openEuler verification file.
Log in to the openEuler OS, create a directory (for example, ~/iso) for storing the release package and verification file, and switch to the directory.
mkdir ~/iso cd ~/isoRun the wget command to remotely download the release package and verification file. In the command, ipaddriso and ipaddrisosum are the addresses copied in 1.g and 1.h.
wget ipaddriso wget ipaddrisosum
Release Package Integrity Check
Obtain the verification value in the verification file.
cat openEuler-20.03-LTS-SP2-aarch64-dvd.iso.sha256sumCalculate the SHA256 verification value of the openEuler release package.
sha256sum openEuler-20.03-LTS-SP2-aarch64-dvd.isoAfter the command is run, the verification value is displayed.
Check whether the values calculated in step 1 and step 2 are consistent.
If the verification values are consistent, the .iso file is not damaged. If they are inconsistent, the file is damaged and you need to obtain the file again.
Mount the ISO file and configure it as a repo source.
Run the mount command as the root user to mount the image file.
The following is an example:
mount /home/iso/openEuler-20.03-LTS-SP2-aarch64-dvd.iso /mnt/The mounted mnt directory is as follows:
. │── boot.catalog │── docs │── EFI │── images │── Packages │── repodata │── TRANS.TBL └── RPM-GPG-KEY-openEulerIn the preceding command, Packages indicates the directory where the RPM package is stored, repodata indicates the directory where the repo source metadata is stored, and RPM-GPG-KEY-openEuler indicates the public key for signing openEuler.
Go to the yum source directory and check the .repo configuration file in the directory.
$ cd /etc/yum.repos.d $ ls openEuler_aarch64.repoEdit the openEuler_aarch64.repo file as the root user. Configure the local openEuler repo source created in step 3 as the yum source.
vi openEuler_aarch64.repoEdit the openEuler_aarch64.repo file as follows:
[localosrepo] name=localosrepo baseurl=file:///mnt enabled=1 gpgcheck=1 gpgkey=file:///mnt/RPM-GPG-KEY-openEuler
Installing the Software Package
Install the software required for development. The software required varies in different development environments. However, the installation methods are the same. This section describes how to install common software packages (such as JDK and rpm-build). Some development software, such as GCC and GNU make, is provided by the openEuler OS by default.
Installing the JDK Software Package
Run the dnf list installed | grep jdk command to check whether the JDK software is installed.
dnf list installed | grep jdkCheck the command output. If the command output contains "jdk", the JDK has been installed. If no such information is displayed, the software is not installed.
Clear the cache.
dnf clean allCreate a cache.
dnf makecacheRun the following command to query the JDK software packages that can be installed:
dnf search jdk | grep jdkView the command output and install the java-x.x.x-openjdk-devel.aarch64 software package. x.x.x indicates the version number. OpenJDK 1.8, OpenJDK 11, and the latest OpenJDK are supported.
Install the JDK software package as the root user. The following uses the java-1.8.0-openjdk-devel software package as an example.
dnf install java-1.8.0-openjdk-devel.aarch64Query information about the JDK software.
java -versionCheck the command output. If the command output contains "openjdk version "1.8.0_232"", the JDK has been correctly installed. In the command output, 1.8.0_232 indicates the JDK version.
Installing the rpm-build Software Package
Run the dnf list installed | grep rpm-build command to check whether the rpm-build software is installed.
dnf list installed | grep rpm-buildCheck the command output. If the command output contains "rpm-build", the software has been installed. If no such information is displayed, the software is not installed.
Clear the cache.
dnf clean allCreate a cache.
dnf makecacheInstall the rpm-build package as the root user.
dnf install rpm-buildQuery the rpm-build software version.
rpmbuild --version
Using the IDE for Java Development
For small-sized Java applications, you can directly use JDK to compile them to run Java applications. However, for medium- and large-sized Java applications, this method cannot meet the development requirements. You can perform the following steps to install and use the IDE to facilitate Java development on the openEuler OS.
Overview
IntelliJ IDEA is a popular Java IDE. You can download the community edition of IntelliJ IDEA for free. Currently, openEuler supports Java development in the IntelliJ IDEA integrated development environment (IDE), improving the work efficiency of developers.
Logging In to the Server Using MobaXterm
MobaXterm is an excellent SSH client. It has an X Server and can easily solve remote GUI display problems.
You need to download, install, and start MobaXterm in advance, and then log in to your server in SSH mode to perform the following operations:
Setting the JDK Environment
Before setting JAVA_HOME, you need to find the installation path of the JDK. You are supported to have installed the JDK. If you have not installed the JDK, install it by referring to Preparation > Installing the Software Package > Installing the JDK Software Package.
Run the following command to view the Java path:
$ which java
/usr/bin/java
Run the following command to check the directory to which the soft link points:
$ ls -la /usr/bin/java
lrwxrwxrwx. 1 root root 22 Mar 6 20:28 /usr/bin/java -> /etc/alternatives/java
$ ls -la /etc/alternatives/java
lrwxrwxrwx. 1 root root 83 Mar 6 20:28 /etc/alternatives/java -> /usr/lib/jvm/java-1.8.0-openjdk-1.8.0.232.b09-1.h2.aarch64/jre/bin/java
The actual path is /usr/lib/jvm/java-1.8.0-openjdk-1.8.0.232.b09-1.h2.aarch64. Run the following command to set JAVA_HOME and PATH:
export JAVA_HOME=/usr/lib/jvm/java-1.8.0-openjdk-1.8.0.232.b09-1.h2.aarch64
export PATH=$JAVA_HOME/bin:$PATH
Downloading and Installing the GTK Library
Run the following command:
dnf list installed | grep gtk
If gtk2 or gtk3 is displayed, the GTK library has been installed. In this case, skip this step. Otherwise, run the following command as the root user to automatically download and install the GTK library:
dnf -y install gtk2 libXtst libXrender xauth
Setting X11 Forwarding
Switch to the SSHD configuration directory.
cd ~/.ssh
If the directory does not exist, run the following command to create the directory and then switch to the directory:
mkdir ~/.ssh
Edit the configuration file in the .ssh directory and save the file.
Run the vim command to open the configuration file.
vim configAdd the following content to the end of the file and save the file:
Host * ForwardAgent yes ForwardX11 yes
Downloading and Running IntelliJ IDEA
After the preceding environment configuration is complete, you can download and run the IntelliJ IDEA. The latest version of IntelliJ IDEA is incompatible with openEuler in some functions. You are advised to click here and download the Linux package of the 2018 version. Move the downloaded package to the directory where you want to install the software and decompress the package.
tar xf ideaIC-2018.3.tar.gz
Decompress the package, switch to the IntelliJ IDEA directory, and run the IntelliJ IDEA.
cd ./idea-IC-183.4284.148
bin/idea.sh &