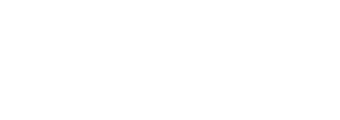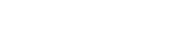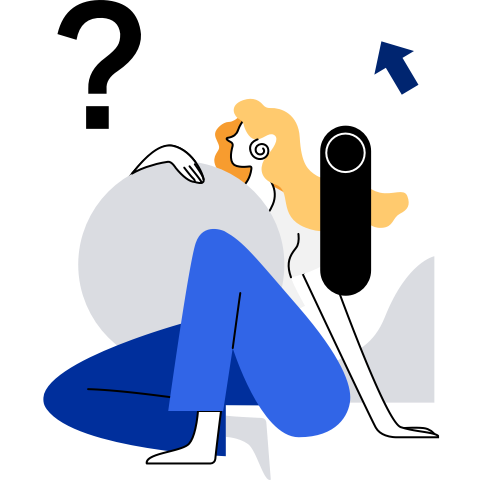OpenStack Rocky Deployment Guide
Introduction to OpenStack
OpenStack is an open source cloud computing infrastructure software project developed by the community. It provides an operating platform or tool set for deploying the cloud, offering scalable and flexible cloud computing capabilities for organizations.
As an open source cloud computing management platform, OpenStack consists of several major components, such as Nova, Cinder, Neutron, Glance, Keystone, and Horizon. OpenStack supports almost all cloud environments. The project aims to provide a cloud computing management platform that is easy-to-use, scalable, unified, and standardized. OpenStack provides an infrastructure as a service (IaaS) solution that combines complementary services, each of which provides an API for integration.
The third-party oepkg Yum source certified by openEuler 20.03 LTS SP2 supports OpenStack Rocky. You can configure the oepkg Yum source and deploy OpenStack based on this document.
Preparing the Environment
Configuring OpenStack Yum Source
Configure third-party oepkg source that is certified by 20.03 LTS SP2. The following uses x86_64 as an example.
$ cat << EOF >> /etc/yum.repos.d/OpenStack_Rocky.repo
[openstack_rocky]
name=OpenStack_Rocky
baseurl=https://repo.oepkgs.net/openEuler/rpm/openEuler-20.03-LTS-SP2/budding-openeuler/openstack/rocky/x86_64/
gpgcheck=0
enabled=1
EOF
$ yum clean all && yum makecache
Configuring the Environment
Add controller information in /etc/hosts. For example, if the node IP address is 10.0.0.11, add the following information:
10.0.0.11 controller
Installing the SQL Database
Run the following command to install the software package:
$ yum install mariadb mariadb-server python2-PyMySQLCreate a file named
/etc/my.cnf.d/openstack.cnfand edit it.Copy the following content to the file (set bind-address to the management IP address of the controller node):
[mysqld] bind-address = 10.0.0.11 default-storage-engine = innodb innodb_file_per_table = on max_connections = 4096 collation-server = utf8_general_ci character-set-server = utf8Start the database service and enable it to automatically start upon system boot:
$ systemctl enable mariadb.service $ systemctl start mariadb.service
Installing RabbitMQ
Run the following command to install the software package:
$ yum install rabbitmq-serverStart the RabbitMQ service and enable it to automatically start upon system boot.
$ systemctl enable rabbitmq-server.service $ systemctl start rabbitmq-server.serviceAdd an OpenStack user.
$ rabbitmqctl add_user openstack RABBIT_PASSReplace RABBIT_PASS with the password of the OpenStack user.
Run the following command to set the permission of the openstack user so that the user can perform configuration, write, and read operations:
$ rabbitmqctl set_permissions openstack ".*" ".*" ".*"
Installing Memcached
Run the following command to install the target software package:
$ yum install memcached python2-memcachedEdit the
/etc/sysconfig/memcachedfile and add the following content:OPTIONS="-l 127.0.0.1,::1,controller"Change the value of OPTIONS to the actual management IP address of the controller node.
Run the following command to start the Memcached service and enable it to automatically start upon system boot:
$ systemctl enable memcached.service $ systemctl start memcached.service
Installing OpenStack
Installing Keystone
Log in to the database as the root user. Create the Keystone database, and grant permissions to the user.
$ mysql -u root -pMariaDB [(none)]> CREATE DATABASE keystone; MariaDB [(none)]> GRANT ALL PRIVILEGES ON keystone.* TO 'keystone'@'localhost' \ IDENTIFIED BY 'KEYSTONE_DBPASS'; MariaDB [(none)]> GRANT ALL PRIVILEGES ON keystone.* TO 'keystone'@'%' \ IDENTIFIED BY 'KEYSTONE_DBPASS'; MariaDB [(none)]> exitReplace KEYSTONE_DBPASS with the password of the Keystone database.
Run the following command to install the software package:
$ yum install openstack-keystone httpd python2-mod_wsgiEdit the
/etc/keystone/keystone.conffile to configure Keystone. In the [database] section, configure the database entry. In the [token] section, configure the token provider.[database] connection = mysql+pymysql://keystone:KEYSTONE_DBPASS@controller/keystone [token] provider = fernetReplace KEYSTONE_DBPASS with the password of the Keystone database.
Run the following command to synchronize the database.
su -s /bin/sh -c "keystone-manage db_sync" keystoneRun the following command to initialize the Fernet keystore:
$ keystone-manage fernet_setup --keystone-user keystone --keystone-group keystone $ keystone-manage credential_setup --keystone-user keystone --keystone-group keystoneRun the following commands to enable the identity service:
$ keystone-manage bootstrap --bootstrap-password ADMIN_PASS \ --bootstrap-admin-url http://controller:5000/v3/ \ --bootstrap-internal-url http://controller:5000/v3/ \ --bootstrap-public-url http://controller:5000/v3/ \ --bootstrap-region-id RegionOneReplace ADMIN_PASS with the password of the admin user.
Edit the
/etc/httpd/conf/httpd.conffile and configure the Apache HTTP server.$ vim /etc/httpd/conf/httpd.confEnable ServerName to reference the controller node:
ServerName controllerIf ServerName does not exist, create it.
Run the following command to create a link for the
/usr/share/keystone/wsgi-keystone.conffile:$ ln -s /usr/share/keystone/wsgi-keystone.conf /etc/httpd/conf.d/After the installation is complete, run the following command to start the Apache HTTP service:
$ systemctl enable httpd.service $ systemctl start httpd.serviceInstall the OpenStack client.
$ yum install python2-openstackclientCreate the environment script for the OpenStack client.
Run the following command to create environment variable script for the admin user:
# vim admin-openrc export OS_PROJECT_DOMAIN_NAME=Default export OS_USER_DOMAIN_NAME=Default export OS_PROJECT_NAME=admin export OS_USERNAME=admin export OS_PASSWORD=ADMIN_PASS export OS_AUTH_URL=http://controller:5000/v3 export OS_IDENTITY_API_VERSION=3 export OS_IMAGE_API_VERSION=2Replace ADMIN_PASS with the password of user admin that is set in the preceding
keystone-manage bootstrapcommand. Run the following script to load environment variables:$ source admin-openrcRun the following commands to create the domains, projects, users, and roles:
Create a domain named example.
$ openstack domain create --description "An Example Domain" exampleNote: The domain default has been created in keystone-manage bootstrap.
Create a project named service.
$ openstack project create --domain default --description "Service Project" serviceCreate a non-admin project named myproject, a user named myuser, and a role named myrole. Add the myrole role to myproject and myuser.
$ openstack project create --domain default --description "Demo Project" myproject $ openstack user create --domain default --password-prompt myuser $ openstack role create myrole $ openstack role add --project myproject --user myuser myrolePerform verification.
Cancel the temporary environment variables OS_AUTH_URL and OS_PASSWORD.
$ unset OS_AUTH_URL OS_PASSWORDRequest a token for the admin user:
$ openstack --os-auth-url http://controller:5000/v3 \ --os-project-domain-name Default --os-user-domain-name Default \ --os-project-name admin --os-username admin token issueRequest a token for the myuser user:
$ openstack --os-auth-url http://controller:5000/v3 \ --os-project-domain-name Default --os-user-domain-name Default \ --os-project-name myproject --os-username myuser token issue
Installing Glance
Create a database, service credentials, and API endpoints.
Create a database.
Log in to the database as the root user. Create the glance database and grant proper access to the glance database.
$ mysql -u root -pMariaDB [(none)]> CREATE DATABASE glance; MariaDB [(none)]> GRANT ALL PRIVILEGES ON glance.* TO 'glance'@'localhost' \ IDENTIFIED BY 'GLANCE_DBPASS'; MariaDB [(none)]> GRANT ALL PRIVILEGES ON glance.* TO 'glance'@'%' \ IDENTIFIED BY 'GLANCE_DBPASS'; MariaDB [(none)]> exitReplace GLANCE_DBPASS with the password of the glance database.
$ source admin-openrcRun the following commands to create the glance service credential, create the glance user, and add the admin role to the glance user:
$ openstack user create --domain default --password-prompt glance $ openstack role add --project service --user glance admin $ openstack service create --name glance --description "OpenStack Image" imageCreate API endpoints for the image service.
$ openstack endpoint create --region RegionOne image public http://controller:9292 $ openstack endpoint create --region RegionOne image internal http://controller:9292 $ openstack endpoint create --region RegionOne image admin http://controller:9292Perform the installation and configuration.
Install the software package:
$ yum install openstack-glanceConfigure Glance:
Open the
/etc/glance/glance-api.conffile.In the [database] section, configure the database entry.
In the [keystone_authtoken] and [paste_deploy] sections, configure the identity service entry.
In the [glance_store] section, configure the local file system storage and the location where image files are stored.
[database] # ... connection = mysql+pymysql://glance:GLANCE_DBPASS@controller/glance [keystone_authtoken] # ... www_authenticate_uri = http://controller:5000 auth_url = http://controller:5000 memcached_servers = controller:11211 auth_type = password project_domain_name = Default user_domain_name = Default project_name = service username = glance password = GLANCE_PASS [paste_deploy] # ... flavor = keystone [glance_store] # ... stores = file,http default_store = file filesystem_store_datadir = /var/lib/glance/images/Open the
/etc/glance/glance-registry.conffile.In the [database] section, configure the database entry.
In the [keystone_authtoken] and [paste_deploy] sections, configure the identity service entry.
[database] # ... connection = mysql+pymysql://glance:GLANCE_DBPASS@controller/glance [keystone_authtoken] # ... www_authenticate_uri = http://controller:5000 auth_url = http://controller:5000 memcached_servers = controller:11211 auth_type = password project_domain_name = Default user_domain_name = Default project_name = service username = glance password = GLANCE_PASS [paste_deploy] # ... flavor = keystoneIn the preceding command, replace GLANCE_DBPASS with the password of the glance database, and replace GLANCE_PASS with the password of the glance user.
Synchronize the database:
$ su -s /bin/sh -c "glance-manage db_sync" glanceRun the following command to start the image service:
$ systemctl enable openstack-glance-api.service openstack-glance-registry.service $ systemctl start openstack-glance-api.service openstack-glance-registry.servicePerform verification.
Download the image.
$ source admin-openrc #Note: If the Kunpeng architecture is used, download the image of the ARM64 version. $ wget http://download.cirros-cloud.net/0.4.0/cirros-0.4.0-x86_64-disk.imgUpload the image to the image service.
$ glance image-create --name "cirros" --file cirros-0.4.0-x86_64-disk.img --disk-format qcow2 --container-format bare --visibility=publicConfirm the image upload and verify the attributes.
$ glance image-list
Installing Nova
Create a database, service credentials, and API endpoints.
Create a database.
Access the database as the root user. Create the nova, nova_api, and nova_cell0 databases and grant permissions.
$ mysql -u root -pMariaDB [(none)]> CREATE DATABASE nova_api; MariaDB [(none)]> CREATE DATABASE nova; MariaDB [(none)]> CREATE DATABASE nova_cell0; MariaDB [(none)]> CREATE DATABASE placement; MariaDB [(none)]> GRANT ALL PRIVILEGES ON nova_api.* TO 'nova'@'localhost' \ IDENTIFIED BY 'NOVA_DBPASS'; MariaDB [(none)]> GRANT ALL PRIVILEGES ON nova_api.* TO 'nova'@'%' \ IDENTIFIED BY 'NOVA_DBPASS'; MariaDB [(none)]> GRANT ALL PRIVILEGES ON nova.* TO 'nova'@'localhost' \ IDENTIFIED BY 'NOVA_DBPASS'; MariaDB [(none)]> GRANT ALL PRIVILEGES ON nova.* TO 'nova'@'%' \ IDENTIFIED BY 'NOVA_DBPASS'; MariaDB [(none)]> GRANT ALL PRIVILEGES ON nova_cell0.* TO 'nova'@'localhost' \ IDENTIFIED BY 'NOVA_DBPASS'; MariaDB [(none)]> GRANT ALL PRIVILEGES ON nova_cell0.* TO 'nova'@'%' \ IDENTIFIED BY 'NOVA_DBPASS'; MariaDB [(none)]> GRANT ALL PRIVILEGES ON placement.* TO 'placement'@'localhost' \ IDENTIFIED BY 'PLACEMENT_DBPASS'; MariaDB [(none)]> GRANT ALL PRIVILEGES ON placement.* TO 'placement'@'%' \ IDENTIFIED BY 'PLACEMENT_DBPASS'; MariaDB [(none)]> exitReplace NOVA_DBPASS and PLACEMENT_DBPASS with the passwords for the Nova and Placement databases.
Run the following commands to create Nova service credentials, create a nova user, and add the admin role to the nova user:
$ . admin-openrc $ openstack user create --domain default --password-prompt nova $ openstack role add --project service --user nova admin $ openstack service create --name nova --description "OpenStack Compute" computeCreate API endpoints for the computing service.
$ openstack endpoint create --region RegionOne compute public http://controller:8774/v2.1 $ openstack endpoint create --region RegionOne compute internal http://controller:8774/v2.1 $ openstack endpoint create --region RegionOne compute admin http://controller:8774/v2.1Create the placement user and add the admin role to the placement user.
$ openstack user create --domain default --password-prompt placement $ openstack role add --project service --user placement adminCreate the placement service credential and API service endpoint.
$ openstack service create --name placement --description "Placement API" placement $ openstack endpoint create --region RegionOne placement public http://controller:8778 $ openstack endpoint create --region RegionOne placement internal http://controller:8778 $ openstack endpoint create --region RegionOne placement admin http://controller:8778Perform the installation and configuration.
Install the software package:
$ yum install openstack-nova-api openstack-nova-conductor \ openstack-nova-novncproxy openstack-nova-scheduler openstack-nova-compute \ openstack-nova-placement-api openstack-nova-consoleConfigure Nova:
Open the
/etc/nova/nova.conffile.In the [DEFAULT] section, enable the computing and metadata APIs, configure the RabbitMQ message queue entrance, configure my_ip, and enable the network service Neutron.
In the [api_database], [database], and [placement_database] sections, configure the database entry.
In the [api] and [keystone_authtoken] sections, configure the identity service entry.
In the [vnc] section, enable and configure the entry for the remote console.
In the [glance] section, configure the API address for the image service.
In the [oslo_concurrency] section, configure the lock path.
In the [placement] section, configure the entry of the Placement service.
[DEFAULT] # ... enabled_apis = osapi_compute,metadata transport_url = rabbit://openstack:RABBIT_PASS@controller:5672/ my_ip = 10.0.0.11 use_neutron = true firewall_driver = nova.virt.firewall.NoopFirewallDriver compute_driver = libvirt.LibvirtDriver instances_path = /var/lib/nova/instances/ [api_database] # ... connection = mysql+pymysql://nova:NOVA_DBPASS@controller/nova_api [database] # ... connection = mysql+pymysql://nova:NOVA_DBPASS@controller/nova [placement_database] # ... connection = mysql+pymysql://placement:PLACEMENT_DBPASS@controller/placement [api] # ... auth_strategy = keystone [keystone_authtoken] # ... www_authenticate_uri = http://controller:5000/ auth_url = http://controller:5000/ memcached_servers = controller:11211 auth_type = password project_domain_name = Default user_domain_name = Default project_name = service username = nova password = NOVA_PASS [vnc] enabled = true # ... server_listen = $my_ip server_proxyclient_address = $my_ip novncproxy_base_url = http://controller:6080/vnc_auto.html [glance] # ... api_servers = http://controller:9292 [oslo_concurrency] # ... lock_path = /var/lib/nova/tmp [placement] # ... region_name = RegionOne project_domain_name = Default project_name = service auth_type = password user_domain_name = Default auth_url = http://controller:5000/v3 username = placement password = PLACEMENT_PASS [neutron] # ... auth_url = http://controller:5000 auth_type = password project_domain_name = Default user_domain_name = Default region_name = RegionOne project_name = service username = neutron password = NEUTRON_PASSReplace RABBIT_PASS with the password of the openstack user in RabbitMQ.
Set my_ip to the management IP address of the controller node.
Replace NOVA_DBPASS with the password of the nova database.
Replace PLACEMENT_DBPASS with the password of the Placement database.
Replace NOVA_PASS with the password of the nova user.
Replace PLACEMENT_PASS with the password of the placement user.
Replace NEUTRON_PASS with the password of the neutron user.
Open
/etc/httpd/conf.d/00-nova-placement-api.confand add the Placement API access configuration.<Directory /usr/bin> <IfVersion >= 2.4> Require all granted </IfVersion> <IfVersion < 2.4> Order allow,deny Allow from all </IfVersion> </Directory>Restart the httpd service.
$ systemctl restart httpdRun the following command to synchronize the nova-api database:
$ su -s /bin/sh -c "nova-manage api_db sync" novaRun the following command to register the cell0 database:
$ su -s /bin/sh -c "nova-manage cell_v2 map_cell0" novaCreate the cell1 cell:
$ su -s /bin/sh -c "nova-manage cell_v2 create_cell --name=cell1 --verbose" novaSynchronize the nova database:
$ su -s /bin/sh -c "nova-manage db sync" novaVerify whether cell0 and cell1 are correctly registered:
su -s /bin/sh -c "nova-manage cell_v2 list_cells" novaCheck whether VM hardware acceleration (x86 architecture) is supported:
$ egrep -c '(vmx|svm)' /proc/cpuinfoIf the returned value is 0, hardware acceleration is not supported. You need to configure libvirt to use QEMU instead of KVM. Notes: For an ARM64 server, set
cpu_modetocustom,cpu_modeltocortex-a72.# vim /etc/nova/nova.conf [libvirt] # ... virt_type = qemu cpu_mode = custom cpu_model = cortex-a72If the returned value is 1 or a larger value, hardware acceleration is supported, and no extra configuration is required.
Notice
If the ARM64 structure is used, run the following command on the
computenode:mkdir -p /usr/share/AAVMF ln -s /usr/share/edk2/aarch64/QEMU_EFI-pflash.raw \ /usr/share/AAVMF/AAVMF_CODE.fd ln -s /usr/share/edk2/aarch64/vars-template-pflash.raw \ /usr/share/AAVMF/AAVMF_VARS.fd chown nova:nova /usr/share/AAVMF -R vim /etc/libvirt/qemu.conf nvram = ["/usr/share/AAVMF/AAVMF_CODE.fd:/usr/share/AAVMF/AAVMF_VARS.fd", "/usr/share/edk2/aarch64/QEMU_EFI-pflash.raw:/usr/share/edk2/aarch64/vars-template-pflash.raw" ]Start the computing service and its dependencies, and enable the service to start automatically upon system boot.
$ systemctl enable \ openstack-nova-api.service \ openstack-nova-scheduler.service \ openstack-nova-conductor.service \ openstack-nova-novncproxy.service $ systemctl start \ openstack-nova-api.service \ openstack-nova-scheduler.service \ openstack-nova-conductor.service \ openstack-nova-novncproxy.service$ systemctl enable libvirtd.service openstack-nova-compute.service $ systemctl start libvirtd.service openstack-nova-compute.serviceAdd the compute nodes to the cell database:
Check whether the compute node exists:
$ . admin-openrc $ openstack compute service list --service nova-computeRegister a compute node:
$ su -s /bin/sh -c "nova-manage cell_v2 discover_hosts --verbose" novaPerform verification.
$ . admin-openrcList service components to verify that each process is successfully started and registered.
$ openstack compute service listList the API endpoints in the identity service and verify the connection to the identity service.
$ openstack catalog listList the images in the image service and verify the connections:
$ openstack image listCheck whether the cells and placement APIs are running properly and whether other prerequisites are met.
$ nova-status upgrade check
Installing Neutron
Create a database, service credentials, and API endpoints.
Create a database.
Access the database as the root user, create the neutron database, and grant permissions.
$ mysql -u root -pMariaDB [(none)]> CREATE DATABASE neutron; MariaDB [(none)]> GRANT ALL PRIVILEGES ON neutron.* TO 'neutron'@'localhost' \ IDENTIFIED BY 'NEUTRON_DBPASS'; MariaDB [(none)]> GRANT ALL PRIVILEGES ON neutron.* TO 'neutron'@'%' \ IDENTIFIED BY 'NEUTRON_DBPASS'; MariaDB [(none)]> exitReplace NEUTRON_DBPASS with the password of the neutron database.
$ . admin-openrcRun the following commands to create the neutron service credential, create the neutron user, and add the admin role to the neutron user:
Create the neutron service credential.
$ openstack user create --domain default --password-prompt neutron $ openstack role add --project service --user neutron admin $ openstack service create --name neutron --description "OpenStack Networking" networkCreate API endpoints of the network services.
$ openstack endpoint create --region RegionOne network public http://controller:9696 $ openstack endpoint create --region RegionOne network internal http://controller:9696 $ openstack endpoint create --region RegionOne network admin http://controller:9696Install and configure the self-service network.
Install the software package:
$ yum install openstack-neutron openstack-neutron-ml2 \ openstack-neutron-linuxbridge ebtables ipsetConfigure Neutron:
Edit the /etc/neutron/neutron.conf file:
In the [database] section, configure the database entry.
In the [default] section, enable the ML2 and router plug-ins. Allow IP address overlapping, and configure the RabbitMQ message queue entry.
In the [default] and [keystone] sections, configure the identity service entry.
In the [default] and [nova] sections, enable the network to notify the change of the computing network topology.
In the [oslo_concurrency] section, configure the lock path.
[database] # ... connection = mysql+pymysql://neutron:NEUTRON_DBPASS@controller/neutron [DEFAULT] # ... core_plugin = ml2 service_plugins = router allow_overlapping_ips = true transport_url = rabbit://openstack:RABBIT_PASS@controller auth_strategy = keystone notify_nova_on_port_status_changes = true notify_nova_on_port_data_changes = true [keystone_authtoken] # ... www_authenticate_uri = http://controller:5000 auth_url = http://controller:5000 memcached_servers = controller:11211 auth_type = password project_domain_name = Default user_domain_name = Default project_name = service username = neutron password = NEUTRON_PASS [nova] # ... auth_url = http://controller:5000 auth_type = password project_domain_name = Default user_domain_name = Default region_name = RegionOne project_name = service username = nova password = NOVA_PASS [oslo_concurrency] # ... lock_path = /var/lib/neutron/tmpReplace NEUTRON_DBPASS with the password of the neutron database.
Replace RABBIT_PASS with the password of the openstack user in RabbitMQ.
Replace NEUTRON_PASS with the password of the neutron user.
Replace NOVA_PASS with the password of the nova user.
Configure the ML2 plug-in.
Edit the /etc/neutron/plugins/ml2/ml2_conf.ini file.
In the [ml2] section, enable the flat, VLAN, and VXLAN networks, enable the bridge and layer-2 population mechanism, and enable the port security extension driver.
In the [ml2_type_flat] section, configure the flat network as the provider virtual network.
In the [ml2_type_vxlan] section, configure the VXLAN network identifier range.
In the [securitygroup] section, set ipset.
# vim /etc/neutron/plugins/ml2/ml2_conf.ini [ml2] # ... type_drivers = flat,vlan,vxlan tenant_network_types = vxlan mechanism_drivers = linuxbridge,l2population extension_drivers = port_security [ml2_type_flat] # ... flat_networks = provider [ml2_type_vxlan] # ... vni_ranges = 1:1000 [securitygroup] # ... enable_ipset = trueConfigure the Linux bridge agent:
Edit the /etc/neutron/plugins/ml2/linuxbridge_agent.ini file:
In the [linux_bridge] section, map the provider virtual network to the physical network API.
In the [vxlan] section, enable the VXLAN network. Configure the IP address of the physical network API that processes the coverage network, and enable layer-2 population.
In the [securitygroup] section, enable the security group and configure the linux bridge iptables firewall driver.
[linux_bridge] physical_interface_mappings = provider:PROVIDER_INTERFACE_NAME [vxlan] enable_vxlan = true local_ip = OVERLAY_INTERFACE_IP_ADDRESS l2_population = true [securitygroup] # ... enable_security_group = true firewall_driver = neutron.agent.linux.iptables_firewall.IptablesFirewallDriverReplace PROVIDER_INTERFACE_NAME with the physical network API.
Replace OVERLAY_INTERFACE_IP_ADDRESS with the management IP address of the controller node.
Configure the Layer 3 proxy.
Edit the /etc/neutron/l3_agent.ini file:
In the [default] section, set the API driver to linuxbridge.
[DEFAULT] # ... interface_driver = linuxbridgeConfigures the DHCP agent:
Edit the /etc/neutron/dhcp_agent.ini file.
In the [default] section, configure the Linux bridge API driver and Dnsmasq DHCP driver. Enable the isolated metadata.
[DEFAULT] # ... interface_driver = linuxbridge dhcp_driver = neutron.agent.linux.dhcp.Dnsmasq enable_isolated_metadata = trueConfigure the metadata proxy.
Edit the /etc/neutron/metadata_agent.ini file.
In the [default], configure the metadata host and shared secret.
[DEFAULT] # ... nova_metadata_host = controller metadata_proxy_shared_secret = METADATA_SECRETReplace METADATA_SECRET with a proper metadata agent secret.
Configure the computing service.
Edit the /etc/nova/nova.conf file.
In the [neutron] section, configure access parameters, enable the metadata proxy, and configure secret.
[neutron] # ... auth_url = http://controller:5000 auth_type = password project_domain_name = Default user_domain_name = Default region_name = RegionOne project_name = service username = neutron password = NEUTRON_PASS service_metadata_proxy = true metadata_proxy_shared_secret = METADATA_SECRETReplace NEUTRON_PASS with the password of the neutron user.
Replace METADATA_SECRET with a proper metadata agent secret.
Complete the installation.
Add the link for the configuration file:
$ ln -s /etc/neutron/plugins/ml2/ml2_conf.ini /etc/neutron/plugin.iniSynchronize the database:
$ su -s /bin/sh -c "neutron-db-manage --config-file /etc/neutron/neutron.conf \ --config-file /etc/neutron/plugins/ml2/ml2_conf.ini upgrade head" neutronRun the following command to restart the computing API service:
$ systemctl restart openstack-nova-api.serviceStart the network service and enable the service to start automatically upon system boot.
$ systemctl enable neutron-server.service \ neutron-linuxbridge-agent.service neutron-dhcp-agent.service \ neutron-metadata-agent.service $ systemctl start neutron-server.service \ neutron-linuxbridge-agent.service neutron-dhcp-agent.service \ neutron-metadata-agent.service $ systemctl enable neutron-l3-agent.service $ systemctl start neutron-l3-agent.servicePerform verification.
Run the following command to list the neutron agents:
$ openstack network agent list
Installing Cinder
Create a database, service credentials, and API endpoints.
Create a database.
Access the database as the root user. Create the cinder database, and grant permissions.
$ mysql -u root -p MariaDB [(none)]> CREATE DATABASE cinder; MariaDB [(none)]> GRANT ALL PRIVILEGES ON cinder.* TO 'cinder'@'localhost' \ IDENTIFIED BY 'CINDER_DBPASS'; MariaDB [(none)]> GRANT ALL PRIVILEGES ON cinder.* TO 'cinder'@'%' \ IDENTIFIED BY 'CINDER_DBPASS'; MariaDB [(none)]> exitReplace CINDER_DBPASS with the password for the cinder database.
$ source admin-openrcCreate Cinder service credentials:
Create the cinder user.
Add the admin role to the cinder user.
Create the cinderv2 and cinderv3 services.
$ openstack user create --domain default --password-prompt cinder $ openstack role add --project service --user cinder admin $ openstack service create --name cinderv2 --description "OpenStack Block Storage" volumev2 $ openstack service create --name cinderv3 --description "OpenStack Block Storage" volumev3Create API endpoints for the block storage service.
$ openstack endpoint create --region RegionOne volumev2 public http://controller:8776/v2/%\(project_id\)s $ openstack endpoint create --region RegionOne volumev2 internal http://controller:8776/v2/%\(project_id\)s $ openstack endpoint create --region RegionOne volumev2 admin http://controller:8776/v2/%\(project_id\)s $ openstack endpoint create --region RegionOne volumev3 public http://controller:8776/v3/%\(project_id\)s $ openstack endpoint create --region RegionOne volumev3 internal http://controller:8776/v3/%\(project_id\)s $ openstack endpoint create --region RegionOne volumev3 admin http://controller:8776/v3/%\(project_id\)sInstall and configure the controller node.
Install the software package:
$ yum install openstack-cinderConfigure Cinder:
Open the
/etc/cinder/cinder.conffile.In the [database] section, configure the database entry.
In the [DEFAULT] section, configure the RabbitMQ message queue entry and my_ip.
In the [DEFAULT] and [keystone_authtoken] sections, configure the identity service entry.
In the [oslo_concurrency] section, configure the lock path.
[database] # ... connection = mysql+pymysql://cinder:CINDER_DBPASS@controller/cinder [DEFAULT] # ... transport_url = rabbit://openstack:RABBIT_PASS@controller auth_strategy = keystone my_ip = 10.0.0.11 [keystone_authtoken] # ... www_authenticate_uri = http://controller:5000 auth_url = http://controller:5000 memcached_servers = controller:11211 auth_type = password project_domain_name = Default user_domain_name = Default project_name = service username = cinder password = CINDER_PASS [oslo_concurrency] # ... lock_path = /var/lib/cinder/tmpReplace CINDER_DBPASS with the password of the cinder database.
Replace RABBIT_PASS with the password of the openstack user in RabbitMQ.
Set my_ip to the management IP address of the controller node.
Replace CINDER_PASS with the password of the cinder user.
Synchronize the database:
$ su -s /bin/sh -c "cinder-manage db sync" cinderConfigure the block storage for the compute nodes.
Edit the /etc/nova/nova.conf file.
[cinder] os_region_name = RegionOneComplete the installation.
Restart the computing API service.
$ systemctl restart openstack-nova-api.serviceStart the block storage service.
$ systemctl enable openstack-cinder-api.service openstack-cinder-scheduler.service $ systemctl start openstack-cinder-api.service openstack-cinder-scheduler.serviceInstall and configure the storage node (LVM).
Install the software package:
$ yum install lvm2 device-mapper-persistent-data scsi-target-utils python2-keystone \ openstack-cinder-volumeCreate the LVM physical volume /dev/sdb.
$ pvcreate /dev/sdbCreate the LVM volume group cinder-volumes.
$ vgcreate cinder-volumes /dev/sdbEdit the /etc/lvm/lvm.conf file.
In the devices section, add filtering to allow the /dev/sdb device to reject other devices.
devices { # ... filter = [ "a/sdb/", "r/.*/"]Open the
/etc/cinder/cinder.conffile.In the [lvm] section, configure the LVM backend using the LVM driver, cinder-volumes volume group, iSCSI protocol, and appropriate iSCSI services.
In the [DEFAULT] section, enable the LVM backend and configure the location of the API of the image service.
[lvm] volume_driver = cinder.volume.drivers.lvm.LVMVolumeDriver volume_group = cinder-volumes target_protocol = iscsi target_helper = lioadm [DEFAULT] # ... enabled_backends = lvm glance_api_servers = http://controller:9292Notice
If Cinder uses tgtadm to attach volumes, modify /etc/tgt/tgtd.conf to ensure that tgtd can discover the iSCSI target of the cinder-volume.
include /var/lib/cinder/volumes/*Complete the installation.
$ systemctl enable openstack-cinder-volume.service tgtd.service iscsid.service $ systemctl start openstack-cinder-volume.service tgtd.service iscsid.serviceInstall and configure a storage node (ceph RBD).
Install the software package:
$ yum install ceph-common python2-rados python2-rbd python2-keystone openstack-cinder-volumeIn the [DEFAULT] section, enable the LVM backend and configure the location of the API of the image service.
[DEFAULT] enabled_backends = ceph-rbdAdd the ceph rbd configuration. The configuration block name is the same as that in enabled_backends.
[ceph-rbd] glance_api_version = 2 rados_connect_timeout = -1 rbd_ceph_conf = /etc/ceph/ceph.conf rbd_flatten_volume_from_snapshot = False rbd_max_clone_depth = 5 rbd_pool = <RBD_POOL_NAME> # RBD storage pool name. rbd_secret_uuid = <rbd_secret_uuid> # Randomly generate a secret UUID. rbd_store_chunk_size = 4 rbd_user = <RBD_USER_NAME> volume_backend_name = ceph-rbd volume_driver = cinder.volume.drivers.rbd.RBDDriverConfigure the ceph client on the storage node. Ensure that the /etc/ceph/ directory contains the ceph cluster access configuration, including ceph.conf and keyring.
[root@openeuler ~]# ll /etc/ceph -rw-r--r-- 1 root root 82 Jun 16 17:11 ceph.client.<rbd_user>.keyring -rw-r--r-- 1 root root 1.5K Jun 16 17:11 ceph.conf -rw-r--r-- 1 root root 92 Jun 16 17:11 rbdmapCheck whether the ceph cluster is accessible on the storage node.
[root@openeuler ~]# ceph --user cinder -s cluster: id: b7b2fac6-420f-4ec1-aea2-4862d29b4059 health: HEALTH_OK services: mon: 3 daemons, quorum VIRT01,VIRT02,VIRT03 mgr: VIRT03(active), standbys: VIRT02, VIRT01 mds: cephfs_virt-1/1/1 up {0=VIRT03=up:active}, 2 up:standby osd: 15 osds: 15 up, 15 in data: pools: 7 pools, 1416 pgs objects: 5.41M objects, 19.8TiB usage: 49.3TiB used, 59.9TiB / 109TiB avail pgs: 1414 active io: client: 2.73MiB/s rd, 22.4MiB/s wr, 3.21kop/s rd, 1.19kop/s wrStart the service.
$ systemctl enable openstack-cinder-volume.service $ systemctl start openstack-cinder-volume.serviceInstall and configure the backup service.
Edit the /etc/cinder/cinder.conf file.
In the [DEFAULT] section, configure the backup options.
[DEFAULT] # ... # Note: openEuler 21.03 does not provide the OpenStack Swift software package. You need to install it by yourself, or use another backup backend, such as NFS. The NFS has been tested and can be used properly. backup_driver = cinder.backup.drivers.swift.SwiftBackupDriver backup_swift_url = SWIFT_URLReplace SWIFT_URL with the URL of the object storage service. The URL can be found through the object storage API endpoint.
$ openstack catalog show object-storeComplete the installation.
$ systemctl enable openstack-cinder-backup.service $ systemctl start openstack-cinder-backup.servicePerform verification.
List service components and verify that each step is successful.
$ source admin-openrc $ openstack volume service listNote: Currently, the Swift component is not supported. If possible, you can configure the interconnection with Ceph.
Installing Horizon
Installing Software Packages
$ yum install openstack-dashboardOpen the
/usr/share/openstack-dashboard/openstack_dashboard/local/local_settings.pyfile.Modify the variables.
ALLOWED_HOSTS = ['*', ] OPENSTACK_HOST = "controller" OPENSTACK_KEYSTONE_URL = "http://%s:5000/v3" % OPENSTACK_HOST OPENSTACK_KEYSTONE_MULTIDOMAIN_SUPPORT = True SESSION_ENGINE = 'django.contrib.sessions.backends.cache' CACHES = { 'default': { 'BACKEND': 'django.core.cache.backends.memcached.MemcachedCache', 'LOCATION': 'controller:11211', } }Add the variables.
OPENSTACK_API_VERSIONS = { "identity": 3, "image": 2, "volume": 3, } WEBROOT = "/dashboard/" COMPRESS_OFFLINE = True OPENSTACK_KEYSTONE_DEFAULT_DOMAIN = "default" OPENSTACK_KEYSTONE_DEFAULT_ROLE = "admin" LOGIN_URL = '/dashboard/auth/login/' LOGOUT_URL = '/dashboard/auth/logout/'Modify the /etc/httpd/conf.d/openstack-dashboard.conf file.
WSGIDaemonProcess dashboard WSGIProcessGroup dashboard WSGISocketPrefix run/wsgi WSGIApplicationGroup %{GLOBAL} WSGIScriptAlias /dashboard /usr/share/openstack-dashboard/openstack_dashboard/wsgi/django.wsgi Alias /dashboard/static /usr/share/openstack-dashboard/static <Directory /usr/share/openstack-dashboard/openstack_dashboard/wsgi> Options All AllowOverride All Require all granted </Directory> <Directory /usr/share/openstack-dashboard/static> Options All AllowOverride All Require all granted </Directory>Run the following command in the /usr/share/openstack-dashboard directory:
$ ./manage.py compressRestart the httpd service.
$ systemctl restart httpdOpen a browser and enter http://<host_ip> in the address box to log in to Horizon.
Installing Tempest
Tempest is an integration test service of OpenStack. You are advised to use Tempest if you need to fully and automatically test the functions of the installed OpenStack environment. Otherwise, the installation is not required.
Install Tempest.
$ yum install openstack-tempestInitialize the directories.
$ tempest init mytestModify the configuration file.
$ cd mytest $ vi etc/tempest.confInformation about the current OpenStack environment needs to be configured in the tempest.conf file. For details, see the Sample Configuration File.
Perform the test.
$ tempest run
Installing Ironic
Ironic is the bare metal service of OpenStack. You are advised to use Ironic if you need to deploy a bare metal server. Otherwise, the installation is not required.
Set the database.
The bare metal service stores information in the database. Create an Ironic database that can be accessed by the ironic user and replace Ironic_DBPASSWORD with a proper password.
$ mysql -u root -pMariaDB [(none)]> CREATE DATABASE ironic CHARACTER SET utf8; MariaDB [(none)]> GRANT ALL PRIVILEGES ON ironic.* TO 'ironic'@'localhost' \ IDENTIFIED BY 'IRONIC_DBPASSWORD'; MariaDB [(none)]> GRANT ALL PRIVILEGES ON ironic.* TO 'ironic'@'%' \ IDENTIFIED BY 'IRONIC_DBPASSWORD';Install and configure components.
Create the service user and perform verification.
1. Create the bare metal service users.
$ openstack user create --password IRONIC_PASSWORD \ --email ironic@example.com ironic $ openstack role add --project service --user ironic admin $ openstack service create --name ironic --description \ "Ironic baremetal provisioning service" baremetal $ openstack service create --name ironic-inspector --description "Ironic inspector baremetal provisioning service" baremetal-introspection $ openstack user create --password IRONIC_INSPECTOR_PASSWORD --email ironic_inspector@example.com ironic_inspector $ openstack role add --project service --user ironic-inspector admin2. Create the bare metal service access portals.
$ openstack endpoint create --region RegionOne baremetal admin http://$IRONIC_NODE:6385 $ openstack endpoint create --region RegionOne baremetal public http://$IRONIC_NODE:6385 $ openstack endpoint create --region RegionOne baremetal internal http://$IRONIC_NODE:6385 $ openstack endpoint create --region RegionOne baremetal-introspection internal http://$IRONIC_NODE:5050/v1 $ openstack endpoint create --region RegionOne baremetal-introspection public http://$IRONIC_NODE:5050/v1 $ openstack endpoint create --region RegionOne baremetal-introspection admin http://$IRONIC_NODE:5050/v1Configuring the ironic-api Service
Configuration file path: /etc/ironic/ironic.conf
1. Set connection to the database location, as shown in the following example. Replace IRONIC_DBPASSWORD with the password of the ironic user and DB_IP with the IP address of the database server.
[database] # The SQLAlchemy connection string used to connect to the # database (string value) connection = mysql+pymysql://ironic:IRONIC_DBPASSWORD@DB_IP/ironic2. Configure the ironic-api service to use the RabbitMQ message broker and replace RPC_* with the address and credential of RabbitMQ.
[DEFAULT] # A URL representing the messaging driver to use and its full # configuration. (string value) transport_url = rabbit://RPC_USER:RPC_PASSWORD@RPC_HOST:RPC_PORT/You can also use JSON-RPC to replace RabbitMQ.
3. Configure the credential for the ironic-api service to use the identity service. Replace PUBLIC_IDENTITY_IP with the public IP address of the identity server, and replace PRIVATE_IDENTITY_IP with the private IP address of the identity server. Replace Ironic_PASSWORD with the password of user ironic in the identity service.
[DEFAULT] # Authentication strategy used by ironic-api: one of # "keystone" or "noauth". "noauth" should not be used in a # production environment because all authentication will be # disabled. (string value) auth_strategy=keystone [keystone_authtoken] # Authentication type to load (string value) auth_type=password # Complete public Identity API endpoint (string value) www_authenticate_uri=http://PUBLIC_IDENTITY_IP:5000 # Complete admin Identity API endpoint. (string value) auth_url=http://PRIVATE_IDENTITY_IP:5000 # Service username. (string value) username=ironic # Service account password. (string value) password=IRONIC_PASSWORD # Service tenant name. (string value) project_name=service # Domain name containing project (string value) project_domain_name=Default # User's domain name (string value) user_domain_name=Default4. Create a database table for the bare metal service.
$ ironic-dbsync --config-file /etc/ironic/ironic.conf create_schema5. Restart the ironic-api service.
$ systemctl restart openstack-ironic-apiConfiguring the ironic-conductor Service
1. Replace HOST_IP with the IP address of the conductor host.
[DEFAULT] # IP address of this host. If unset, will determine the IP # programmatically. If unable to do so, will use "127.0.0.1". # (string value) my_ip=HOST_IP2. Configure the database location. The configuration of ironic-conductor must be the same as that of ironic-api. Replace IRONIC_DBPASSWORD with the password of the ironic user and DB_IP with the IP address of the database server.
[database] # The SQLAlchemy connection string to use to connect to the # database. (string value) connection = mysql+pymysql://ironic:IRONIC_DBPASSWORD@DB_IP/ironic3. Configure the ironic-api service to use the RabbitMQ. The configuration of ironic-conductor service must be the same as that of ironic-api. Replace RPC_* with the address and credential of RabbitMQ.
[DEFAULT] # A URL representing the messaging driver to use and its full # configuration. (string value) transport_url = rabbit://RPC_USER:RPC_PASSWORD@RPC_HOST:RPC_PORT/You can also use JSON-RPC to replace RabbitMQ.
4. Configure credentials to access other OpenStack services.
To communicate with other OpenStack services, the service user need to use the OpenStack Identity service for authentication when the bare metal service requests other services. The credentials for these users must be configured in each configuration file associated with the respective service.
[neutron] - Access the OpenStack network service.
[glance] - Access the OpenStack image service.
[swift] - Access the OpenStack object storage service.
[cinder] - Access the OpenStack block storage service.
[inspector] - Access the introspection service of OpenStack bare metal service.
[service_catalog] - A special item used to store the credentials used by the bare metal service to discover its own API URL endpoints registered in the OpenStack identity service catalog.For simplicity, you can use the same service user for all services. For backward compatibility, this user must be the same as that configured in [keystone_authtoken] of the ironic-api service. This is not mandatory. You can create and configure different service users for each service.
In the following example, the configuration for the authentication information for users to access the OpenStack network service is:
Network services are deployed in the identity service domain named "RegionOne". Only public endpoint APIs are registered in the service catalog.
A specific CA SSL certificate is used for HTTPS connection when requested.
The same service user with ironic-api service is configured.
The dynamic password authentication plug-in discovers the appropriate version of the authentication service API based on other options.
[neutron] # Authentication type to load (string value) auth_type = password # Authentication URL (string value) auth_url=https://IDENTITY_IP:5000/ # Username (string value) username=ironic # User's password (string value) password=IRONIC_PASSWORD # Project name to scope to (string value) project_name=service # Domain ID containing project (string value) project_domain_id=default # User's domain id (string value) user_domain_id=default # PEM encoded Certificate Authority to use when verifying # HTTPs connections. (string value) cafile=/opt/stack/data/ca-bundle.pem # The default region_name for endpoint URL discovery. (string # value) region_name = RegionOne # List of interfaces, in order of preference, for endpoint # URL. (list value) valid_interfaces=publicBy default, to communicate with other services, the bare metal service attempts to discover the appropriate endpoint of the service through the service catalog of the authentication service. If you want to use a different endpoint for a specific service, specify the endpoint_override option in the bare metal service configuration file.
[neutron] # ... endpoint_override = <NEUTRON_API_ADDRESS>5. Configure allowed drivers and hardware types.
Configure enabled_hardware_types to set the hardware types allowed by the ironic-conductor service.
[DEFAULT] enabled_hardware_types = ipmiConfigure the hardware API.
enabled_boot_interfaces = pxe enabled_deploy_interfaces = direct,iscsi enabled_inspect_interfaces = inspector enabled_management_interfaces = ipmitool enabled_power_interfaces = ipmitoolConfigure API default values.
[DEFAULT] default_deploy_interface = direct default_network_interface = neutronIf any driver that uses Direct Deploy is enabled, you must install and configure the Swift backend of the image service. The Ceph object gateway (RADOS gateway) is also supported as a backend for the image service.
6. Restart the ironic-conductor service.
$ systemctl restart openstack-ironic-conductorConfigure the ironic-inspector service.
Configuration file path:
/etc/ironic-inspector/inspector.conf.1. Create a database.
$ mysql -u root -pMariaDB [(none)]> CREATE DATABASE ironic_inspector CHARACTER SET utf8; MariaDB [(none)]> GRANT ALL PRIVILEGES ON ironic_inspector.* TO 'ironic_inspector'@'localhost' \ IDENTIFIED BY 'IRONIC_INSPECTOR_DBPASSWORD'; MariaDB [(none)]> GRANT ALL PRIVILEGES ON ironic_inspector.* TO 'ironic_inspector'@'%' \ IDENTIFIED BY 'IRONIC_INSPECTOR_DBPASSWORD';2. Set connection to the database location, as shown in the following example. Replace IRONIC_INSPECTOR_DBPASSWORD with the password of the ironic_inspector user and DB_IP with the IP address of the database server.
[database] backend = sqlalchemy connection = mysql+pymysql://ironic_inspector:IRONIC_INSPECTOR_DBPASSWORD@DB_IP/ironic_inspector3. Configure the communication address of the message queue.
[DEFAULT] transport_url = rabbit://RPC_USER:RPC_PASSWORD@RPC_HOST:RPC_PORT/4. Configure Keystone authentication.
[DEFAULT] auth_strategy = keystone [ironic] api_endpoint = http://IRONIC_API_HOST_ADDRRESS:6385 auth_type = password auth_url = http://PUBLIC_IDENTITY_IP:5000 auth_strategy = keystone ironic_url = http://IRONIC_API_HOST_ADDRRESS:6385 os_region = RegionOne project_name = service project_domain_name = Default user_domain_name = Default username = IRONIC_SERVICE_USER_NAME password = IRONIC_SERVICE_USER_PASSWORD5. Configure the ironic inspector dnsmasq service.
#Configuration file path: /etc/ironic-inspector/dnsmasq.conf port=0 interface=enp3s0 #Replace it with the actual listening network API. dhcp-range=172.20.19.100,172.20.19.110 #Replace it with the actual DHCP address range. bind-interfaces enable-tftp dhcp-match=set:efi,option:client-arch,7 dhcp-match=set:efi,option:client-arch,9 dhcp-match=aarch64, option:client-arch,11 dhcp-boot=tag:aarch64,grubaa64.efi dhcp-boot=tag:!aarch64,tag:efi,grubx64.efi dhcp-boot=tag:!aarch64,tag:!efi,pxelinux.0 tftp-root=/tftpboot #Replace it with the actual tftpboot directory. log-facility=/var/log/dnsmasq.log6. Enable the services.
$ systemctl enable --now openstack-ironic-inspector.service $ systemctl enable --now openstack-ironic-inspector-dnsmasq.serviceCreate a deploy
Currently, ramdisk images can be created using ironic python agent builder. This section describes how to use this tool to build deploy images used by ironic.
Installing ironic-python-agent-builder
Install the tool.
$ pip install ironic-python-agent-builderModify the Python interpreter in the following file:
$ /usr/bin/yum /usr/libexec/urlgrabber-ext-downInstall other necessary tools.
$ yum install gitDIBdepends onsemanage. Before creating an image, check whether thesemanage --helpcommand is available. If no such command is displayed, it.#Query the package to be installed. [root@localhost ~]# yum provides /usr/sbin/semanage Loaded plug-in: fastestmirror Loading mirror speeds from cached hostfile * base: mirror.vcu.edu * extras: mirror.vcu.edu * updates: mirror.math.princeton.edu policycoreutils-python-2.5-34.el7.aarch64 : SELinux policy core python utilities Source: base Matching source: File name: /usr/sbin/semanage #Install. [root@localhost ~]# yum install policycoreutils-python
Creating the Image
If the
aarch64architecture is used, add the following information:$ export ARCH=aarch64Common Image
Basic usage:
usage: ironic-python-agent-builder [-h] [-r RELEASE] [-o OUTPUT] [-e ELEMENT] [-b BRANCH] [-v] [--extra-args EXTRA_ARGS] distribution positional arguments: distribution Distribution to use optional arguments: -h, --help show this help message and exit -r RELEASE, --release RELEASE Distribution release to use -o OUTPUT, --output OUTPUT Output base file name -e ELEMENT, --element ELEMENT Additional DIB element to use -b BRANCH, --branch BRANCH If set, override the branch that is used for ironic- python-agent and requirements -v, --verbose Enable verbose logging in diskimage-builder --extra-args EXTRA_ARGS Extra arguments to pass to diskimage-builderExamples:
$ ironic-python-agent-builder centos -o /mnt/ironic-agent-ssh -b origin/stable/rockyAllowing SSH Login
Initialize environment variables and create an image.
$ export DIB_DEV_USER_USERNAME=ipa \ $ export DIB_DEV_USER_PWDLESS_SUDO=yes \ $ export DIB_DEV_USER_PASSWORD='123' $ ironic-python-agent-builder centos -o /mnt/ironic-agent-ssh -b origin/stable/rocky -e selinux-permissive -e devuserSpecifying the Code Repositories
Initialize the corresponding environment variables and create an image.
#Specify the repository address and version. DIB_REPOLOCATION_ironic_python_agent=git@172.20.2.149:liuzz/ironic-python-agent.git DIB_REPOREF_ironic_python_agent=origin/develop #Clone code directly from Gerrit. DIB_REPOLOCATION_ironic_python_agent=https://review.opendev.org/openstack/ironic-python-agent DIB_REPOREF_ironic_python_agent=refs/changes/43/701043/1For details, see source-repositories.
The verification of the specified repository address and version is successful.
Installing Kolla
Kolla provides container-based deployment for OpenStack services in the production environment. The Kolla and Kolla-ansible services are introduced in openEuler 20.03 LTS SP2.
The installation of Kolla is simple. You only need to install the corresponding RPM package.
$ yum install openstack-kolla openstack-kolla-ansible
After the installation, you can use commands including kolla-ansible, kolla-build, kolla-genpwd and kolla-mergepwd.
Installing Trove
Trove is a database service provided by OpenStack. You are advised to use Trove if you use the database service provided by OpenStack. Otherwise, the installation is not required.
Set the database.
The database service stores information in the database. Create a trove user to access the trove database. Replace TROVE_DBPASSWORD with the corresponding password.
$ mysql -u root -pMariaDB [(none)]> CREATE DATABASE trove CHARACTER SET utf8; MariaDB [(none)]> GRANT ALL PRIVILEGES ON trove.* TO 'trove'@'localhost' \ IDENTIFIED BY 'TROVE_DBPASSWORD'; MariaDB [(none)]> GRANT ALL PRIVILEGES ON trove.* TO 'trove'@'%' \ IDENTIFIED BY 'TROVE_DBPASSWORD';Create the service user and perform verification.
1. Create a Trove service user.
$ openstack user create --password TROVE_PASSWORD \ --email trove@example.com trove $ openstack role add --project service --user trove admin $ openstack service create --name trove --description "Database service" databaseNote: Replace
TROVE_PASSWORDwith the password of thetroveuser.2. Create the database service access .
$ openstack endpoint create --region RegionOne database public http://$TROVE_NODE:8779/v1.0/%\(tenant_id\)s $ openstack endpoint create --region RegionOne database internal http://$TROVE_NODE:8779/v1.0/%\(tenant_id\)s $ openstack endpoint create --region RegionOne database admin http://$TROVE_NODE:8779/v1.0/%\(tenant_id\)sNote: Replace
$TROVE_NODEwith the API service deployment node of the Trove.Install and configure Trove components.
1. Install the Trove package.
$ yum install openstack-trove python-troveclient2. Configure
/etc/trove/trove.conf.[DEFAULT] bind_host=TROVE_NODE_IP log_dir = /var/log/trove auth_strategy = keystone # Config option for showing the IP address that nova doles out add_addresses = True network_label_regex = ^NETWORK_LABEL$ api_paste_config = /etc/trove/api-paste.ini trove_auth_url = http://controller:35357/v3/ nova_compute_url = http://controller:8774/v2 cinder_url = http://controller:8776/v1 nova_proxy_admin_user = admin nova_proxy_admin_pass = ADMIN_PASS nova_proxy_admin_tenant_name = service taskmanager_manager = trove.taskmanager.manager.Manager use_nova_server_config_drive = True # Set these if using Neutron Networking network_driver=trove.network.neutron.NeutronDriver network_label_regex=.* transport_url = rabbit://openstack:RABBIT_PASS@controller:5672/ [database] connection = mysql+pymysql://trove:TROVE_DBPASS@controller/trove [keystone_authtoken] www_authenticate_uri = http://controller:5000/v3/ auth_url=http://controller:35357/v3/ #auth_uri = http://controller/identity #auth_url = http://controller/identity_admin auth_type = password project_domain_name = Default user_domain_name = Default project_name = service username = trove password = TROVE_PASSNote:
- Set
bind_hostof the[Default]group to the IP address of the Trove node. nova_compute_urlandcinder_urlare the endpoints created in Keystone by Nova and Cinder.nova_proxy_XXXshows the information about a user who can access the Nova service. In the preceding example, theadminuser is used as an example.transport_urlis the connection information forRabbitMQ. ReplaceRABBIT_PASSwith the RabbitMQ password.- The
connectionin the[database]group is the information about the database created for Trove in MySQL. - Replace
TROVE_PASSof the Trove user information with the password of the actual Trove user.
3. Configure
/etc/trove/trove-taskmanager.conf.[DEFAULT] log_dir = /var/log/trove trove_auth_url = http://controller/identity/v2.0 nova_compute_url = http://controller:8774/v2 cinder_url = http://controller:8776/v1 transport_url = rabbit://openstack:RABBIT_PASS@controller:5672/ [database] connection = mysql+pymysql://trove:TROVE_DBPASS@controller/troveNote: Refer to the configuration of
trove.conf.- Set
Configure
/etc/trove/trove-conductor.conf.[DEFAULT] log_dir = /var/log/trove trove_auth_url = http://controller/identity/v2.0 nova_compute_url = http://controller:8774/v2 cinder_url = http://controller:8776/v1 transport_url = rabbit://openstack:RABBIT_PASS@controller:5672/ [database] connection = mysql+pymysql://trove:trove@controller/troveNote: Refer to the configuration of
trove.conf.5. Configure
/etc/trove/trove-guestagent.conf.[DEFAULT] rabbit_host = controller rabbit_password = RABBIT_PASS nova_proxy_admin_user = admin nova_proxy_admin_pass = ADMIN_PASS nova_proxy_admin_tenant_name = service trove_auth_url = http://controller/identity_admin/v2.0Note:
guestagentis an independent component of Trove and needs to be built into the VM image created by the Trove through Nova. After a database instance is created, the guest agent process is started to report heartbeat messages to the Trove through the message queue (RabbitMQ). Therefore, you need to configure the RabbitMQ user name and password.6. Generate
Trovedatabase table.$ su -s /bin/sh -c "trove-manage db_sync" troveComplete the installation and configuration.
1. Configure the automatic startup of the Trove service.$ systemctl enable openstack-trove-api.service \ openstack-trove-taskmanager.service \ openstack-trove-conductor.service2. Start the service.
$ systemctl start openstack-trove-api.service \ openstack-trove-taskmanager.service \ openstack-trove-conductor.service