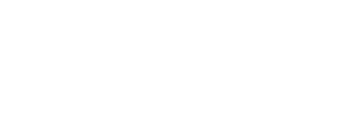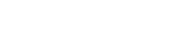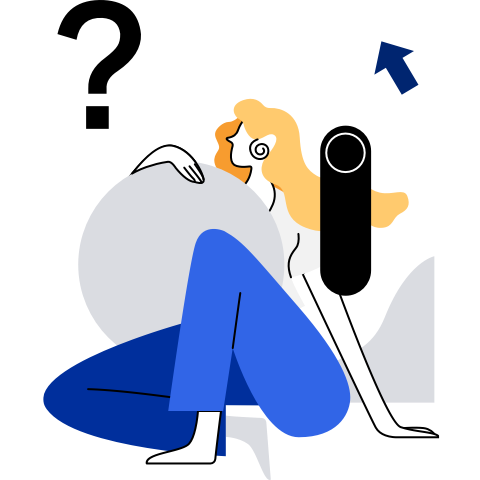Installation Modes
NOTE:
- The hardware supports only Raspberry Pi 3B/3B+/4B.
- The installation is performed by writing images to the SD card. This section describes how to write images using Windows, Linux, and Mac.
- The image used in this section is the Raspberry Pi image of openEuler. For details about how to obtain the image, see Installation Preparations.
Writing Images Using Windows
This section uses Windows 10 as an example to describe how to write images to the SD card using Windows.
Formatting the SD Card
To format the SD card, perform the following procedure:
Download and install the tool for SD card formatting. The following operations use the SD Card Formatter as an example.
Start the SD Card Formatter. In Select card, select the drive letter of the SD card to be formatted.
If no image has been installed in the SD card, only one drive letter exists. In Select card, select the drive letter of the SD card to be formatted.
If an image has been installed in the SD card, one or more drive letters exist. In Select card, select the drive letter E of the boot partition corresponding to the SD card to be formatted. The SD card corresponds to three drive letters: E, G, and H, as shown in the following figure:
In Formatting options, select a formatting mode. The default mode is Quick format.
Click Format to start formatting. A progress bar is displayed to show the formatting progress.
After the formatting is completed, a dialog box is displayed, indicating that formatting is successfully completed. Click OK.
Writing Images to the SD Card
NOTE:
If the compressed image file openEuler-20.03-LTS-SP3-raspi-aarch64.img.xz is obtained, decompress the file to obtain the openEuler-20.03-LTS-SP3-raspi-aarch64.img image file.
To write the openEuler-20.03-LTS-SP3-raspi-aarch64.img image file to the SD card, perform the following procedure:
- Download and install the tool for writing images. The following operations use the Win32 Disk Imager as an example.
- Start the Win32 Disk Imager and right-click Run as administrator.
- Select the path of the image file in IMG format from the Image File drop-down list box.
- In Device, select the drive letter of the SD card to which data is written.
- Click Write. A progress bar is displayed to show the progress of writing data to the SD card.
- After the write operation is completed, a dialog box is displayed, indicating that the write operation is successfully completed. Click OK.
Writing Images Using Linux
This section describes how to write images to the SD card in the Linux environment.
Checking Drive Partition Information
Run the fdisk -l command as the root user to obtain the information of the SD card and drive partitions. For example, the drive partition corresponding to the SD card can be /dev/sdb.
Unmounting the SD Card
Run the
df -lhcommand to check the mounted volumes.If the partitions corresponding to the SD card are not mounted, skip this step. If the partitions corresponding to the SD card are mounted, for example, /dev/sdb1 and /dev/sdb3, run the following commands as the root user to unmount the partitions:
umount /dev/sdb1umount /dev/sdb3
Writing Images to the SD Card
If the image obtained is compressed, run the
xz -d openEuler-20.03-LTS-SP3-raspi-aarch64.img.xzcommand to decompress the compressed file to obtain the openEuler-20.03-LTS-SP3-raspi-aarch64.img image file. Otherwise, skip this step.Run the following command as the root user to write the
openEuler-20.03-LTS-SP3-raspi-aarch64.imgimage to the SD card:dd bs=4M if=openEuler-20.03-LTS-SP3-raspi-aarch64.img of=/dev/sdb NOTE: Generally, the block size is set to 4 MB. If the write operation fails or the written image cannot be used, you can set the block size to 1 MB and try again. However, the write operation is time-consuming when the block size is set to 1 MB.
NOTE: Generally, the block size is set to 4 MB. If the write operation fails or the written image cannot be used, you can set the block size to 1 MB and try again. However, the write operation is time-consuming when the block size is set to 1 MB.
Writing Images Using Mac OS
This section describes how to flash images to the SD card in the Mac environment.
Checking Drive Partition Information
Run the diskutil list command as user root to obtain the information of SD cards and drive partitions. For example, the drive partition corresponding to the SD card can be /dev/disk3.
Unmounting the SD Card
Run the
df -lhcommand to check the mounted volumes.If the partitions corresponding to the SD card are not mounted, skip this step. If the partitions corresponding to the SD card are mounted, for example, dev/disk3s1 and /dev/disk3s3, run the following commands as the root user to unmount the partitions:
diskutil umount /dev/disk3s1diskutil umount /dev/disk3s3
Writing Images to the SD Card
If the image obtained is compressed, run the
xz -d openEuler-20.03-LTS-SP3-raspi-aarch64.img.xzcommand to decompress the compressed file to obtain the openEuler-20.03-LTS-SP3-raspi-aarch64.img image file. Otherwise, skip this step.Run the following command as the root user to write the image
openEuler-20.03-LTS-SP3-raspi-aarch64.imgto the SD card:dd bs=4m if=openEuler-20.03-LTS-SP3-raspi-aarch64.img of=/dev/sdb NOTE:
NOTE:Generally, the block size is set to 4 MB. If the write operation fails or the written image cannot be used, you can set the block size to 1 MB and try again. However, the write operation is time-consuming when the block size is set to 1 MB.