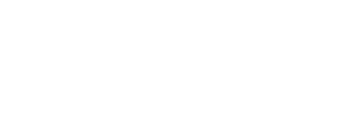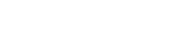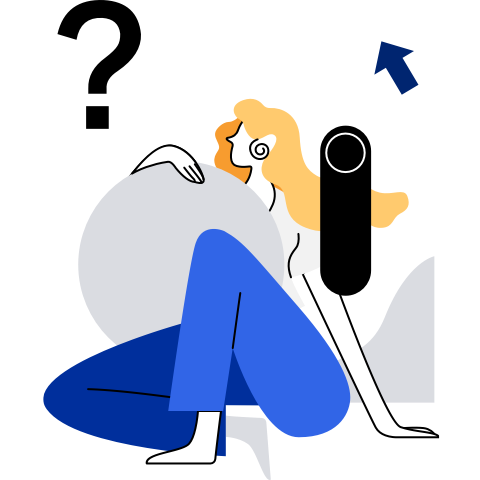Configuring the Web Server
Apache Server
Overview
World Wide Web (Web) is one of the most commonly used Internet protocols. At present, the web server in the Unix-Like system is mainly implemented through the Apache server software. To operate dynamic websites, LAMP (Linux + Apache + MySQL + PHP) is developed. Web services can be combined with multimedia such as text, graphics, images, and audio, and support information transmission through hyperlinks.
The web server version in the openEuler system is Apache HTTP server 2.4, that is, httpd, which is an open-source web server developed by the Apache Software Foundation.
Managing httpd
Overview
You can use the systemctl tool to manage the httpd service, including starting, stopping, and restarting the service, and viewing the service status. This section describes how to manage the Apache HTTP service.
Prerequisites
To use the Apache HTTP service, ensure that the rpm package of the httpd service has been installed in your system. Run the following command as the root user to install the rpm package:
# dnf install httpdFor more information about service management, see Service Management.
To start, stop, and restart the httpd service, you must have the root permission.
Starting a Service
Run the following command to start and run the httpd service:
# systemctl start httpdIf you want the httpd service to automatically start when the system starts, the command and output are as follows:
# systemctl enable httpd Created symlink /etc/systemd/system/multi-user.target.wants/httpd.service → /usr/lib/systemd/system/httpd.service.
NOTE:
If the running Apache HTTP server functions as a secure server, a password is required after the system is started. The password is an encrypted private SSL key.
Stopping the Service
Run the following command to stop the httpd service:
# systemctl stop httpdIf you want to prevent the service from automatically starting during system startup, the command and output are as follows:
# systemctl disable httpd Removed /etc/systemd/system/multi-user.target.wants/httpd.service.
Restarting a Service
You can restart the service in any of the following ways:
Restart the service by running the restart command:
# systemctl restart httpdThis command stops the ongoing httpd service and restarts it immediately. This command is generally used after a service is installed or when a dynamically loaded module (such as PHP) is removed.
Reload the configuration.
# systemctl reload httpdThis command causes the running httpd service to reload its configuration file. Any requests that are currently being processed will be interrupted, causing the client browser to display an error message or re-render some pages.
Re-load the configuration without affecting the activation request.
# apachectl gracefulThis command causes the running httpd service to reload its configuration file. Any requests that are currently being processed will continue to use the old configuration file.
Verifying the Service Status
Check whether the httpd service is running.
$ systemctl is-active httpd
If active is displayed in the command output, the service is running.
Configuration File Description
After the httpd service is started, it reads the configuration file shown in Table 1 by default.
Table 1 Configuration file description
Secondary directory of configuration files, which are also contained in the main configuration file. The secondary directory of a configuration file is contained in the main configuration file. |
Although the default configuration can be used in most cases, you need to be familiar with some important configuration items. After the configuration file is modified, run the following command as the root user to check the syntax errors that may occur in the configuration file:
# apachectl configtest
If the following information is displayed, the syntax of the configuration file is correct:
Syntax OK
NOTE:
- Before modifying the configuration file, back up the original file so that the configuration file can be quickly restored if a fault occurs.
- The modified configuration file takes effect only after the web service is restarted.
Management Module and SSL
Overview
The httpd service is a modular application that is distributed with many Dynamic Shared Objects (DSOs). DSOs can be dynamically loaded or unloaded when running if necessary. These modules are located in the /usr/lib64/httpd/modules/ directory of the server operating system. This section describes how to load and write a module.
Loading a Module
To load a special DSO module, you can use the load module indication in the configuration file. The modules provided by the independent software package have their own configuration files in the /etc/httpd/conf.modules.d directory.
For example, to load the asis DSO module, perform the following steps:
In the /etc/httpd/conf.modules.d/00-optional.conf file, uncomment the following configuration line as the root user:
LoadModule asis_module modules/mod_asis.soAfter the loading is complete, restart the httpd service as the root user to reload the configuration file.
# systemctl restart httpdAfter the loading is complete, run the httpd -M command as the root user to check whether the asis DSO module is loaded.
# httpd -M | grep asisIf the following information is displayed, the asis DSO module is successfully loaded:
asis_module (shared)
NOTE:
Common httpd commands
- httpd -v: views the httpd version number.
- httpd -l: views the static modules compiled into the httpd program.
- httpd -M: views the static modules and loaded dynamic modules that have been compiled into the httpd program.
Introduction to SSL
Secure Sockets Layer (SSL) is an encryption protocol that allows secure communication between the server and client. The Transport Layer Security (TLS) protocol ensures security and data integrity for network communication. openEuler supports Mozilla Network Security Services (NSS) as the security protocol TLS. To load the SSL, perform the following steps:
Install the mod_ssl RPM package as the root user.
# dnf install mod_sslAfter the loading is complete, restart the httpd service as the root user to reload the configuration file.
# systemctl restart httpdAfter the loading is complete, run the httpd -M command as the root user to check whether the SSL is loaded.
# httpd -M | grep sslIf the following information is displayed, the SSL has been loaded successfully.
ssl_module (shared)
Verifying Whether the Web Service Is Successfully Set Up
After the web server is set up, perform the following operations to check whether the web server is set up successfully:
Run the following command as the root user to check the IP address of the server:
# ifconfigIf the following information is displayed, the IP address of the server is 192.168.1.60.
enp3s0: flags=4163<UP,BROADCAST,RUNNING,MULTICAST> mtu 1500 inet 192.168.1.60 netmask 255.255.255.0 broadcast 192.168.1.255 inet6 fe80::5054:ff:fe95:499f prefixlen 64 scopeid 0x20<link> ether 52:54:00:95:49:9f txqueuelen 1000 (Ethernet) RX packets 150713207 bytes 49333673733 (45.9 GiB) RX errors 0 dropped 43 overruns 0 frame 0 TX packets 2246438 bytes 203186675 (193.7 MiB) TX errors 0 dropped 0 overruns 0 carrier 0 collisions 0 enp4s0: flags=4163<UP,BROADCAST,RUNNING,MULTICAST> mtu 1500 ether 52:54:00:7d:80:9e txqueuelen 1000 (Ethernet) RX packets 149937274 bytes 44652889185 (41.5 GiB) RX errors 0 dropped 1102561 overruns 0 frame 0 TX packets 0 bytes 0 (0.0 B) TX errors 0 dropped 0 overruns 0 carrier 0 collisions 0 lo: flags=73<UP,LOOPBACK,RUNNING> mtu 65536 inet 127.0.0.1 netmask 255.0.0.0 inet6 ::1 prefixlen 128 scopeid 0x10<host> loop txqueuelen 1000 (Local Loopback) RX packets 37096 bytes 3447369 (3.2 MiB) RX errors 0 dropped 0 overruns 0 frame 0 TX packets 37096 bytes 3447369 (3.2 MiB) TX errors 0 dropped 0 overruns 0 carrier 0 collisions 0Configure the firewall as the root user.
# firewall-cmd --add-service=http --permanent success # firewall-cmd --reload successVerify whether the web server is successfully set up. You can select the Linux or Windows operating system for verification.
Using the Linux OS
Run the following command to check whether the web page can be accessed. If the service is successfully set up, the web page can be accessed.
$ curl http://192.168.1.60Run the following command to check whether the command output is 0. If the command output is 0, the httpd server is successfully set up.
$ echo $?Using the Windows OS
Open the browser and enter the following address in the address box. If the web page can be accessed, the httpd server is successfully set up.
http://192.168.1.60
If the port number is changed, enter the address in the following format:
http://192.168.1.60: port number
Nginx Server
Overview
Nginx is a lightweight web server which also acts as a reverse proxy server and email (IMAP/POP3) proxy server. It features low memory usage and strong concurrency capability. Nginx supports FastCGI, SSL, virtual hosts, URL rewrite, Gzip, and extension of many third-party modules.
Installing Nginx
Configure the local yum source. For details, see Configuring the Repo Server.
Clear the cache.
$ dnf clean allCreate a cache.
$ dnf makecacheInstall the Nginx server as the root user.
# dnf install nginxCheck the installed RPM package.
$ dnf list all | grep nginx
Managing Nginx
Overview
You can use the systemctl tool to manage the Nginx service, including starting, stopping, and restarting the service, and viewing the service status. This section describes how to manage the Nginx service.
Prerequisites
Ensure that the Nginx service has been installed. If not, install it by referring to Installing Nginx.
For more information about service management, see Service Management.
To start, stop, and restart the Nginx service, you must have the root permission.
Starting a Service
Run the following command to start and run the Nginx service:
# systemctl start nginxIf you want the Nginx service to automatically start when the system starts, the command and output are as follows:
# systemctl enable nginx Created symlink /etc/systemd/system/multi-user.target.wants/nginx.service → /usr/lib/systemd/system/nginx.service.
NOTE:
If the running Nginx server functions as a secure server, a password is required after the system is started. The password is an encrypted private SSL key.
Stopping the Service
Run the following command to stop the Nginx service:
# systemctl stop nginxIf you want to prevent the service from automatically starting during system startup, the command and output are as follows:
# systemctl disable nginx Removed /etc/systemd/system/multi-user.target.wants/nginx.service.
Restarting a Service
You can restart the service in any of the following ways:
Restart the service.
# systemctl restart nginxThis command stops the ongoing Nginx service and restarts it immediately. This command is generally used after a service is installed or when a dynamically loaded module (such as PHP) is removed.
Reload the configuration.
# systemctl reload nginxThis command causes the running Nginx service to reload its configuration file. Any requests that are currently being processed will be interrupted, causing the client browser to display an error message or re-render some pages.
Smoothly restart Nginx.
# kill -HUP PIDThis command causes the running Nginx service to reload its configuration file. Any requests that are currently being processed will continue to use the old configuration file.
Verifying the Service Status
Check whether the Nginx service is running.
$ systemctl is-active nginx
If active is displayed in the command output, the service is running.
Configuration File Description
After the Nginx service is started, it reads the configuration file shown in Table 2 by default.
Table 2 Configuration file description
Secondary directory of configuration files, which are also contained in the main configuration file. The secondary directory of a configuration file is contained in the main configuration file. |
Although the default configuration can be used in most cases, you need to be familiar with some important configuration items. After the configuration file is modified, run the following command as the root user to check the syntax errors that may occur in the configuration file:
# nginx -t
If the command output contains syntax is ok, the syntax of the configuration file is correct.
NOTE:
- Before modifying the configuration file, back up the original file so that the configuration file can be quickly restored if a fault occurs.
- The modified configuration file takes effect only after the web service is restarted.
Management Modules
Overview
The Nginx service is a modular application that is distributed with many Dynamic Shared Objects (DSOs). DSOs can be dynamically loaded or unloaded when running if necessary. These modules are located in the /usr/lib64/nginx/modules/ directory of the server operating system. This section describes how to load and write a module.
Loading a Module
To load a special DSO module, you can use the load module indication in the configuration file. Generally, the modules provided by independent software packages have their own configuration files in the /usr/share/nginx/modules directory.
The DSO is automatically loaded when the dnf install nginx command is used to install the Nginx in the openEuler operating system.
Verifying Whether the Web Service Is Successfully Set Up
After the web server is set up, perform the following operations to check whether the web server is set up successfully:
Run the following command as the root user to check the IP address of the server:
# ifconfigIf the following information is displayed, the IP address of the server is 192.168.1.60.
enp3s0: flags=4163<UP,BROADCAST,RUNNING,MULTICAST> mtu 1500 inet 192.168.1.60 netmask 255.255.255.0 broadcast 192.168.1.255 inet6 fe80::5054:ff:fe95:499f prefixlen 64 scopeid 0x20<link> ether 52:54:00:95:49:9f txqueuelen 1000 (Ethernet) RX packets 150713207 bytes 49333673733 (45.9 GiB) RX errors 0 dropped 43 overruns 0 frame 0 TX packets 2246438 bytes 203186675 (193.7 MiB) TX errors 0 dropped 0 overruns 0 carrier 0 collisions 0 enp4s0: flags=4163<UP,BROADCAST,RUNNING,MULTICAST> mtu 1500 ether 52:54:00:7d:80:9e txqueuelen 1000 (Ethernet) RX packets 149937274 bytes 44652889185 (41.5 GiB) RX errors 0 dropped 1102561 overruns 0 frame 0 TX packets 0 bytes 0 (0.0 B) TX errors 0 dropped 0 overruns 0 carrier 0 collisions 0 lo: flags=73<UP,LOOPBACK,RUNNING> mtu 65536 inet 127.0.0.1 netmask 255.0.0.0 inet6 ::1 prefixlen 128 scopeid 0x10<host> loop txqueuelen 1000 (Local Loopback) RX packets 37096 bytes 3447369 (3.2 MiB) RX errors 0 dropped 0 overruns 0 frame 0 TX packets 37096 bytes 3447369 (3.2 MiB) TX errors 0 dropped 0 overruns 0 carrier 0 collisions 0Configure the firewall as the root user.
# firewall-cmd --add-service=http --permanent success # firewall-cmd --reload successVerify whether the web server is successfully set up. You can select the Linux or Windows operating system for verification.
Using the Linux OS
Run the following command to check whether the web page can be accessed. If the service is successfully set up, the web page can be accessed.
$ curl http://192.168.1.60Run the following command to check whether the command output is 0. If the command output is 0, the Nginx server is successfully set up.
$ echo $?Using the Windows OS
Open the browser and enter the following address in the address box. If the web page can be accessed, the Nginx server is successfully set up.
http://192.168.1.60
If the port number is changed, enter the address in the following format:
http://192.168.1.60: port number