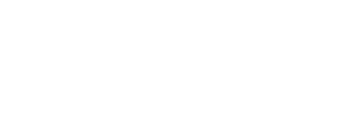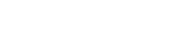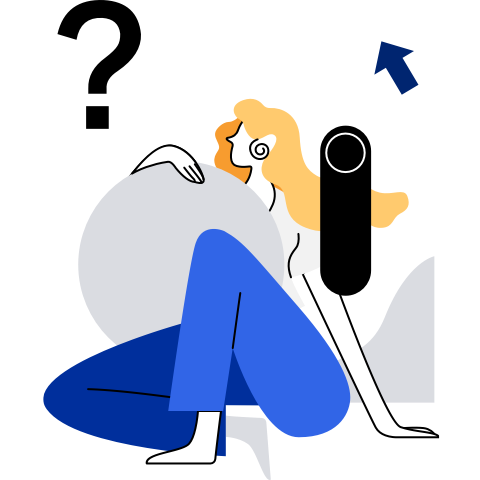Process Management
The operating system (OS) manages multiple user requests and tasks. In most cases, the OS comes with only one CPU and one main memory, but multiple tier-2 disks and input/output (I/O) devices. Therefore, users have to share resources, but it appears to users that they are exclusively occupying resources. The OS places user tasks, OS tasks, mailing, print tasks, and other pending tasks in a queue and schedules the tasks according to predefined rules. This topic describes how the OS manages processes.
Viewing Processes
Linux is a multi-task system and needs to get process information during process management. To manage processes, you need to know the number of processes and their statuses. Multiple commands are available to view processes.
who Command
The who command is used to display system user information. For example, before running the talk command to establish instant communication with another user, you need to run the who command to determine whether the target user is online. In another example, the system administrator can run the who command to learn what each login user is doing at the current time. The who command is widely seen in system administration since it is easy to use and can return a comprehensive set of accurate user information.
The following is an example output of the who command, where system users and their status are displayed: The use of the who command is as follows:
$ who
admin tty1 2023-07-28 15:55
admin pts/0 2023-08-05 15:46 (192.168.0.110)
admin pts/2 2023-07-29 19:52 (192.168.0.110)
root pts/3 2023-07-30 12:07 (192.168.0.110)
root pts/4 2023-07-31 10:29 (192.168.0.144)
root pts/5 2023-07-31 14:52 (192.168.0.11)
root pts/6 2023-08-06 10:12 (192.168.0.234)
root pts/8 2023-08-06 11:34 (192.168.0.234)
ps Command
The ps command is the most basic and powerful command to view process information, including which processes are running, terminated, resource-hungry, or stay as zombies.
A common scenario is to monitor background processes, which do not interact with your screen, keyboard, and other I/O devices. Table 1 lists the common ps command options.
Table 1 Common ps command options
Lists all processes on a terminal, including those of other users. | |
For example, to list all processes on a terminal, run the following command:
$ ps -a
PID TTY TIME CMD
12175 pts/6 00:00:00 bash
24526 pts/0 00:00:00 vsftpd
29478 pts/5 00:00:00 ps
32461 pts/0 1-01:58:33 sh
top Command
Both the top and ps commands can display a list of currently running processes, but the top command allows you to update the displayed list of processes by pressing a button repeatedly. If the top command is executed in foreground, it exclusively occupies foreground until it is terminated. The top command provides real-time visibility into system processor status. You can sort the list of CPU tasks by CPU usage, memory usage, or task execution time. Extensive display customization, such as choosing the columns or sorting method, can be achieved using interactive commands or the customization file.
Figure 1 provides an example output of the top command.
Figure 1 Example command output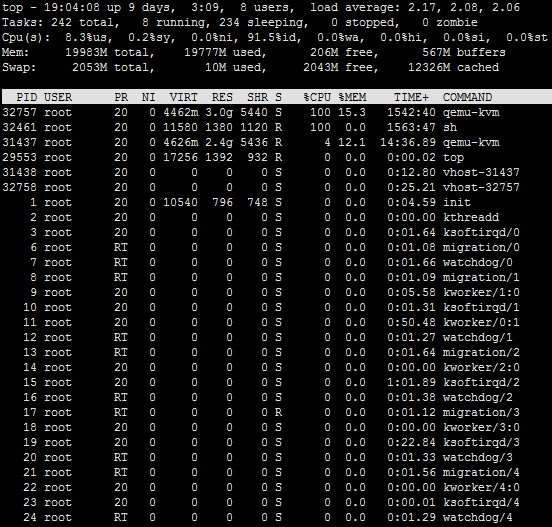
kill Command
The kill command is used to terminate a process regardless of whether the process is running in foreground or background. It differs from the combo key Ctrl+C, which can terminate only foreground processes. The reason for terminating a background process can be heavy use of CPU resources or deadlock.
The kill command sends a signal to terminate running processes. By default, the TERM signal is used, terminating all processes incapable of capturing it. To terminate a process capable of capturing the TERM signal, use the KILL signal (signal ID: 9) instead.
Two types of syntax of the kill command:
kill [-s signal | -p] [-a] PID…
kill -l [signal]
The process ID can be retrieved by running the ps command. The -s option indicates the signal sent to the specified program. The signal details can be viewed by running the kill -l command. The -p option indicates the specified process ID.
For example, to terminate the process whose ID is 1409, run the following command as the root user:
# kill -9 1409
Example output of the kill command with the -l option
$ kill -l
1) SIGHUP 2) SIGINT 3) SIGQUIT 4) SIGILL 5) SIGTRAP
6) SIGABRT 7) SIGBUS 8) SIGFPE 9) SIGKILL 10) SIGUSR1
11) SIGSEGV 12) SIGUSR2 13) SIGPIPE 14) SIGALRM 15) SIGTERM
16) SIGSTKFLT 17) SIGCHLD 18) SIGCONT 19) SIGSTOP 20) SIGTSTP
21) SIGTTIN 22) SIGTTOU 23) SIGURG 24) SIGXCPU 25) SIGXFSZ
26) SIGVTALRM 27) SIGPROF 28) SIGWINCH 29) SIGIO 30) SIGPWR
31) SIGSYS 34) SIGRTMIN 35) SIGRTMIN+1 36) SIGRTMIN+2 37) SIGRTMIN+3
38) SIGRTMIN+4 39) SIGRTMIN+5 40) SIGRTMIN+6 41) SIGRTMIN+7 42) SIGRTMIN+8
43) SIGRTMIN+9 44) SIGRTMIN+10 45) SIGRTMIN+11 46) SIGRTMIN+12 47) SIGRTMIN+13
48) SIGRTMIN+14 49) SIGRTMIN+15 50) SIGRTMAX-14 51) SIGRTMAX-13 52) SIGRTMAX-12
53) SIGRTMAX-11 54) SIGRTMAX-10 55) SIGRTMAX-9 56) SIGRTMAX-8 57) SIGRTMAX-7
58) SIGRTMAX-6 59) SIGRTMAX-5 60) SIGRTMAX-4 61) SIGRTMAX-3 62) SIGRTMAX-2
63) SIGRTMAX-1 64) SIGRTMAX
Scheduling a Process
The time-consuming and resource-demanding part of maintenance work is often performed at late night. You can schedule relevant processes to get started at the scheduled time instead of staying up all night. The following describes the process scheduling commands.
Using the at Command to Run Processes at the Scheduled Time
Function
The at command is used to run a batch of processes (a series of commands) at the scheduled time or time and date.
Syntax of the at command:
at [-V] [-q queue] [-f filename] [-mldbv] time
at -c job [job...]
Time Format
The scheduled time can be in any of the following formats:
- hh:mm: If hh:mm is earlier than the current time, the selected commands will be run at hh:mm the next day.
- midnight, noon, teatime (typically at 16:00), or the like
- 12-hour format followed by am or pm
- Time + date (month day, mm/dd/yy, or dd.mm.yy). The scheduled date must follow the scheduled time.
The scheduled time can also be relative time, which is suitable for scheduling commands that are going to be executed soon. For example, now+N minutes, hours, days, or weeks. N indicates the specified time, which may be a few days or hours. Further, the scheduled time can be words like today, tomorrow, or the like. Here are some examples of the scheduled time.
Assume that the current time is 12:30 June 7 2019 and you want to run a command at 4:30 pm. The time scheduled by the at command can be any of the following:
at 4:30pm
at 16:30
at 16:30 today
at now+4 hours
at now+ 240 minutes
at 16:30 7.6.19
at 16:30 6/7/19
at 16:30 Jun 7
Although you can select any of the preceding examples according to your preference, absolute time in 24-hour format, such as at 16:30 6/7/19, is recommended.
Privileges
Only commands from standard input or from the file specified by the -f option can be scheduled by the at command. If the su command is executed to switch the OS from user A to user B and then the at command is executed at the shell prompt of user B, the at command execution result is sent to user B, whereas emails (if any) are sent to user A.
For example, to run the slocate -u command at 10 am on June 8, 2019, run the following commands as the root user:
# at 10:00 6/8/19
at> slocate -u
at>
[1]+ Stopped at 10:00 6/8/19
When the at> prompt appears, type slocate -u and press Enter. Repeat the step to add other commands that need to be run at 10 am on 8 June 2019. Then, press Ctrl+D to exit the at command.
The administrator is authorized to run the at command unconditionally. For other users, their privileges to run the at command is defined in the /etc/at.allow and /etc/at.deny files.
Using the cron Service to Run Commands Periodically
The at command can run commands at the scheduled time, but only once. It means that after the commands to be run is specified, the system completes the task at the specified time. If you need to run the commands repeatedly, the cron service is a good choice.
Cron Service
The cron service searches the /var/spool/cron directory for the crontab files named by the user name in the /etc/passwd file and loads the search results into memory to execute the commands in the crontab files. Each user has a crontab file with the same name as the user name. For example, the crontab file of the userexample user is /var/spool/cron/userexample.
The cron service also reads the cron configuration file /etc/crontab every minute, which can be edited in various formats. If no crontab files are found, the cron service enters sleep mode and releases system resources. One minute later, the cron service is waken up to repeat the search work and command execution. Therefore, the background process occupies few resources and is wakened up every minute to check whether there are commands to be executed.
Command execution results are then mailed to users specified by the environment variable MAILTO in the /etc/crontab file. The cron service, once started, does not require manual intervention except when you need to replace the scheduled commands with new ones.
crontab Command
The crontab command is used to install, edit, remove, list, and perform other operations on crontab files. Each user has its own crontab files and can add commands to be executed to the files.
Here are common crontab command options:
- crontab -u //Set the cron service of a user. This option is required only when the
crontabcommand is run by the root user. - crontab -l //List details about the cron service of a user.
- crontab -r //Remove the cron service of a user.
- crontab -e //Edit the cron service of a user.
For example, to list the cron service settings of the root user, run the following command:
# crontab -u root -l
crontab Files
Enter the commands to be executed and their scheduled time in crontab files. Each line in the files contains six fields. The first five fields are the time when the specified command is executed, and the last field is the command to be executed. Fields are separated by spaces or tabs. The format is as follows:
minute hour day-of-month month-of-year day-of-week commands
The following table describes the fields in each line.
Table 2 Parameter description
The fields cannot be left unspecified. In addition to numerical values, the following special characters are allowed: asterisk (*), indicating a wildcard value; forward slash (/), followed by a numeral value N to indicate that commands will be executed at a regular interval of N; hyphen (-), used with a range; and comma (,), used to separate discrete values. A complete path to the commands must be provided.
For example, to allow the OS to add sleepy to the /tmp/test.txt file every two hours from 18 pm to 22 pm, add the following line to a crontab file:
* 18-22/2 * * * echo "sleepy" >> /tmp/test.txt
Each time the cron service settings of a user are edited, the cron service generates a crontab file with the same name as the user in the /var/spool/cron directory. The crontab file can be edited only using the crontab -e command. Alternatively, the user can create a file and run the crontab _filename_ command to import its cron settings to the new file.
For example, to create a crontab file for the userexample user, perform the following steps:
Create a file using any text editor. Add the commands that need to be executed periodically and the command execution interval to the new file. In this example, the new file is ~/userexample.cron.
Run the following command as the root user to install the new file as the crontab file of the userexample user:
# crontab -u userexample ~/userexample.cron
After the new file is installed, you will find a file named userexample in the /var/spool/cron directory. This file is the required crontab file.
NOTE:
Do not restart the cron service after a crontab file is modified, because the cron service, once started, reads the crontab file every minute to check whether there are commands that need to be executed periodically.
/etc/crontab File
The cron service reads all files in the /var/spool/cron directory and the /etc/crontab file every minute. Therefore, you can use the cron service by configuring the /etc/crontab file. A crontab file contains user-specific commands, whereas the /etc/crontab file contains system-wide commands. The following is an example of the /etc/crontab file.
SHELL=/bin/sh
PATH=/usr/bin:/usr/sbin:/sbin:/bin:/usr/lib/news/bin
MAILTO=root //If an error occurs or data is output, the data is sent to the account by email.
HOME=/
# run-parts
01 * * * * root run-parts /etc/cron.hourly //Run scripts in the /etc/cron.hourly directory once an hour.
02 4 * * * root run-parts /etc/cron.daily //Run scripts in the /etc/cron.daily directory once a day.
22 4 * * 0 root run-parts /etc/cron.weekly //Run scripts in the /etc/cron.weekly directory once a week.
42 4 1 * * root run-parts /etc/cron.monthly //Run scripts in the /etc/cron.monthly directory once a month.
NOTE:
If the run-parts parameter is deleted, a script name instead of a directory name is used.
Suspending/Resuming a Process
A process can be suspended or resumed by job control, and the process will continue to work from the suspended point after being resumed. To suspend a foreground process, press Ctrl+Z. After you press Ctrl+Z, the cat command is suspended together with the foreground process you want to suspend. You can use the jobs command instead to display a list of shell jobs, including their names, IDs, and status.
To resume a process in foreground or background, run the fg or bg command, respectively. The process then starts from where it was suspended previously.