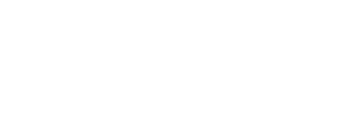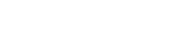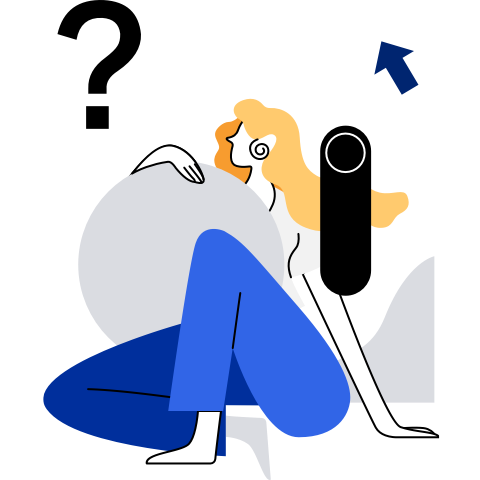Table of Contents
- Table of Contents
- Xfce Desktop Environment
Xfce Desktop Environment
1. Overview
Xfce is a lightweight desktop environment running on Unix-like operating systems. Xfce provides multiple functional components, including all applications. This document describes how to use Xfce.
The following figure shows the WebUI.
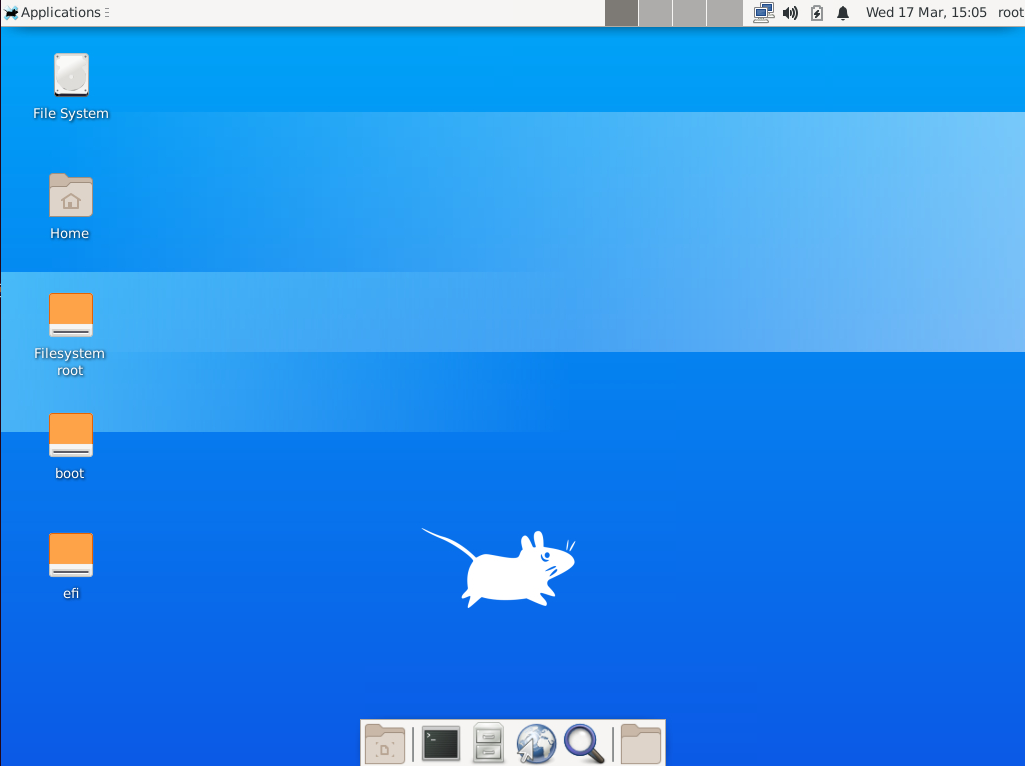
2. Desktop
2.1 Desktop Icons
By default, icons such as the file system, main folder, and mount directory are placed. You can double-click the icons to open the page.
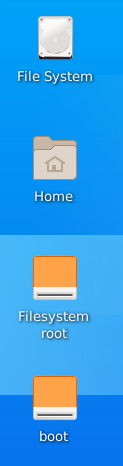
2.2 Shortcut Menu
Right-click in the blank area on the desktop. The shortcut menus are displayed, as shown in the following figure.
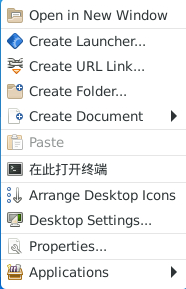
The following table describes some options.
| Parameter | Description |
|---|---|
| Open in New Window | Open the Desktop directory of the login user. |
| Create Launcher | Create a launcher. |
| Create URL Link | Create a URL link. |
| Create Folder | Create a folder. |
| Create Document | Create a text file. |
| Open Terminal Here | Create a terminal. |
| Arrange Desktop Icons | Automatically arrange desktop icons. |
| Desktop Settings | Set the background, menus, and icons. |
| Properties | Set desktop properties, such as the general, logo, and permission. |
| Applications | Applications |
3. Taskbar
3.1 Basic Functions
The taskbar is located at the top, including application, window display area, multi-view switch, and tray menus.

| Component | Description |
|---|---|
| Applications | Display all applications and settings, and allow you to search for applications and settings. |
| Window display area | The blank area in the middle of the horizontal bar, which displays running programs or opened documents. You can minimize, maximize, close, or pin the window to the top. |
| Switching views | Perform operations in multiple workspaces without interfering with each other. |
| Tray | Set the network connection, sound, power, notification center, calendar, and login user actions. |
3.1.1 Applications
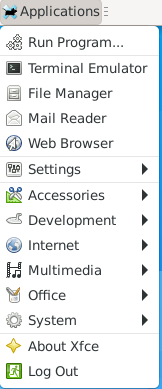
3.1.2 Window Display Area
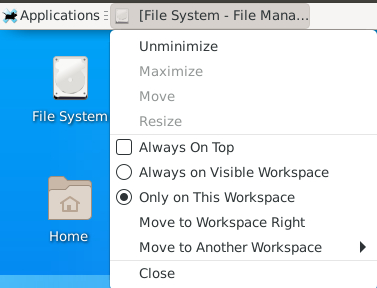
3.1.3 Multi-View Switching
Click 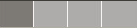 in the taskbar to enter the corresponding work area.
in the taskbar to enter the corresponding work area.
For example, you can use the mouse to switch among multiple workspaces to select the operation area that you want to work in.
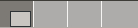
3.1.4 Tray

3.1.4.1 Network
You can click  on the taskbar and select a network connection mode as required.
on the taskbar and select a network connection mode as required.
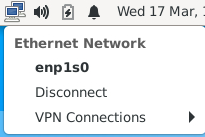
Network settings dialog box
Right-click the network icon  on the taskbar. The network setting menu is displayed.
on the taskbar. The network setting menu is displayed.
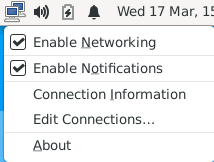
Click Edit Connections. The network setting dialog box is displayed.
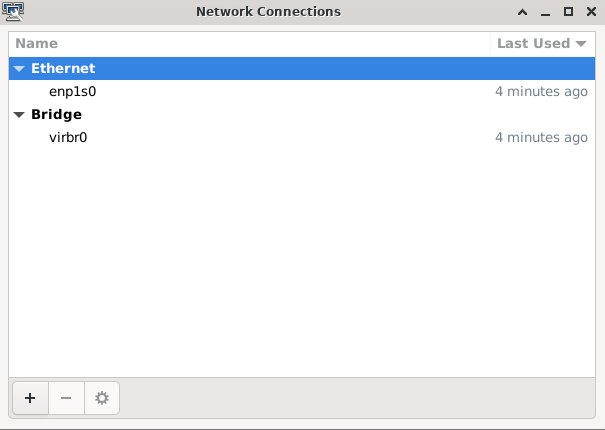
Double-click the specified network connection, for example, enp1s0. The page for setting the connection is displayed.
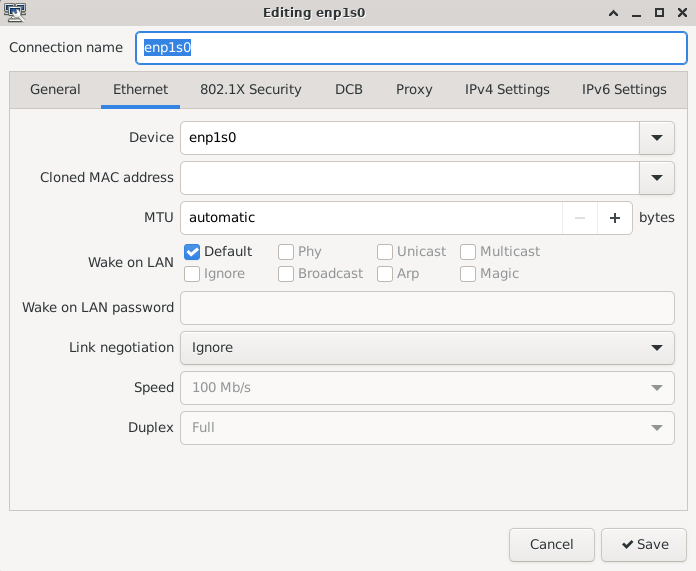
3.1.4.2 Volume
Click the volume icon  on the taskbar to open the sound page.
on the taskbar to open the sound page.
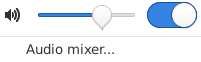
3.1.4.3 Power supply
Click  on the taskbar.
on the taskbar.
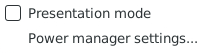
You can click Power Manager Settings to configure the display and nodes.
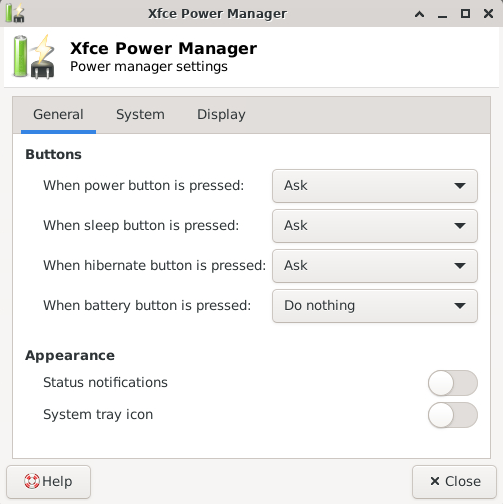
3.1.4.4 Notification Center
Click  on the taskbar.
on the taskbar.
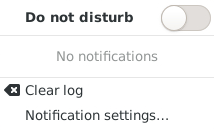
You can disable the notification function by selecting Do not disturb.
The notification center displays the latest important information list. You can click Clear log to clear the information list.
You can click Notification settings to go to the notification setting page of the control panel and set the applications to be displayed and the number of messages to be displayed.
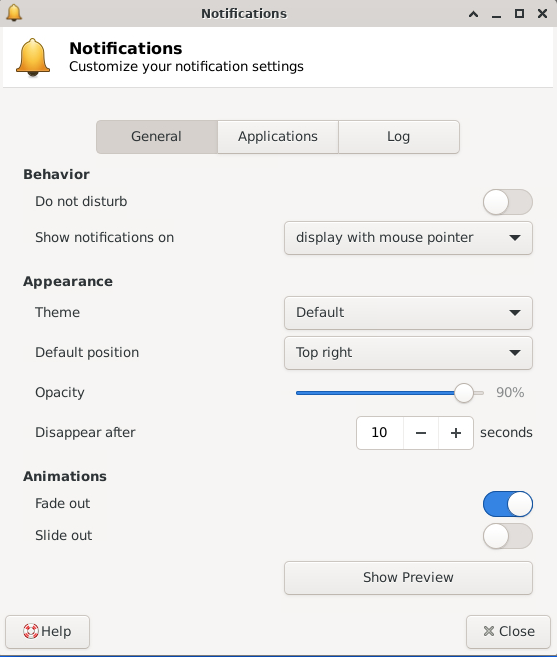
3.1.4.5 Calendar
You can click the date and time on the taskbar to display the calendar window and view the calendar, month calendar, and annual calendar.
You can choose a year, a month and a day to view the information of a specific day.
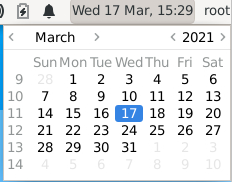
Right-click the time and date on the taskbar and click Properties to set the time.
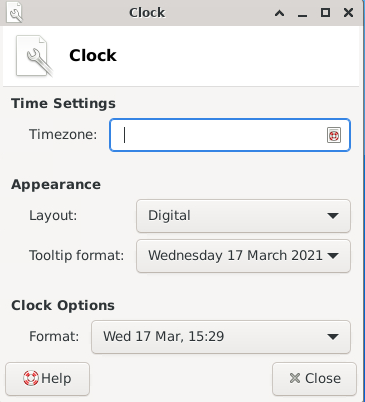
3.1.4.6 Advanced Settings
Right-click the taskbar and choose Panel from the shortcut menu.
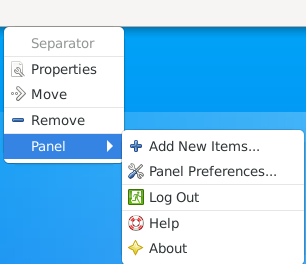
You can set the layout of the taskbar and add or delete items.
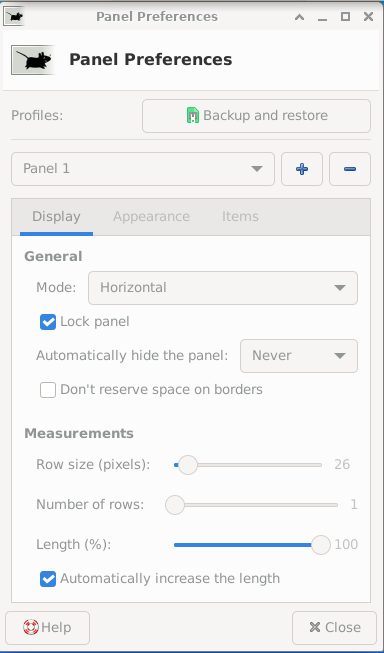
3.1.4.7 Login User Actions
Click the login user on the task bar to view related actions.
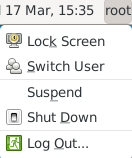
3.1.4.7.1 Lock Screen
If you use the computer currently, you can lock the screen (which does not affect the current running status of the system) to prevent misoperations. After locking the screen, you can enter the password to log in to the system again.
By default, the system automatically locks the screen after a period of idle time.
3.1.4.7.2 Switch User
If you want to log in to the computer as another user, choose Switch User.
Then, the system closes all running applications. Therefore, before performing this operation, save the current work.
3.1.4.7.3 Suspend
For the sake of environmental protection and energy saving, you can select Suspend**.**
After that, the related data is read into the memory. Do not switch the power supply.
3.1.4.7.3 Shut Down
You can choose Shut Down to shut down a computer.
Before performing this operation, save the current work.
3.1.4.7.3 Log Out
To log out of the GUI, click Log Out.
Then, the system closes all running applications. Therefore, before performing this operation, save the current work.
4. Shortcut Operation Bar
4.1 Basic Functions
The shortcut operation bar is located at the bottom, including the icons for displaying all the desktops, terminals, file managers, web browsers, application search, and user home directories.

| Component | Description |
|---|---|
| Show Desktop | Hide all windows and show the desktop. Click again to restore the window. |
| Terminal | Open a terminal. |
| File Manager | Open a file manager. |
| Web Browser | Open a web browser. |
| Application Finder | Open the application search window. |
| User Home Directory | Open the home directory of the login user. |
4.1.1 Show Desktop
Click  on the shortcut operation bar to display the desktop.
on the shortcut operation bar to display the desktop.
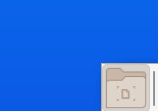
4.1.2 Terminal
Click  on the shortcut operation bar to open a terminal.
on the shortcut operation bar to open a terminal.
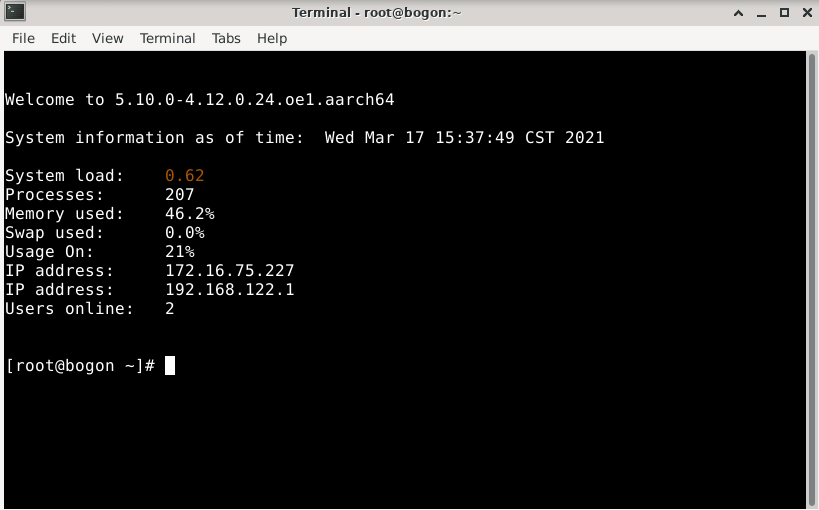
4.1.3 File Manager
You can click the  icon on the shortcut operation bar to open a file manager.
icon on the shortcut operation bar to open a file manager.
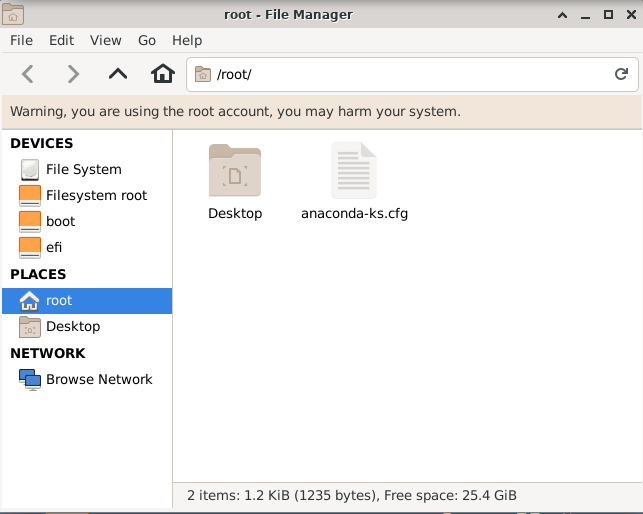
4.1.4 Web Browser
You can click the  icon on the shortcut operation bar to open a web browser.
icon on the shortcut operation bar to open a web browser.
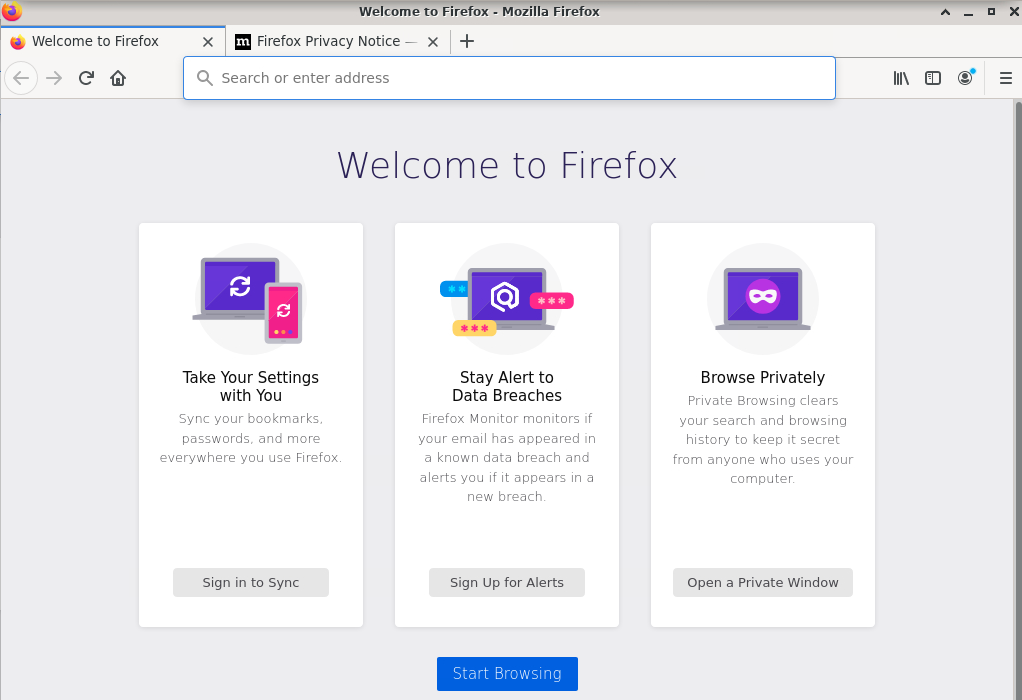
4.1.5 Application Finder
You can click the  icon on the shortcut operation bar to open an application program search interface.
icon on the shortcut operation bar to open an application program search interface.

4.1.6 User Home Directory
Click  on the shortcut operation bar and click Open File. The user home directory page is displayed.
on the shortcut operation bar and click Open File. The user home directory page is displayed.

Click the  icon on the shortcut operation bar, and then click Open in Terminal to open a terminal. The current directory is the home directory of the user.
icon on the shortcut operation bar, and then click Open in Terminal to open a terminal. The current directory is the home directory of the user.