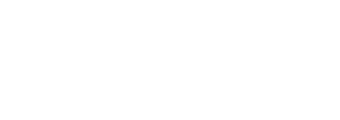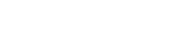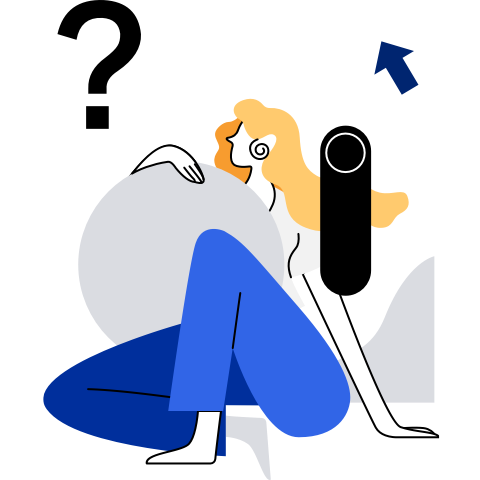Service Management
This topic describes how to manage your operating system and services using the systemd.
- Service Management
Introduction to systemd
The systemd is a system and service manager for Linux operating systems. It is designed to be backward compatible with SysV and LSB init scripts, and provides a number of features such as Socket & D-Bus based activation of services, on-demand activation of daemons, system state snapshots, and mount & automount point management. With systemd, the service control logic and parallelization are refined.
Systemd Units
In systemd, the targets of most actions are units, which are resources systemd know how to manage. Units are categorized by the type of resources they represent and defined in unit configuration files. For example, the avahi.service unit represents the Avahi daemon and is defined in the avahi.service file. Table 1 lists available types of systemd units.
Table 1 Available types of systemd units
A group of hierarchically organized units that manage system processes. | ||
All available types of systemd units are located in one of the following directories listed in Table 2.
Table 2 Locations of available systemd units
Systemd units created and managed by the system administrator. |
Features
Fast Activation
The systemd provides more aggressive parallelization than UpStart. The use of Socket- and D-Bus based activation reduces the time required to boot the operating system.
To accelerate system boot, systemd seeks to:
- Activate only the necessary processes
- Activate as many processes as possible in parallel
On-Demand Activation
During SysVinit initialization, it activates all the possible background service processes that might be used. Users can log in only after all these service processes are activated. The drawbacks in SysVinit are obvious: slow system boot and a waste of system resources.
Some services may rarely or even never be used during system runtime. For example, CUPS, printing services are rarely used on most servers. SSHD is rarely accessed on many servers. It is unnecessary to spend time on starting these services and system resources.
systemd can only be activated when a service is requested. If the service request is over, systemd stops.
Service Lifecycle Management by Cgroups
An important role of an init system is to track and manage the lifecycle of services. It can start and stop a service. However, it is more difficult than you could ever imagine to encode an init system into stopping services.
Service processes often run in background as daemons and sometimes fork twice. In UpStart, the expect stanza in the configuration file must be correctly configured. Otherwise, UpStart is unable to learn a daemon's PID by counting the number of forks.
Things are made simpler with Cgroups, which have long been used to manage system resource quotas. The ease of use comes largely from its file-system-like user interface. When a parent service creates a child service, the latter inherits all attributes of the Cgroup to which the parent service belongs. This means that all relevant services are put into the same Cgroup. The systemd can find the PIDs of all relevant services simply by traversing their control group and then stop them one by one.
Mount and Automount Point Management
In traditional Linux systems, users can use the /etc/fstab file to maintain fixed file system mount points. These mount points are automatically mounted during system startup. Once the startup is complete, these mount points are available. These mount points are file systems critical to system running, such as the HOME directory. Like SysVinit, systemd manages these mount points so that they can be automatically mounted at system startup. systemd is also compatible with the /etc/fstab file. You can continue to use this file to manage mount points.
There are times when you need to mount or unmount on demand. For example, a temporary mounting point is required for you to access the DVD content, and the mounting point is canceled (using the umount command) if you no longer need to access the content, thereby saving resources. This is traditionally achieved using the autofs service.
The systemd allows automatic mount without a need to install autofs.
Transactional Dependency Management
System boot involves a host of separate jobs, some of which may be dependent on each other. For example, a network file system (NFS) can be mounted only after network connectivity is activated. The systemd can run a large number of dependent jobs in parallel, but not all of them. Looking back to the NFS example, it is impossible to mount NFS and activate network at the same time. Before running a job, systemd calculates its dependencies, creates a temporary transaction, and verifies that this transaction is consistent (all relevant services can be activated without any dependency on each other).
Compatibility with SysVinit Scripts
Like UpStart, systemd introduces new configuration methods and has new requirements for application development. If you want to replace the currently running initialization system with systemd, systemd must be compatible with the existing program. It is difficult to modify all the service code in any Linux distribution in a short time for the purpose of using systemd.
The systemd provides features compatible with SysVinit and LSB initscripts. You do not need to modify the existing services and processes in the system. This reduces the cost of migrating the system to systemd, making it possible for users to replace the existing initialization system with systemd.
System State Snapshots and System Restoration
The systemd can be started on demand. Therefore, the running status of the system changes dynamically, and you cannot know the specific services that are running in the system. systemd snapshots enable the current system running status to be saved and restored.
For example, if services A and B are running in the system, you can run the systemd command to create a snapshot for the current system running status. Then stop process A or make any other change to the system, for example, starting process C. After these changes, run the snapshot restoration command of systemd to restore the system to the point at which the snapshot was taken. That is, only services A and B are running. A possible application scenario is debugging. For example, when an exception occurs on the server, a user saves the current status as a snapshot for debugging, and then perform any operation, for example, stopping the service. After the debugging is complete, restore the snapshot.
Managing System Services
The systemd provides the systemctl command to start, stop, restart, view, enable, and disable system services.
Comparison Between SysVinit and systemd Commands
The systemctl command from the systemd command has the functions similar to the SysVinit command. Note that the service and chkconfig commands are supported in this version. For details, see Table 3. You are advised to manage system services by running the systemctl command.
Table 3 Comparison between SysVinit and systemd commands
Listing Services
To list all currently loaded services, run the following command:
systemctl list-units --type service
To list all services regardless of whether they are loaded, run the following command (with the --all option):
systemctl list-units --type service --all
Example list of all currently loaded services:
$ systemctl list-units --type service
UNIT LOAD ACTIVE SUB DESCRIPTION
atd.service loaded active running Deferred execution scheduler
auditd.service loaded active running Security Auditing Service
avahi-daemon.service loaded active running Avahi mDNS/DNS-SD Stack
chronyd.service loaded active running NTP client/server
crond.service loaded active running Command Scheduler
dbus.service loaded active running D-Bus System Message Bus
dracut-shutdown.service loaded active exited Restore /run/initramfs on shutdown
firewalld.service loaded active running firewalld - dynamic firewall daemon
getty@tty1.service loaded active running Getty on tty1
gssproxy.service loaded active running GSSAPI Proxy Daemon
irqbalance.service loaded active running irqbalance daemon
iscsid.service loaded activating start start Open-iSCSI
Displaying Service Status
To display the status of a service, run the following command:
systemctl status name.service
Table 4 describes the parameters in the command output.
Table 4 Output parameters
Information on whether the service has been loaded, the absolute path to the service file, and a note of whether the service is enabled. | |
Information on whether the service is running and a time stamp. | |
To verify whether a particular service is running, run the following command:
systemctl is-active name.service
The output of the is-active command is as follows:
Table 5 Output of the is-active command
Similarly, to determine whether a particular service is enabled, run the following command:
systemctl is-enabled name.service
The output of the is-enabled command is as follows:
Table 6 Output of the is-enabled command
For example, to display the status of gdm.service, run the systemctl status gdm.service command.
# systemctl status gdm.service
gdm.service - GNOME Display Manager
Loaded: loaded (/usr/lib/systemd/system/gdm.service; enabled)
Active: active (running) since Thu 2013-10-17 17:31:23 CEST; 5min ago
Main PID: 1029 (gdm)
CGroup: /system.slice/gdm.service
├─1029 /usr/sbin/gdm
├─1037 /usr/libexec/gdm-simple-slave --display-id /org/gno...
└─1047 /usr/bin/Xorg :0 -background none -verbose -auth /r...Oct 17 17:31:23 localhost systemd[1]: Started GNOME Display Manager.
Starting a Service
To start a service, run the following command as the user root:
systemctl start name.service
For example, to start the httpd service, run the following command:
# systemctl start httpd.service
Stopping a Service
To stop a service, run the following command as the user root:
systemctl stop name.service
For example, to stop the Bluetooth service, run the following command:
# systemctl stop bluetooth.service
Restarting a Service
To restart a service, run the following command as the user root:
systemctl restart name.service
This command stops the selected service in the current session and immediately starts it again. If the selected service is not running, this command starts it too.
For example, to restart the Bluetooth service, run the following command:
# systemctl restart bluetooth.service
Enabling a Service
To configure a service to start automatically at system boot time, run the following command as the user root:
systemctl enable name.service
For example, to configure the httpd service to start automatically at system boot time, run the following command:
# systemctl enable httpd.service
ln -s '/usr/lib/systemd/system/httpd.service' '/etc/systemd/system/multi-user.target.wants/httpd.service'
Disabling a Service
To prevent a service from starting automatically at system boot time, run the following command as the user root:
systemctl disable name.service
For example, to prevent the Bluetooth service from starting automatically at system boot time, run the following command:
# systemctl disable bluetooth.service
Removed /etc/systemd/system/bluetooth.target.wants/bluetooth.service.
Removed /etc/systemd/system/dbus-org.bluez.service.
Changing a Runlevel
Targets and Runlevels
In systemd, the concept of runlevels has been replaced with systemd targets to improve flexibility. For example, you can inherit an existing target and turn it into your own target by adding other services. Table 7 provides a complete list of runlevels and their corresponding systemd targets.
Table 7 Mapping between runlevels and targets
Viewing the Default Startup Target
Run the following command to view the default startup target of the system:
systemctl get-default
Viewing All Startup Targets
Run the following command to view all startup targets of the system:
systemctl list-units --type=target
Changing the Default Target
To change the default target, run the following command as the user root:
systemctl set-default name.target
Changing the Current Target
To change the current target, run the following command as the user root:
systemctl isolate name.target
Changing to Rescue Mode
To change the operating system to rescue mode, run the following command as the user root:
systemctl rescue
This command is similar to the systemctl isolate rescue.target command. After the command is executed, the following information is displayed on the serial port:
You are in rescue mode. After logging in, type "journalctl -xb" to viewsystem logs, "systemctl reboot" to reboot, "systemctl default" or "exit"to boot into default mode.
Give root password for maintenance
(or press Control-D to continue):
NOTE:
You need to restart the system to enter the normal mode from the rescue mode.
Changing to Emergency Mode
To change the operating system to emergency mode, run the following command as the user root:
systemctl emergency
This command is similar to the systemctl isolate emergency.target command. After the command is executed, the following information is displayed on the serial port:
You are in emergency mode. After logging in, type "journalctl -xb" to viewsystem logs, "systemctl reboot" to reboot, "systemctl default" or "exit"to boot into default mode.
Give root password for maintenance
(or press Control-D to continue):
NOTE:
You need to restart the system to enter the normal mode from the emergency mode.
Shutting Down, Suspending, and Hibernating the Operating System
systemctl Command
The systemd uses the systemctl command instead of old Linux system management commands to shut down, restart, suspend, and hibernate the operating system. Although previous Linux system management commands are still available in systemd for compatibility reasons, you are advised to use systemctl when possible. The mapping relationship is shown in Table 8.
Table 8 Mapping between old Linux system management commands and systemctl
Shutting Down the Operating System
To shut down the system and power off the operating system, run the following command as the user root:
systemctl poweroff
To shut down the operating system without powering it off, run the following command as the user root:
systemctl halt
By default, running either of these commands causes systemd to send an informative message to all login users. To prevent systemd from sending this message, run this command with the --no-wall option. The command is as follows:
systemctl --no-wall poweroff
Restarting the Operating System
To restart the operating system, run the following command as the user root:
systemctl reboot
By default, running either of these commands causes systemd to send an informative message to all login users. To prevent systemd from sending this message, run this command with the --no-wall option. The command is as follows:
systemctl --no-wall reboot
Suspending the Operating System
To suspend the operating system, run the following command as the user root:
systemctl suspend
Hibernating the Operating System
To hibernate the operating system, run the following command as the user root:
systemctl hibernate
To suspend and hibernate the operating system, run the following command as the user root:
systemctl hybrid-sleep