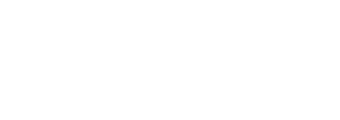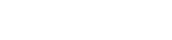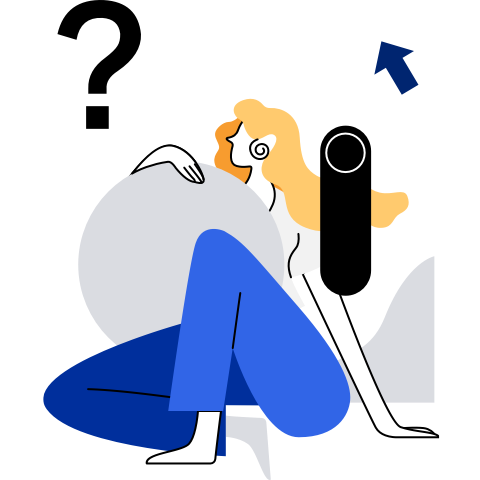User and User Group Management
In Linux, each common user has an account, including the user name, password, and home directory. There are also special users created for specific purposes, and the most important special user is the admin account whose default user name is root. In addition, Linux provides user groups so that each user belongs to at least one group, facilitating permission management.
The control of users and user groups is a core element of openEuler security management. This topic introduces the user and group management commands and explains how to assign privileges to common users in graphical user interface and on command lines.
Managing Users
Adding a User
useradd Command
Run the useradd command as the user root to add user information to the system. In the command, options indicates related parameters and username indicates the user name.
useradd [options] username
User Information Files
The following files contain user account information:
- /etc/passwd: user account information
- /etc/shadow file: user account encryption information
- /etc/group file: group information
- /etc/default/useradd: default configurations
- /etc/login.defs: system wide settings
- /etc/skel: default directory that holds initial configuration files
Example
For example, to create a user named userexample, run the following command as the user root:
# useradd userexample
NOTE:
If no prompt is displayed, the user is successfully created. After the user is created, run the passwd command to assign a password to the user. A new account without a password will be banned.
To view information about the new user, run the id command:
# id userexample
uid=502(userexample) gid=502(userexample) groups=502(userexample)
To change the password of the userexample, run the following command:
# passwd userexample
It is recommended that the new user password meet the complexity requirements. The password complexity requirements are as follows:
- A password must contain at least eight characters.
- A password must contain at least three of the following types: uppercase letters, lowercase letters, digits, and special characters.
- A password must be different from the account name.
- A password cannot contain words in the dictionary.
- Querying a dictionary
In the installed openEuler environment, you can run the following command to export the dictionary library file dictionary.txt, and then check whether the password is in the dictionary.cracklib-unpacker /usr/share/cracklib/pw_dict > dictionary.txt - Modifying a dictionary
- Modify the exported dictionary library file, and then run the following command to update the dictionary library:
# create-cracklib-dict dictionary.txt - Run the following command to add another dictionary file custom.txt to the original dictionary library.
# create-cracklib-dict dictionary.txt custom.txt
- Modify the exported dictionary library file, and then run the following command to update the dictionary library:
- Querying a dictionary
Then, enter the password and confirm it as prompted:
# passwd userexample
Changing password for user userexample.
New password:
Retype new password:
passwd: all authentication tokens updated successfully.
NOTE:
If the command output contains BAD PASSWORD: The password fails the dictionary check - it is too simplistic/sytematic, the password is too simple and needs to be reset.
Modifying a User Account
Changing a Password
Common users can change their passwords using the passwd command. Only the admin is allowed to use the passwd username command to change passwords for other users.
Changing User's Login Shell
Common users can use the chsh command to change their login shell. Only the admin is allowed to run the chsh username command to change login shell for other users.
Users can also run the usermod command as the user root to modify the shell information. In the command, new_shell_path indicates the target shell path, and username indicates the user name to be modified. Change them as required.
usermod -s new_shell_path username
For example, to change the shell of userexample to csh, run the following command:
# usermod -s /bin/csh userexample
Changing the Home Directory
To change the home directory, run the following command as the user root. In the command, new_home_directory indicates the created target home directory, and username indicates the user name to be changed. Change them as required.
usermod -d new_home_directory usernameTo move the content in the current home directory to a new one, run the usermod command with the -m option:
usermod -d new_home_directory -m username
Changing a UID
To change the user ID, run the following command as the user root. In the command, UID indicates the target user ID and username indicates the user name. Change them as required.
usermod -u UID username
The usermod command can change a user's UID in all files and directories under the user's home directory. However, for files outside the user's home directory, their owners can only be changed using the chown command.
Changing Account Expiry Date
If the shadow password is used, run the following command as the user root to change the validity period of an account. In the command, MM, DD, and YY indicate the month, day, and year, respectively, and username indicates the user name. Change them as required.
usermod -e MM/DD/YY username
Deleting a User
Run the userdel command as the user root to delete an existing user.
For example, run the following command to delete user Test:
# userdel Test
If you also need to delete the user's home directory and all contents in the directory, run the userdel command with the -r option to delete them recursively.
NOTE:
You are not advised to directly delete a user who has logged in to the system. To forcibly delete a user, run the userdel -f Test command.
Granting Rights to a Common User
The sudo command allows common users to execute commands that can be executed only by administrator accounts.
The sudo command allows the user specified in the /etc/sudoers file to execute the administrator account commands. For example, an authorized common user can run:
sudo /usr/sbin/useradd newuserl
The sudo command can specify a common user that has been added to the /etc/sudoers file to process tasks as required.
The information configured in the /etc/sudoers file is as follows:
Blank lines or comment lines starting with #: Have no specific functions.
Optional host alias lines: Create the name of a host list. The lines must start with Host_Alias. The host names in the list must be separated by commas (,). For example:
Host_Alias linux=ted1,ted2ted1 and ted2 are two host names, which can be called linux.
Optional user alias lines: Create the name of a user list. The lines must start with User_Alias. The user names in the list must be separated by commas (,). The user alias lines have the same format as the host alias lines.
Optional command alias lines: Create the name of a command list. The lines must start with Cmnd_Alias. The commands in the list must be separated by commas (,).
Optional running mode alias lines: Create the name of a user list. The difference is that such alias can enable a user in the list to run the sudo command.
Necessary declaration lines for user access:
The declaration syntax for user access is as follows:
user host = [ run as user ] command listSet the user to a real user name or a defined user alias, and set the host to a real host name or a defined host alias. By default, all the commands executed by sudo are executed as user root. If you want to use another account, you can specify it. command list is either a command list separated by commas (,) or a defined command alias. For example:
ted1 ted2=/sbin/shutdownIn this example, ted1 can run the shutdown command on ted2.
newuser1 ted1=(root) /usr/sbin/useradd,/usr/sbin/userdelThis indicates that newuser1 on the ted1 host can run the useradd and userdel commands as the user root.
 NOTE:
NOTE:- You can define multiple aliases in a line and separate them with colons (:).
- You can add an exclamation mark (!) before a command or a command alias to make the command or the command alias invalid.
- There are two keywords: ALL and NOPASSWD. ALL indicates all files, hosts, or commands, and NOPASSWD indicates that no password is required.
- By modifying user access, you can change the access permission of a common user to be the same as that of the user root. Then, you can grant rights to the common user.
The following is an example of the sudoers file:
#sudoers files
#User alias specification
User_Alias ADMIN=ted1:POWERUSER=globus,ted2
#user privilege specification
ADMIN ALL=ALL
POWERUSER ALL=ALL,!/bin/su
In the preceding information:
User_Alias ADMIN=ted1:POWERUSER=globus,ted2
Two aliases ADMIN and POWERUSER are defined.
ADMIN ALL=ALL
ADMIN can run all commands as the user root on all hosts.
POWERUSER ALL=ALL,!/bin/su
POWERUSER can run all commands except the su command as the user root on all hosts.
Managing User Groups
Adding a User Group
groupadd Command
Run the groupadd command as the root user to add user group information to the system. In the command, options indicates related parameters and groupname indicates the group name.
groupadd [options] groupname
User Group Information Files
The following files contain user group information:
- /etc/gshadow file: user group encryption information
- /etc/group file: group information
- /etc/login.defs: system wide settings
Example
For example, to create a user group named groupexample, run the following command as the root user:
# groupadd groupexample
Modifying a User Group
Changing a GID
To change the user group ID, run the following command as the root user. In the command, GID indicates the target user group ID and groupname indicates the user group name. Change them as required.
groupmod -g GID groupname
Changing a User Group Name
To change the user group name, run the following command as the root user. In the command, newgroupname indicates the user group new name and oldgroupname indicates the user group name. Change them as required.
groupmod -n newgroupname oldgroupname
Deleting a User Group
Run the groupdel command as the root user to delete an existing user group.
For example, run the following command to delete user group Test:
# groupdel Test
NOTE:
The user's primary group cannot be directly deleted. To forcibly delete a user's primary group, run the groupdel -f Test command.
Adding a User to a Group or Removing a User from a Group
Run the gpasswd command as the root user to add a user to a group or remove a user from a group.
For example, run the following command to add the user userexample to the user group Test:
# gpasswd -a userexample Test
For example, run the following command to remove the user userexample from the user group Test:
# gpasswd -d userexample Test
Changing the Current Group of a User to a Specified Group
If a user belongs to multiple user groups, run the newgrp command to switch the user to another user group after logging in to the system. Then, the user has the permission of other user groups.
For example, run the following command to change the current group of the user userexample to the user group Test:
$ newgrp Test