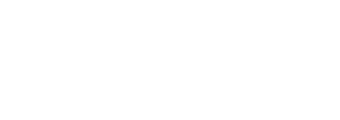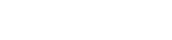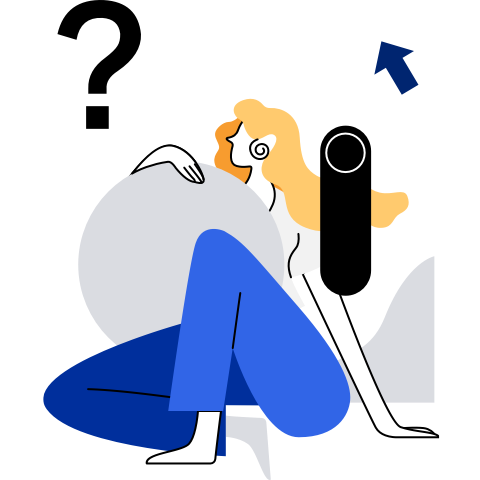GNOME User Guide
1. Overview
GNOME is a desktop environment for Unix-like operating systems. As the officially desktop of GNU Project, GNOME aims to build a comprehensive, easy-to-use, and user-friendly desktop environment for Unix or Unix-like operating systems based on free software.
GNOME provides the following functional components:
ATK: accessibility toolkit.
Bonobo: component framework to compound documents.
GObject: object-oriented framework in C language.
GConf: system for storing configuration settings of apps.
GNOME VFS: virtual file system.
GNOME Keyring: security system.
GNOME Print: software for printing documents.
GStreamer: multimedia framework of GNOME.
GTK+: building toolkit.
Cairo: complex 2D graphics library.
Human Interface Guidelines: software development documents provided by Sun Microsystems to facilitate GNOME usage.
LibXML: XML library designed for GNOME.
ORBit: CORBA Object Request Broker (ORB) that makes software componentized.
Pango: library for i18n text arrangement and transformation.
Metacity: window manager.
This document describes how to use GNOME.
The following figure shows the GUI.
2. Desktop
2.1 Desktop
The GNOME desktop is clean because it does not display any files or directories. Only the left, middle, and right parts of the top bar on the desktop have entry options. They are the activity entry, message notification entry, and system status entry.
2.2 Shortcut Menu
After you right-click in the blank area on the desktop, a shortcut menu shown in the following figure is displayed, providing users with some shortcut functions.
The following table describes the shortcuts.
| Shortcut | Description |
|---|---|
| Change Background | Changes the image displayed on the desktop. |
| Display Settings | Sets the resolution, screen rotation, and night light. |
| Settings | Navigates to system settings. |
3. Top Bar on the Desktop
3.1 Activities
The Activities entry is located in the upper left corner of the desktop. It contains app favorites, lists of all apps and active apps, a multi-view switchover function, and an indicator to the current active app.
3.1.1 App Favorites
You can right-click an app icon in Favorites and choose Remove from Favorites from the shortcut menu to remove the app from Favorites.
3.1.2 List of All Apps
To display the list of all apps, click the icon under the app favorites folder.
Similarly, you can right-click an app icon in the app list and choose Add to Favorites from the shortcut menu to add the app to Favorites.
If there are so many apps and you know their names, you can enter an app name in the search box to search for it.
3.1.3 List of Active Apps
Active apps, that is, running apps are displayed one by one after the last app in Favorites. There is a white dot under the icon of each active app.
If you right-click an active app, operations that can be performed on the app are displayed. The operations vary with apps. Take Screenshot as an example. See the following figure.
3.1.4 Multi-View Switchover
As you view the active app list, the active apps are displayed on the right of the list in multi-view mode.
When you move the cursor to the right of the multi-view page, the vertical bar on the right becomes wider to display the window and desktop of the current active app. You can click the desktop image to switch back to the desktop.
If you click another app, it will be displayed on the top of the vertical bar.
3.1.5 Indicator to the Current Active App
The indicator to the current active app is displayed on the right of Activities. You can click the indicator to display the operations that can be performed on the app. The operations vary with the apps. Take Terminal as an example. See the following figure.
You can click Preferences to set the terminal preferences.
3.2 Message Notification
The message notification entry is located in the middle of the top bar on the desktop, including message notification, calendar, clock, and weather.
3.2.1 Message Notification
If you set an alarm or countdown timer in Clocks, messages will be displayed on the left of the notification pane when the timer expires. The detailed information about the to-do items set in Calendar are also displayed on the left of the notification pane, and the summary information is displayed below the calendar on the right.
You can click Do Not Disturb to close pop-up notifications on the desktop.
3.2.2 Calendar
As shown in the preceding figure, the calendar is displayed on the right, and there is a dot under the date of a to-do item. You can click the date to view the summary about a to-do item at the bottom of the calendar.
3.2.3 Clock and Weather
You can also add the clock and weather to areas under the calendar. Clicking the World Clocks area will invoke the Clocks app, and clicking the Weather area will invoke the Weather app.
3.3 System Status
The system status entry is located in the upper right corner of the desktop. It contains multiple options, as described in the following table.
| Option | Description |
|---|---|
| Sound | Volume slider |
| Ethernet | Ethernet cards and their connections |
| Location In Use | Location of the system |
| Settings | System settings |
| Lock | Immediate screen lock. A password is required to unlock the screen. |
| Power Off/Log Out | Suspension, shutdown, restart, and logout |
The system status displayed here varies according to different settings and system configurations, such as Wi-Fi, Bluetooth, and battery. System statuses can also be appended to the left of the upper right corner by other apps, such as the input source display in the preceding figure.
3.3.1 Sound
Quickly adjust the volume. To further set the sound, open the system settings.
3.3.2 Network
Quickly enable or disable the network. To further configure the network, open the system settings.
3.3.3 Location Service
Quick enable or disable the location service. To further set the location, open the system settings.
3.3.4 Settings
It is one of the convenient entries to system settings.
You can set a large number of system-related options in the Settings window, which are shown in the left pane of the preceding and following figures.
The settings are also dynamically extended. For example, if the hardware where the system is located has Wi-Fi, the Wi-Fi item is displayed. Some important settings are described in the following sections.
3.3.4 Lock
If you click Lock, the screen is locked and turns black. When you move the cursor, the screen turns on immediately. You can press any key to access the login page and enter the password to log in to the system again. The following figure shows the lock screen.
3.3.4 Power-off/Logout
The actions include suspension, power-off, restart, and logout. The difference between suspension and locking is that a black screen is directly displayed after suspension. You need to use the keyboard to wake up the login page, which takes a longer time than screen locking. Logout is to log out the current user and return to the login page without a black screen. You can use the same or another user account to log in again.
The following figure shows the user login page.
After the locking and suspension is waked up, the lock screen is displayed first. You need to press a key or click the screen to enter the user login page. The login page is directly displayed after the logout and restart.
4. Common System Settings and App Examples
4.1 Examples of System Settings
There are four entries to system settings:
Right-click on the desktop and choose Settings.
Click the system status entry in the upper right corner and choose Settings.
Click the Activities entry in the upper left corner and choose Settings.
4.On the Terminal, run the gnome-control-center command.
4.1.1 Network
Wired networks are displayed here. You can click the button to enable or disable a network. You can also set the VPN and network proxy.
Click the gear icon on the right of an Ethernet connection to view details, and modify or remove the connection.
Change the connection name.
Change the IP address obtaining mode (Automatic or Manual), and add the DNS and a route.
You can also click the plus sign (+) above the gear icon to create a connection. The settings of the new connection are similar to those shown in preceding figures. The prerequisite is that the Ethernet port exists.
4.1.2 Displays
You can set the fixed resolution on the Displays tab page. If the resolution of your hardware system is not included, set it on the command line. Then, the newly set resolution will be displayed here.
Select a resolution and click Keep Changes to make the settings take effect.
Some displays allow you to rotate the screen vertically, for example, to view the text at the bottom of the screen at a time. The Orientation here also provides such support.
4.1.3 Keyboard Shortcuts
You can set keyboard shortcuts to perform shortcut operations, such as quickly opening the home folder, camera, or browser. GNOME does not provide a shortcut for starting the Terminal. You can set a default one.
View existing shortcut settings in scrolling mode or search for shortcuts.
Clicking a disabled item, such as the home folder and web browser, triggers shortcut settings.
Effect after the setting is successful.
Scroll the keyboard shortcuts page to the bottom and click + to add a shortcut for opening the Terminal.
Now, you can press Ctrl+Alt+T to open the Terminal. Settings of the home folder and web browser are similar.
4.1.4 Region and Language
The system can be switched between multiple languages, even if a language is not selected during system installation.
You can click Language and Formats to change the language from Chinese to English, and click Restart. You need to log in to the system again and restart the session for the language settings to take effect.
Click the gear icon on the right of Input Sources to view the keyboard shortcuts and input source options. You can click the plus sign (+) to add an input source.
When you use the shortcut to switch the input method, you can view the change in the system status area in the upper right corner.
4.1.5 Users
You can add and delete users on the Users GUI. For a non-root user, you need to click Unlock and enter the password of the super user to display the complete information.
Click Password to change the password of the current user.
Click Account Activity to view the login status of the user in this week.
Click Add User in the upper right corner to add a user and set the password when adding the user or when logging in to the system as the new user. To log in to the system as a new user, log out of the system and then log in as the new user. The new user can be removed by clicking Remove User. The current login user cannot be removed.
4.2 Application Examples
4.2.1 Files
The binary file name of the Files app is nautilus. You can create, modify, move, save, and delete files in the file system displayed in Files.
4.2.2 Terminal
The running Terminal is a special process under the GNOME login session. It functions as a console and is a new session in essence. It can perform almost all the tasks that the console can do, and it is what Linux would be without a graphical interface.
In the Preferences dialog box, you can set the font, character spacing, and theme background.
4.2.3 Software
In Software, you can search for and install many free open source apps, and view and uninstall installed apps.
4.2.4 Browser
GNOME has a built-in browser named Web. Its interface and functions are simpler than those of Chrome or Firefox, but supports common functions, such as bookmarks, search engine settings, history, and file download.
4.2.5 System Monitor
It is similar to the Task Manager in Windows operating systems, on which you can view the process name, user, and usage of CPU and memory resources. This monitor is dynamic, but its change effect is much worse than that of running the top command.
You can also view the usage trend of important components such as the CPU, memory, and network.
4.2.6 Text Editor
A text editor is required for creating, modifying, and saving files. In its Preferences dialog box, you can set the font, tab width, theme, and plug-ins.
4.2.7 Sysprof
Sysprof samples and presents a system, including the software and hardware, and is used to locate system performance problems, for example, app startup freezing and system response delay. You can select the project to be traced and click Record to start sampling.
After the sampling is stopped, the result provides abundant information for diagnosis and analysis.