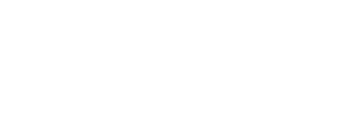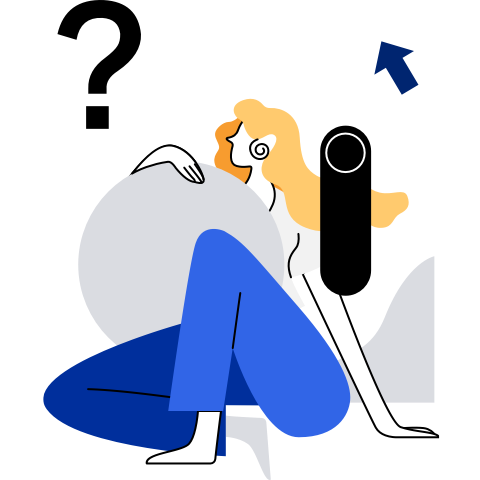Installation Guide
This section describes how to enable the Raspberry Pi function after Writing Raspberry Pi Images into the SD card.
Starting the System
After an image is written into the SD card, insert the SD card into the Raspberry Pi and power on the SD card.
For details about the Raspberry Pi hardware, visit the Raspberry Pi official website.
Logging in to the System
You can log in to the Raspberry Pi in either of the following ways:
Local login
Connect the Raspberry Pi to the monitor (the Raspberry Pi video output interface is Micro HDMI), keyboard, and mouse, and start the Raspberry Pi. The Raspberry Pi startup log is displayed on the monitor. After Raspberry Pi is started, enter the user name root and password openeuler to log in.
SSH remote login
By default, the Raspberry Pi uses the DHCP mode to automatically obtain the IP address. If the Raspberry Pi is connected to a known router, you can log in to the router to check the IP address. The new IP address is the Raspberry Pi IP address.
Figure 1 Obtain the IP address
According to the preceding figure, the IP address of the Raspberry Pi is 192.168.31.109. You can run the
ssh root@192.168.31.109command and enter the passwordopeneulerto remotely log in to the Raspberry Pi.
Configuring the System
Expanding the Root Directory Partition
The space of the default root directory partition is small. Therefore, you need to expand the partition capacity before using it.
To expand the root directory partition capacity, perform the following procedure:
Run the
fdisk -lcommand as the root user to check the drive partition information. The command output is as follows:$ fdisk -l Disk /dev/mmcblk0: 14.86 GiB, 15931539456 bytes, 31116288 sectors Units: sectors of 1 * 512 = 512 bytes Sector size (logical/physical): 512 bytes / 512 bytes I/O size (minimum/optimal): 512 bytes / 512 bytes Disklabel type: dos Disk identifier: 0xf2dc3842 Device Boot Start End Sectors Size Id Type /dev/mmcblk0p1 * 8192 593919 585728 286M c W95 FAT32 (LBA) /dev/mmcblk0p2 593920 1593343 999424 488M 82 Linux swap / Solaris /dev/mmcblk0p3 1593344 5044223 3450880 1.7G 83 LinuxThe drive letter of the SD card is /dev/mmcblk0, which contains three partitions:
- /dev/mmcblk0p1: boot partition
- /dev/mmcblk0p2: swap partition
- /dev/mmcblk0p3: root directory partition
Here, we need to expand the capacity of
/dev/mmcblk0p3.Run the
fdisk /dev/mmcblk0command as the root user and the interactive command line interface (CLI) is displayed. To expand the partition capacity, perform the following procedure as shown in Figure 2.Enter
pto check the partition information.Record the start sector number of
/dev/mmcblk0p3. That is, the value in theStartcolumn of the/dev/mmcblk0p3information. In the example, the start sector number is1593344.Enter
dto delete the partition.Enter
3or pressEnterto delete the partition whose number is3. That is, the/dev/mmcblk0p3.Enter
nto create a partition.Enter
por pressEnterto create a partition of thePrimarytype.Enter
3or pressEnterto create a partition whose number is3. That is, the/dev/mmcblk0p3.Enter the start sector number of the new partition. That is, the start sector number recorded in Step
1. In the example, the start sector number is1593344. NOTE:
Do not press Enter or use the default parameters.
NOTE:
Do not press Enter or use the default parameters.Press
Enterto use the last sector number by default as the end sector number of the new partition.Enter
Nwithout changing the sector ID.Enter
wto save the partition settings and exit the interactive CLI.
Figure 2 Expand the partition capacity
Run the
fdisk -lcommand as the root user to check the drive partition information and ensure that the drive partition is correct. The command output is as follows:$ fdisk -l Disk /dev/mmcblk0: 14.86 GiB, 15931539456 bytes, 31116288 sectors Units: sectors of 1 * 512 = 512 bytes Sector size (logical/physical): 512 bytes / 512 bytes I/O size (minimum/optimal): 512 bytes / 512 bytes Disklabel type: dos Disk identifier: 0xf2dc3842 Device Boot Start End Sectors Size Id Type /dev/mmcblk0p1 * 8192 593919 585728 286M c W95 FAT32 (LBA) /dev/mmcblk0p2 593920 1593343 999424 488M 82 Linux swap / Solaris /dev/mmcblk0p3 1593344 31116287 29522944 14.1G 83 LinuxRun the
resize2fs /dev/mmcblk0p3command as the root user to increase the size of the unloaded file system.Run the
df -lhcommand to check the drive space information and ensure that the root directory partition has been expanded. NOTE:
If the root directory partition is not expanded, run the
NOTE:
If the root directory partition is not expanded, run the rebootcommand to restart the Raspberry Pi and then run theresize2fs /dev/mmcblk0p3command as the root user.
Connecting to the Wi-Fi Network
To connect to the Wi-Fi network, perform the following procedure:
Check the IP address and network adapter information.
ip aObtain information about the wireless network adapter wlan0:
1: lo: <LOOPBACK,UP,LOWER_UP> mtu 65536 qdisc noqueue state UNKNOWN group default qlen 1000 link/loopback 00:00:00:00:00:00 brd 00:00:00:00:00:00 inet 127.0.0.1/8 scope host lo valid_lft forever preferred_lft forever inet6 ::1/128 scope host valid_lft forever preferred_lft forever 2: eth0: <BROADCAST,MULTICAST,UP,LOWER_UP> mtu 1500 qdisc mq state UP group default qlen 1000 link/ether dc:a6:32:50:de:57 brd ff:ff:ff:ff:ff:ff inet 192.168.31.109/24 brd 192.168.31.255 scope global dynamic noprefixroute eth0 valid_lft 41570sec preferred_lft 41570sec inet6 fe80::cd39:a969:e647:3043/64 scope link noprefixroute valid_lft forever preferred_lft forever 3: wlan0: <NO-CARRIER,BROADCAST,MULTICAST,UP> mtu 1500 qdisc fq_codel state DOWN group default qlen 1000 link/ether e2:e6:99:89:47:0c brd ff:ff:ff:ff:ff:ffScan information about available Wi-Fi networks.
nmcli dev wifiConnect to the Wi-Fi network.
Run the
nmcli dev wifi connect SSID password PWDcommand as the root user to connect to the Wi-Fi network.In the command,
SSIDindicates the SSID of the available Wi-Fi network scanned in the preceding step, andPWDindicates the password of the Wi-Fi network. For example, if theSSIDisopenEuler-wifiand the password is12345678, the command for connecting to the Wi-Fi network isnmcli dev wifi connect openEuler-wifi password 12345678. The connection is successful.Device 'wlan0' successfully activated with '26becaab-4adc-4c8e-9bf0-1d63cf5fa3f1'.Check the IP address and wireless network adapter information.
ip a1: lo: <LOOPBACK,UP,LOWER_UP> mtu 65536 qdisc noqueue state UNKNOWN group default qlen 1000 link/loopback 00:00:00:00:00:00 brd 00:00:00:00:00:00 inet 127.0.0.1/8 scope host lo valid_lft forever preferred_lft forever inet6 ::1/128 scope host valid_lft forever preferred_lft forever 2: eth0: <BROADCAST,MULTICAST,UP,LOWER_UP> mtu 1500 qdisc mq state UP group default qlen 1000 link/ether dc:a6:32:50:de:57 brd ff:ff:ff:ff:ff:ff inet 192.168.31.109/24 brd 192.168.31.255 scope global dynamic noprefixroute eth0 valid_lft 41386sec preferred_lft 41386sec inet6 fe80::cd39:a969:e647:3043/64 scope link noprefixroute valid_lft forever preferred_lft forever 3: wlan0: <BROADCAST,MULTICAST,UP,LOWER_UP> mtu 1500 qdisc fq_codel state UP group default qlen 1000 link/ether dc:a6:32:50:de:58 brd ff:ff:ff:ff:ff:ff inet 192.168.31.110/24 brd 192.168.31.255 scope global dynamic noprefixroute wlan0 valid_lft 43094sec preferred_lft 43094sec inet6 fe80::394:d086:27fa:deba/64 scope link noprefixroute valid_lft forever preferred_lft forever