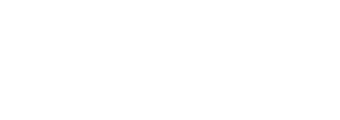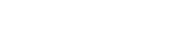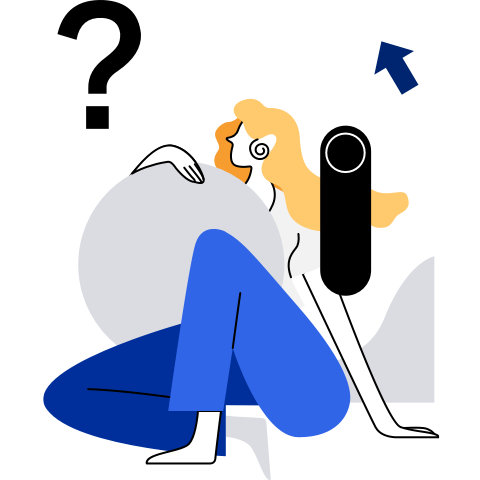Environment Preparation
Preparing a VM Image
Overview
A VM image is a file that contains a virtual disk that has been installed and can be used to start the OS. VM images are in different formats, such as raw and qcow2. Compared with the raw format, the qcow2 format occupies less space and supports features such as snapshot, copy-on-write, AES encryption, and zlib compression. However, the performance of the qcow2 format is slightly lower than that of the raw format. The qemu-img tool is used to create image files. This section uses the qcow2 image file as an example to describe how to create a VM image.
Creating an Image
To create a qcow2 image file, perform the following steps:
Install the qemu-img software package.
yum install -y qemu-imgRun the create command of the qemu-img tool to create an image file. The command format is as follows:
qemu-img create -f <imgFormat> -o <fileOption> <fileName> <diskSize>The parameters are described as follows:
- imgFormat: Image format. The value can be raw or qcow2.
- fileOption: File option, which is used to set features of an image file, such as specifying a backend image file, compression, and encryption.
- fileName: File name.
- diskSize: Disk size, which specifies the size of a block disk. The unit can be K, M, G, or T, indicating KiB, MiB, GiB, or TiB.
For example, to create an image file openEuler-image.qcow2 whose disk size is 4 GB and format is qcow2, the command and output are as follows:
$ qemu-img create -f qcow2 openEuler-image.qcow2 4G Formatting 'openEuler-image.qcow2', fmt=qcow2 size=4294967296 cluster_size=65536 lazy_refcounts=off refcount_bits=16
Changing the Image Disk Space
If a VM requires larger disk space, you can use the qemu-img tool to change the disk space of the VM image. The method is as follows:
Run the following command to query the disk space of the VM image:
qemu-img info <imgFileName>For example, if the command and output for querying the disk space of the openEuler-image.qcow2 image are as follows, the disk space of the image is 4 GiB.
$ qemu-img info openEuler-image.qcow2 image: openEuler-image.qcow2 file format: qcow2 virtual size: 4.0G (4294967296 bytes) disk size: 196K cluster_size: 65536 Format specific information: compat: 1.1 lazy refcounts: false refcount bits: 16 corrupt: falseRun the following command to change the image disk space. In the command, imgFileName indicates the image name, and + and - indicate the image disk space to be increased and decreased, respectively. The unit is KB, MB, GB, and T, indicating KiB, MiB, GiB, and TiB, respectively.
qemu-img resize <imgFileName> [+|-]<size>For example, to expand the disk space of the openEuler-image.qcow2 image to 24 GiB, that is, to add 20 GiB to the original 4 GiB, the command and output are as follows:
$ qemu-img resize openEuler-image.qcow2 +20G Image resized.Run the following command to check whether the image disk space is changed successfully:
qemu-img info <imgFileName>For example, if the openEuler-image.qcow2 image disk space has been expanded to 24 GiB, the command and output are as follows:
$ qemu-img info openEuler-image.qcow2 image: openEuler-image.qcow2 file format: qcow2 virtual size: 24G (25769803776 bytes) disk size: 200K cluster_size: 65536 Format specific information: compat: 1.1 lazy refcounts: false refcount bits: 16 corrupt: false
Preparing the VM Network
Overview
To enable the VM to communicate with external networks, you need to configure the network environment for the VM. KVM virtualization supports multiple types of bridges, such as Linux bridge and Open vSwitch bridge. As shown in Figure 1, the data transmission path is VM > virtual NIC device > Linux bridge or Open vSwitch bridge > physical NIC. In addition to configuring virtual NICs (vNICs) for VMs, creating a bridge for a host is the key to connecting to a virtualized network.
This section describes how to set up a Linux bridge and an Open vSwitch bridge to connect a VM to the network. You can select a bridge type based on the site requirements.
Figure 1 Virtual network structure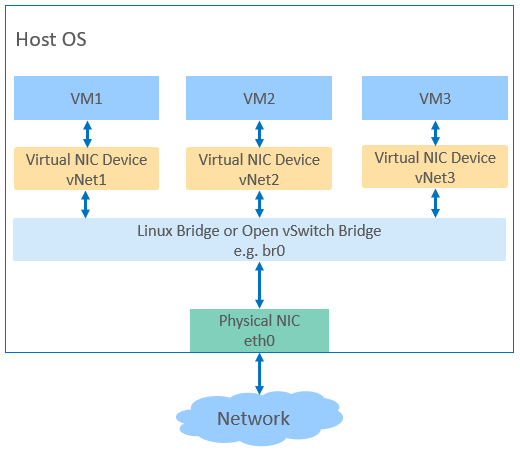
Setting Up a Linux Bridge
The following describes how to bind the physical NIC eth0 to the Linux bridge br0.
Install the bridge-utils software package.
The Linux bridge is managed by the brctl tool. The corresponding installation package is bridge-utils. The installation command is as follows:
yum install -y bridge-utilsCreate bridge br0.
brctl addbr br0Bind the physical NIC eth0 to the Linux bridge.
brctl addif br0 eth0 Note:
If you run the
Note:
If you run the brctl addif br0 eth0command through an SSH connection, the connection will be closed. You need to perform the following operations on iBMC to complete the VM network configuration.After eth0 is connected to the bridge, the IP address of eth0 is set to 0.0.0.0.
ifconfig eth0 0.0.0.0Set the IP address of br0.
If a DHCP server is available, set a dynamic IP address through the dhclient.
dhclient br0If no DHCP server is available, configure a static IP address for br0. For example, set the static IP address to 192.168.1.2 and subnet mask to 255.255.255.0.
ifconfig br0 192.168.1.2 netmask 255.255.255.0
Setting Up an Open vSwitch Bridge
The Open vSwitch bridge provides more convenient automatic orchestration capabilities. This section describes how to install network virtualization components to set up an Open vSwitch bridge.
1. Install the Open vSwitch component.
If the Open vSwitch is used to provide virtual network, you need to install the Open vSwitch network virtualization component.
Install the Open vSwitch component.
yum install -y openvswitchStart the Open vSwitch service.
systemctl start openvswitch
2. Check whether the installation is successful.
Check whether the openvswitch component is successfully installed. If the installation is successful, the software package information is displayed. The command and output are as follows:
$ rpm -qi openvswitch Name : openvswitch Version : 2.12.4 Release : 3.oe2203sp2 Architecture: x86_64 Install Date: Tue 09 May 2023 10:58:53 AM CST Group : Unspecified Size : 7920016 License : ASL 2.0 and ISC Signature : RSA/SHA256, Wed 19 Apr 2023 09:40:31 AM CST, Key ID 007fb747fb37bc6f Source RPM : openvswitch-2.12.4-3.oe2203sp2.src.rpm Build Date : Wed 19 Apr 2023 09:39:49 AM CST Build Host : dc-64g.compass-ci Packager : http://openeuler.org URL : http://www.openvswitch.org/ Summary : Production Quality, Multilayer Open Virtual Switch Description : Open vSwitch is a production quality, multilayer virtual switch licensed under the open source Apache 2.0 license.Check whether the Open vSwitch service is started successfully. If the service is in the Active state, the service is started successfully. You can use the command line tool provided by the Open vSwitch. The command and output are as follows:
$ systemctl status openvswitch ● openvswitch.service - LSB: Open vSwitch switch Loaded: loaded (/etc/rc.d/init.d/openvswitch; generated) Active: active (running) since Sat 2019-08-17 09:47:14 CST; 4min 39s ago Docs: man:systemd-sysv-generator(8) Process: 54554 ExecStart=/etc/rc.d/init.d/openvswitch start (code=exited, status=0/SUCCESS) Tasks: 4 (limit: 9830) Memory: 22.0M CGroup: /system.slice/openvswitch.service ├─54580 ovsdb-server: monitoring pid 54581 (healthy) ├─54581 ovsdb-server /etc/openvswitch/conf.db -vconsole:emer -vsyslog:err -vfile:info --remote=punix:/var/run/openvswitch/db.sock --private-key=db:Open_vSwitch,SSL,private_key --certificate> ├─54602 ovs-vswitchd: monitoring pid 54603 (healthy) └─54603 ovs-vswitchd unix:/var/run/openvswitch/db.sock -vconsole:emer -vsyslog:err -vfile:info --mlockall --no-chdir --log-file=/var/log/openvswitch/ovs-vswitchd.log --pidfile=/var/run/open>
3. Set up an Open vSwitch bridge
The following describes how to set up an Open vSwitch layer-1 bridge br0.
Create the Open vSwitch bridge br0.
ovs-vsctl add-br br0Add the physical NIC eth0 to br0.
ovs-vsctl add-port br0 eth0After eth0 is connected to the bridge, the IP address of eth0 is set to 0.0.0.0.
ifconfig eth0 0.0.0.0Assign an IP address to OVS bridge br0.
If a DHCP server is available, set a dynamic IP address through the dhclient.
dhclient br0If no DHCP server is available, configure a static IP address for br0, for example, 192.168.1.2.
ifconfig br0 192.168.1.2
Preparing Boot Firmware
Overview
The boot mode varies depending on the architecture. x86 servers support the Unified Extensible Firmware Interface (UEFI) and BIOS boot modes, and AArch64 servers support only the UEFI boot mode. By default, boot files corresponding to the BIOS mode have been installed on openEuler. No additional operations are required. This section describes how to install boot files corresponding to the UEFI mode.
The Unified Extensible Firmware Interface (UEFI) is a new interface standard used for power-on auto check and OS boot. It is an alternative to the traditional BIOS. EDK II is a set of open source code that implements the UEFI standard. In virtualization scenarios, the EDK II tool set is used to start a VM in UEFI mode. Before using the EDK II tool, you need to install the corresponding software package before starting a VM. This section describes how to install the EDK II tool.
Installation Methods
If the UEFI mode is used, the tool set EDK II needs to be installed. The installation package for the AArch64 architecture is edk2-aarch64, and that for the x86 architecture is edk2-ovmf. This section uses the AArch64 architecture as an example to describe the installation method. For the x86 architecture, you only need to replace edk2-aarch64 with edk2-ovmf.
Run the following command to install the edk software package:
In the AArch64 architecture, the edk2 package name is edk2-aarch64.
yum install -y edk2-aarch64In the x86_64 architecture, the edk2 package name is edk2-ovmf.
yum install -y edk2-ovmfRun the following command to check whether the edk software package is successfully installed:
In the AArch64 architecture, the command is as follows:
rpm -qi edk2-aarch64If information similar to the following is displayed, the edk software package is successfully installed:
Name : edk2-aarch64 Version : 202011 Release : 11.oe2203sp2 Architecture: noarch Install Date: Tue 09 May 2023 11:28:22 AM CST Group : UnspecifiedIn the x86_64 architecture, the command is as follows:
rpm -qi edk2-ovmfIf information similar to the following is displayed, the edk software package is successfully installed:
Name : edk2-ovmf Version : 202011 Release : 11.oe2203sp2 Architecture: noarch Install Date: Tue 09 May 2023 11:06:06 AM CST
Configuring as a Non-Root User
Overview
openEuler uses the virsh command to manage VMs. If you want to use virsh as a non-root user, you need to perform some configurations.
Non-Root User Configurations
In the following commands, replace userName with the actual user name.
Log in to the host as the root user.
Add the non-root user t the libvirt user group.
usermod -a -G libvirt userNameSwitch to the non-root user.
su userNameConfigure the environment variables. Open the ~/.bashrc file.
vim ~/.bashrcAdd the following content to the end of the file.
export LIBVIRT_DEFAULT_URI="qemu:///system"Run the following command for the configuration to take effect.
source ~/.bashrcAdd the following content to the domain root element in the VM XML configuration file to allow qemu-kvm to access the drive image.
<seclabel type='dynamic' model='dac' relabel='yes'>