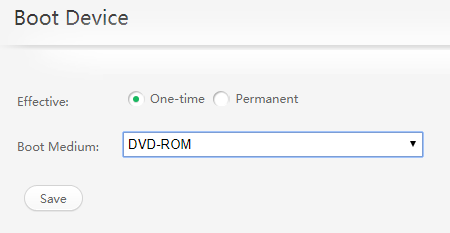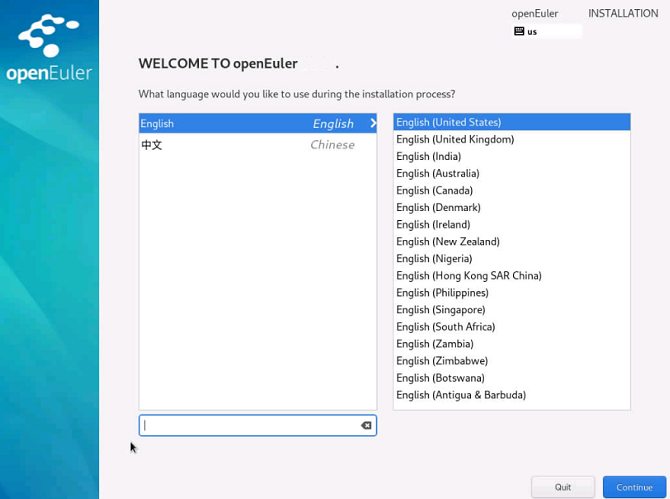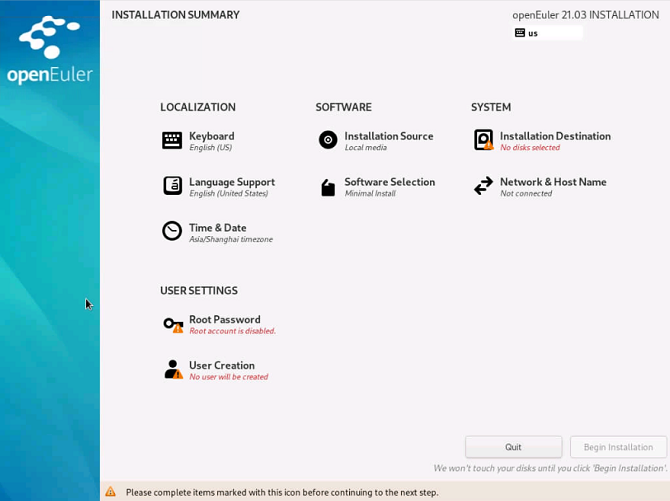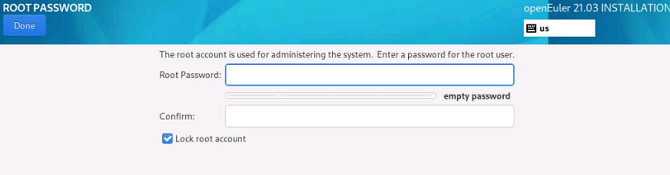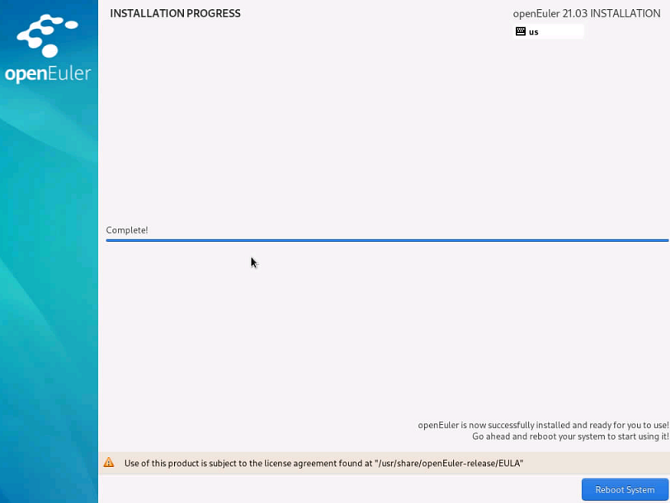Quick Start
This document uses openEuler 22.03 LTS SP2 installed on the TaiShan 200 server as an example to describe how to quickly install and use openEuler OS. For details about the installation requirements and methods, see the Installation Guide.
Making Preparations
Hardware Compatibility
Table 1 describes the types of supported servers.
Table 1 Supported servers
Minimum Hardware Specifications
Table 2 lists the minimum hardware specifications supported by openEuler.
Table 2 Minimum hardware specifications
Component
Minimum Hardware Specifications
Description
Architecture
- AArch64
- x86_64
- 64-bit Arm architecture
- 64-bit Intel x86 architecture
CPU
- Huawei Kunpeng 920 series
- Intel ® Xeon® processor
-
Memory
≥ 4 GB (8 GB or higher recommended for better user experience)
-
Drive
≥ 120 GB (for better user experience)
- IDE, SATA, and SAS drives are supported.
- A driver software is required to use the NVMe drive with the DIF feature. Contact the drive manufacturer if the feature is not available.
Obtaining the Installation Source
Perform the following operations to obtain the openEuler release package:
Visit the openEuler website.
Click Downloads.
Click Community Editions. The version list is displayed.
Click Download on the right of openEuler 23.09.
Download the required openEuler release package and the corresponding verification file based on the architecture and scenario.
If the AArch64 architecture is used:
- Click AArch64.
- For local installation, download the Offline Standard ISO or Offline Everything ISO release package openEuler-22.03-LTS-SP2-aarch64-dvd.iso to the local host.
- For network installation, download the Network Install ISO release package openEuler-22.03-LTS-SP2-netinst-aarch64-dvd.iso to the local host.
If the x86_64 architecture is used:
- Click x86_64.
- For local installation, download the Offline Standard ISO or Offline Everything ISO release package openEuler-22.03-LTS-SP2-x86_64-dvd.iso to the local host.
- For network installation, download the Network Install ISO release package openEuler-22.03-LTS-SP2-netinst-x86_64-dvd.iso to the local host.
NOTE:
- When the network is available, install the environment on the network because the ISO release package is small.
- The release package of the AArch64 architecture supports the UEFI mode, while the release package of the x86_64 architecture supports both the UEFI and Legacy modes.
Checking the Release Package Integrity
NOTE:
This section describes how to verify the integrity of the release package in the AArch64 architecture. The procedure for verifying the integrity of the release package in the x86_64 architecture is the same.
Overview
To prevent incomplete download of the software package due to network or storage device problems during the transmission, verify the integrity of the software package after obtaining it. Only the software package that passes the verification can be deployed.
Compare the verification value recorded in the verification file with the verification value of the ISO file calculated manually to determine whether the software package is complete. If the two values are the same, the ISO file is complete. Otherwise, the ISO file integrity is damaged. In this case, obtain the ISO release package again.
Prerequisites
The following files need to be prepared:
ISO file: openEuler-22.03-LTS-SP2-aarch64-dvd.iso
Verification file: Copy and save the SHA256 value corresponding to the ISO file.
Calculate the SHA256 verification value of the file. Run the following command:
# sha256sum openEuler-22.03-LTS-SP2-aarch64-dvd.isoCheck whether the values calculated in step 1 and step 2 are the same.
If the values are consistent, the ISO file is not damaged. Otherwise, the file is damaged and you need to obtain it again. If the values are consistent, the ISO file is not damaged. Otherwise, the file is damaged and you need to obtain it again.
Starting Installation
Log in to the iBMC WebUI.
For details, see TaiShan 200 Server User Guide (Model 2280).
Choose Configuration from the main menu, and select Boot Device from the navigation tree. The Boot Device page is displayed.
Set Effective and Boot Medium to One-time and DVD-ROM, respectively, and click Save, as shown in Figure 1.
Choose Remote Console from the main menu. The Remote Console page is displayed.
Select an integrated remote console as required to access the remote virtual console, for example, Java Integrated Remote Console (Shared).
On the toolbar, click the icon shown in the following figure.
An image dialog box is displayed, as shown in the following figure.
Select Image File and then click Browse. The Open dialog box is displayed.
Select the image file and click Open. In the image dialog box, click Connect. If Connect changes to Disconnect, the virtual CD/DVD-ROM drive is connected to the server.
On the toolbar, click the restart icon shown in the following figure to restart the device.
A boot menu is displayed after the system restarts, as shown in Figure 5.
 NOTE:
NOTE:- If you do not perform any operations within 1 minute, the system automatically selects the default option Test this media & install openEuler 22.03-LTS-SP2 and enters the installation page.
- During physical machine installation, if you cannot use the arrow keys to select boot options and the system does not respond after you press Enter, click
 on the BMC page and configure Key & Mouse Reset.
on the BMC page and configure Key & Mouse Reset.
On the installation wizard page, press Enter to select the default option Test this media & install openEuler 22.03-LTS-SP2 to enter the GUI installation page.
Performing Installation
After entering the GUI installation page, perform the following operations to install the system:
Set an installation language. The default language is English. You can change the language based on the site requirements, as shown in Figure 6.
On the INSTALLATION SUMMARY page, set configuration items based on the site requirements.
- A configuration item with an alarm symbol must be configured. When the alarm symbol disappears, you can perform the next operation.
- A configuration item without an alarm symbol is configured by default.
- You can click Begin Installation to install the system only when all alarms are cleared.
Select Software Selection to set configuration items.
Based on the site requirements, select Minimal Install on the left box and select an add-on in the Add-Ons for Selected Environment area on the right, as shown in Figure 8.
Figure 8 Selecting installation software
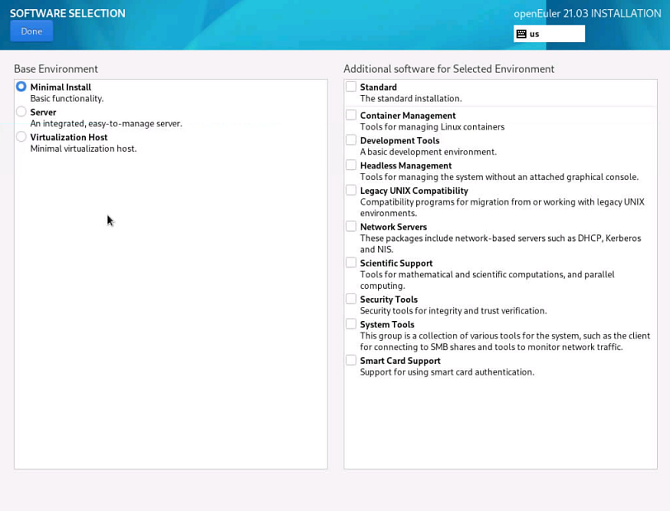
 NOTE:
NOTE:- In Minimal Install mode, not all packages in the installation source are installed. If a required package is not installed, you can mount the installation source to the local host as a repo source, and use DNF to install the package.
- If you select Virtual Host, the virtualization components QEMU, libvirt, and edk2 are installed by default. You can select whether to install the OVS component in the add-on area.
After the setting is complete, click Done in the upper left corner to go back to the INSTALLATION SUMMARY page.
Select Installation Destination to set configuration items.
On the INSTALLATION DESTINATION page, select a local storage device.
 NOTICE:
NOTICE:
The NVMe data protection feature is not supported because the NVMe drivers built in the BIOSs of many servers are of earlier versions. (Data protection: Format disk sectors to 512+N or 4096+N bytes.) Therefore, when selecting a proper storage medium, do not select an NVMe SSD with data protection enabled as the system disk. Otherwise, the OS may fail to boot. Users can consult the server vendor about whether the BIOS supports NVMe disks with data protection enabled as system disks. If you cannot confirm whether the BIOS supports NVMe disks with data protection enabled as system disks, you are not advised to use an NVMe disk to install the OS, or you can disable the data protection function of an NVMe disk to install the OS.You also need to configure the storage to partition the system. You can either manually configure partitions or select Automatic for automatic partitioning. Select Automatic if the software is installed in a new storage device or the data in the storage device is not required, as shown in Figure 9.
Figure 9 Setting the installation destination
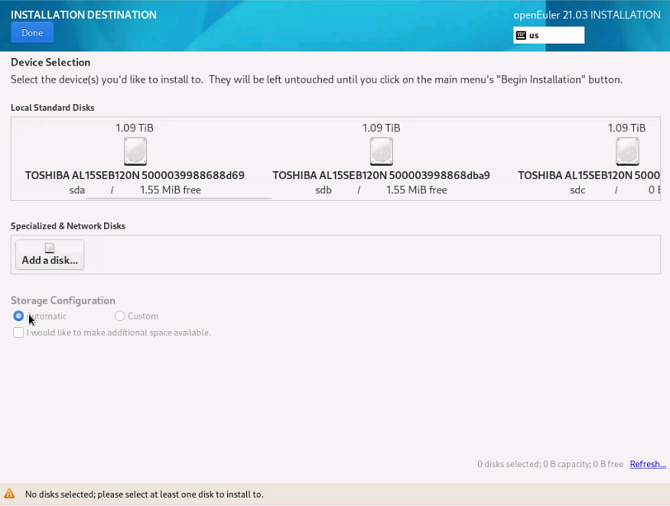
 NOTE:
NOTE:- During partitioning, to ensure system security and performance, you are advised to divide the device into the following partitions: /boot, /var, /var/log, /var/log/audit, /home, and /tmp.
- If the system is configured with the swap partition, the swap partition is used when the physical memory of the system is insufficient. Although the swap partition can be used to expand the physical memory, if the swap partition is used due to insufficient memory, the system response slows and the system performance deteriorates. Therefore, you are not advised to configure the swap partition in a system with sufficient physical memory or a performance-sensitive system.
- If you need to split a logical volume group, select Custom to manually partition the logical volume group. On the MANUAL PARTITIONING page, click Modify in the Volume Group area to reconfigure the logical volume group.
After the setting is complete, click Done in the upper left corner to go back to the INSTALLATION SUMMARY page.
Select Root Password and set the root password.
On the ROOT PASSWORD page, enter a password that meets the Password Complexity requirements and confirm the password, as shown in Figure 10.
 NOTE:
NOTE:The root account is used to perform key system management tasks. You are not advised to use the root account for daily work or system access.
If you select Lock root account on the Root Password page, the root account will be disabled.
The password of the root user or a new user must meet the password complexity requirements. Otherwise, the password setting or user creation will fail. The password must meet the following requirements:
Contains at least eight characters.
Contains at least three of the following: uppercase letters, lowercase letters, digits, and special characters.
Different from the user name.
Not allowed to contain words in the dictionary.
 NOTE:
NOTE:In the openEuler environment, you can run the
cracklib-unpacker /usr/share/cracklib/pw_dict > dictionary.txtcommand to export the dictionary library file dictionary.txt. You can check whether the password is in this dictionary.After the settings are completed, click Done in the upper left corner to go back to the INSTALLATION SUMMARY page.
Select Create a User and set the parameters.
Figure 11 shows the page for creating a user. Enter the user name and set the password. The password complexity requirements are the same as those of the root password. In addition, you can set the home directory and user group by clicking Advanced, as shown in Figure 12.
Figure 12 Advanced user configuration
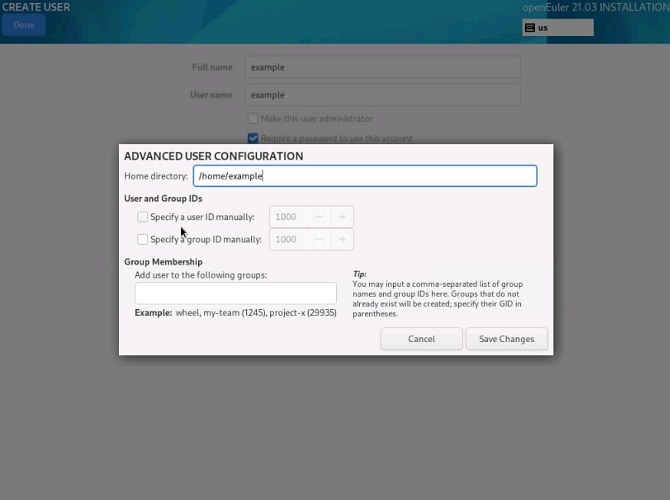
After the settings are completed, click Done in the upper left corner to go back to the INSTALLATION SUMMARY page.
Set other configuration items. You can use the default values for other configuration items.
Click Start the Installation to install the system, as shown in Figure 13.
After the installation is completed, restart the system.
openEuler has been installed. Click Reboot to restart the system.
Viewing System Information
After the system is installed and restarted, the system CLI login page is displayed. Enter the username and password set during the installation to log in to openEuler and view the following system information. For details about system management and configuration, see the openEuler 22.03-LTS-SP2 Administrator Guide.
Run the following command to view the system information:
cat /etc/os-releasecat /etc/os-releaseView system resource information.
Run the following command to view the CPU information:
# lscpuRun the following command to view the memory information:
# freeRun the following command to view the disk partition information:
# fdisk -lRun the following command to view the CPU information:
# lscpuRun the following command to view the memory information:
# freeRun the following command to view the disk partition information:
# fdisk -lRun the following command to view the IP address:
# ip addr