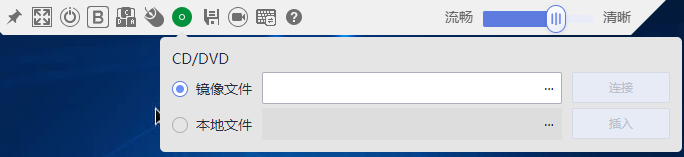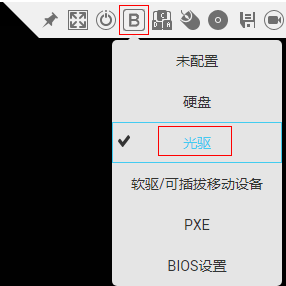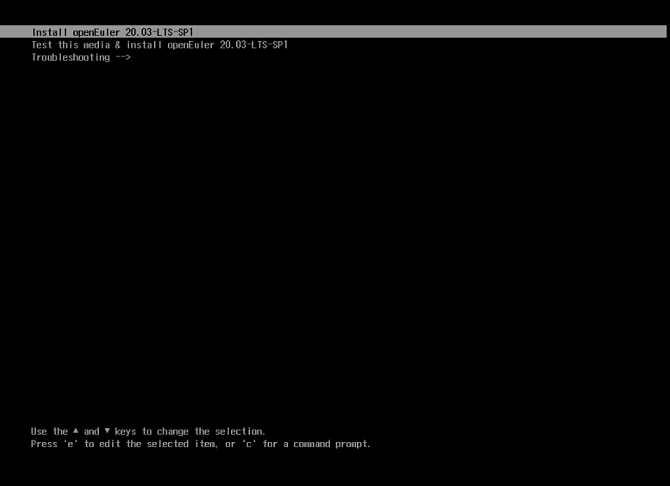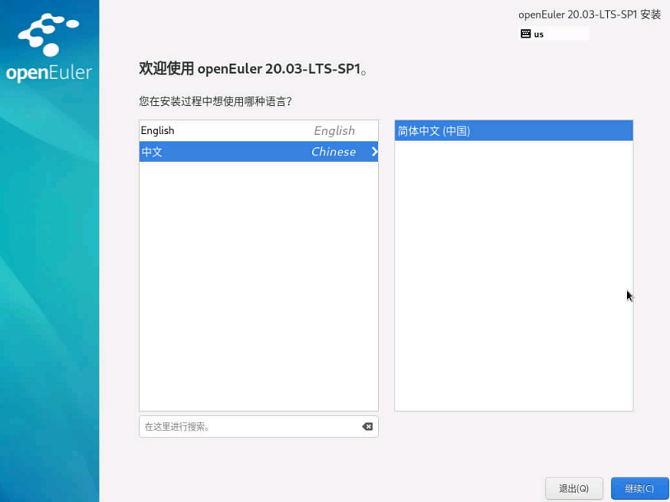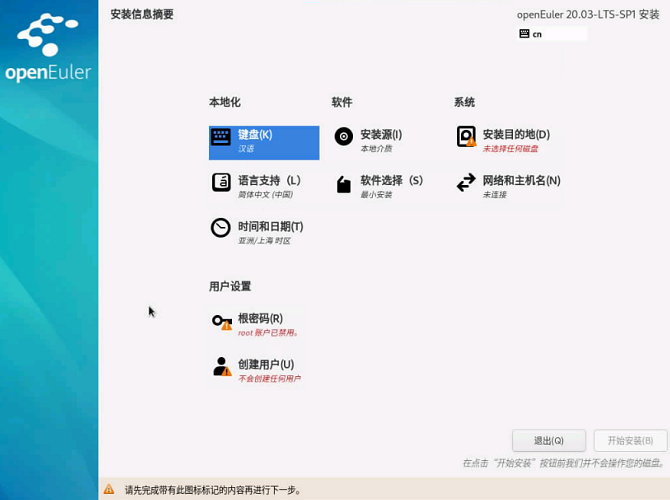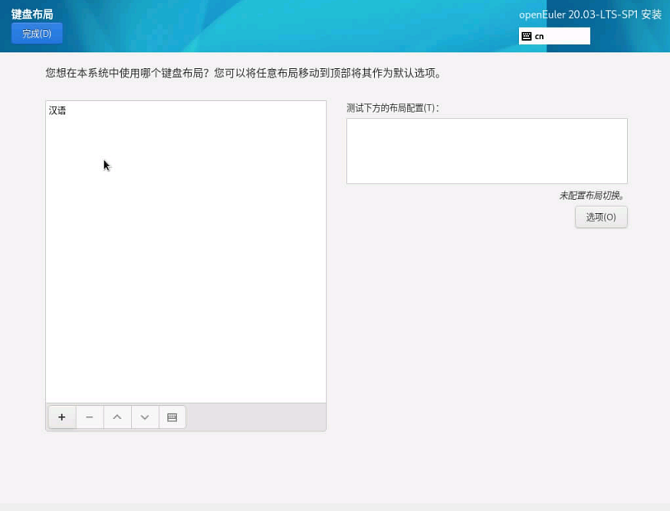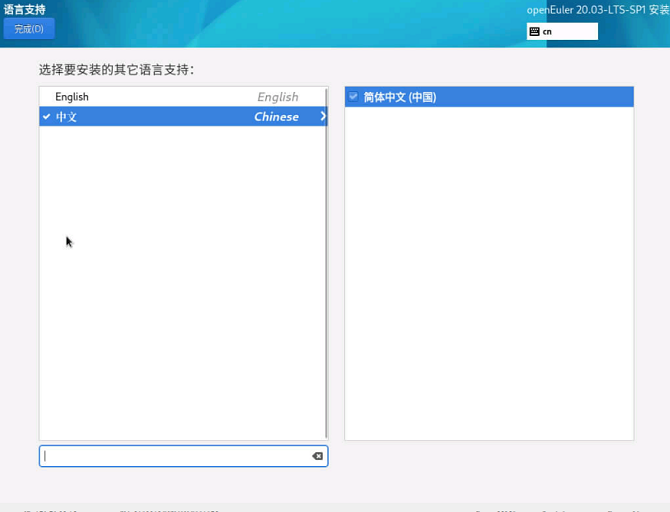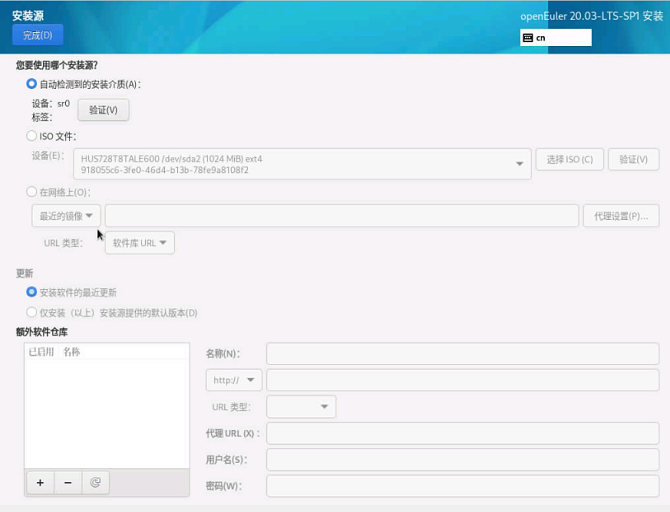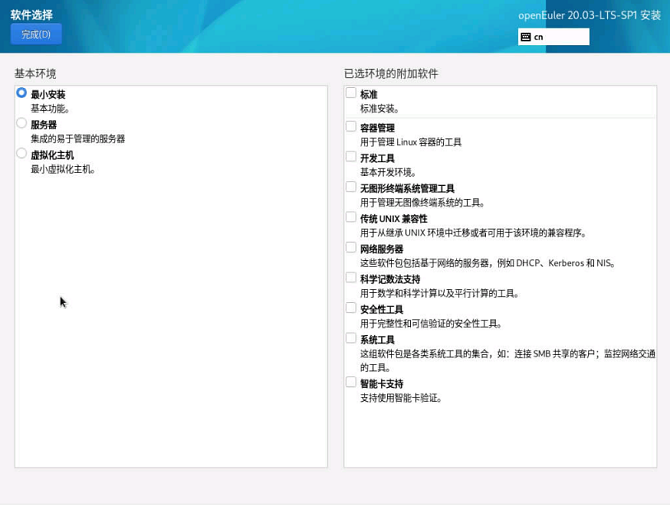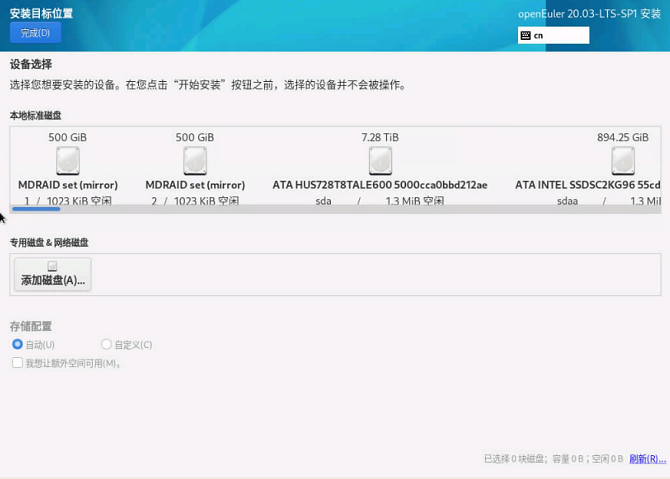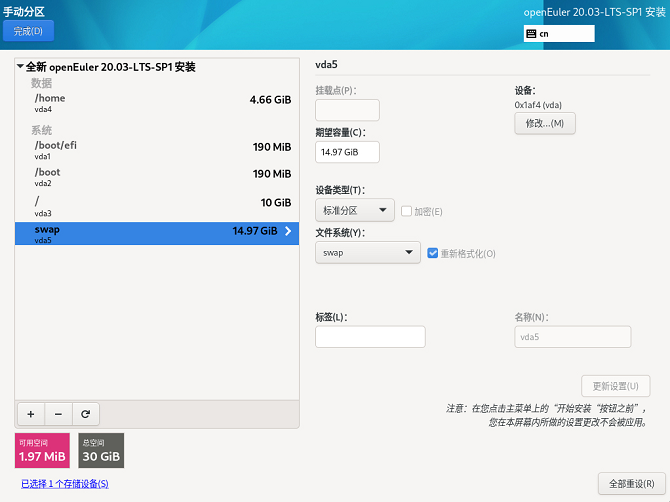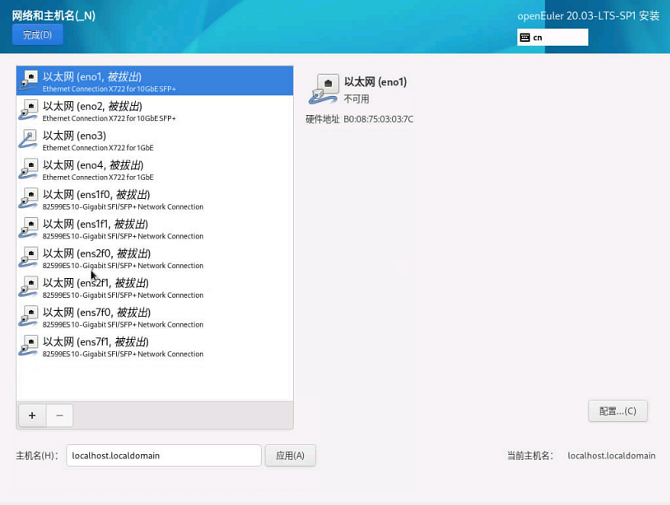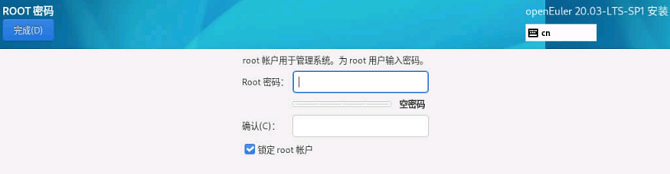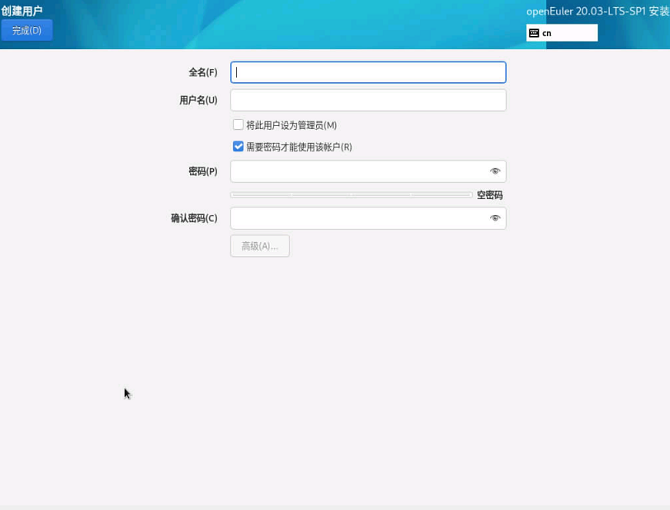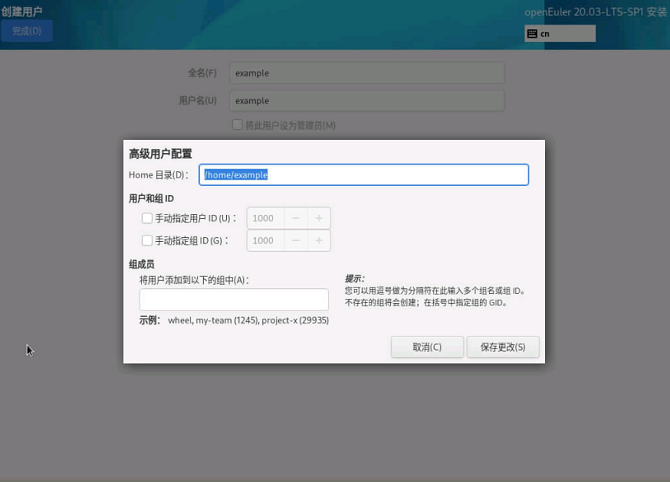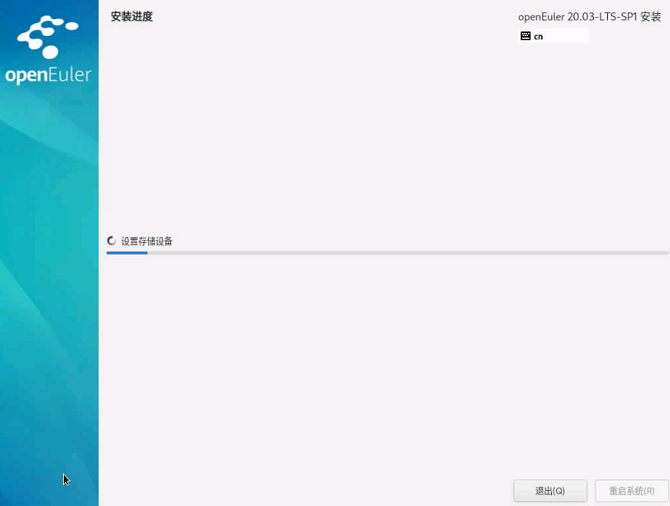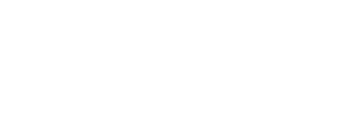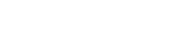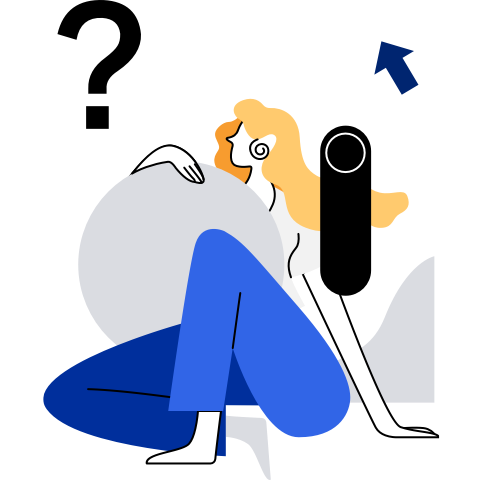安装指导
本章以光盘安装为例介绍安装openEuler,其他安装方式除在启动安装时的引导方式不同外,待启动安装后则安装流程相同,在此不再说明。
启动安装
使用光盘引导安装
在服务器的光驱中加载openEuler安装镜像,重启服务器,具体步骤如下。
说明:
在安装开始前,需要保证服务器启动选项为光驱优先。安装步骤以BMC挂载虚拟光驱进行光盘安装的操作举例。通过物理光驱安装的操作简单,启动安装后的流程相同,在此不再说明。
在虚拟界面工具栏中,单击虚拟光驱工具如下图所示。
弹出镜像对话框,如下图所示。
在镜像对话框中,选择“镜像文件”, 并单击“...”。弹出“打开”对话框。
选择镜像文件,单击“打开”。然后在镜像对话框中,单击“连接”。当“连接”显示为“断开”后,表示虚拟光驱已连接到服务器。
在工具栏中,单击“系统启动项”按钮,选择“光驱”,如下图所示。
在工具栏中,单击“强制重启”重启设备,如下图所示。
安装引导界面
系统使用引导介质完成引导后会显示引导菜单。该引导菜单除启动安装程序外还提供一些选项。安装系统时,默认采用“Test this media & install openEuler 20.03-LTS-SP1”方式进行安装。如果要选择默认选项之外的选项,请使用键盘中的“↑”和“↓”方向键进行选择,并在选项为高亮状态时按“Enter”。
说明:
- 如果60秒内未按任何键,系统将从默认选项“Test this media & install openEuler 20.03-LTS-SP1”自动进入安装界面。
- 安装物理机时,如果使用键盘上下键无法选择启动选项,按“Enter”键无响应,可以单击BMC界面上的鼠标控制图标“
”,设置“键鼠复位”。
安装引导选项说明如下:
Install openEuler 20.03-LTS-SP1 —— 在您的服务器上使用图形用户界面模式安装。
Test this media & install openEuler 20.03-LTS-SP1 —— 默认选项,在您的服务器上使用图形用户界面模式安装,但在启动安装程序前会进行安装介质的完整性检查。
Troubleshooting —— 问题定位模式,系统无法正常安装时使用。进入问题定位模式后,有如下两个选项。
- Install openEuler 20.03-LTS-SP1 in basic graphics mode —— 简单图形安装模式,该模式下在系统启动并运行之前不启动视频驱动程序。
- Rescue the openEuler system —— 救援模式,用于修复系统。该模式下输出定向到VNC或BMC(Baseboard Management Controller)端,串口不可用。
- Run a memory test(仅legacy安装模式下存在)—— 用于测试内存是否正常工作,以确定是否因内存问题导致的系统问题。
- Boot from local drive(仅legacy安装模式下存在)—— 该模式下可以选择本地硬盘启动系统。
说明:
- UEFI启动模式下,按“e”进入参数编辑界面;按“c”进入命令行模式。
- Legacy启动模式下,按“Tab”进入参数编辑界面;Legacy安装使用syslinux,不走grub,该模式下无法切换到命令行模式。
图形化模式安装
在“安装引导界面”中选择“Test this media & install openEuler 20.03-LTS-SP1”进入图形化模式安装。
可以通过键盘操作图形化安装程序。
- “Tab”、“shift Tab”:界面控件(按钮、区域框、复选框等)间的移动。
- “↑”、“↓”方向键:列表里的移动。
- “←”、“→”方向键:水平工具条和表条间移动。
- “空格”、“Enter”:选择或删除高亮显示的选项、展开或折叠下拉菜单。
- “Alt”+“快捷键”:选择快捷键所在的控件,其中快捷键可通过按住Alt高亮(加下划线)显示。
设置安装程序语言
启动安装后,在进入安装程序主界面之前,系统会提示用户设置安装过程中使用的语言。当前默认为英语,用户可根据实际情况进行调整,如图6所示,选择“中文”。
完成设置后,单击“继续”,进入安装设置主界面。
如果您想退出安装,可以单击“退出”并在弹出的“您确定要退出安装程序吗?”对话框中单击“是”重新进入“安装引导界面”。
进入安装界面
系统安装程序正常启动后,会进入图7所示的安装设置主界面。用户可以进行时间、语言、安装源、网络、安装位置等相关设置。
部分配置项会有告警符号,用户完成该选项配置后,告警符号消失。当界面上不存在告警符号时,用户才能单击“开始安装”进行系统安装。
如果您想退出安装,可以单击“退出”并在弹出的“您确定要退出安装程序吗?”对话框中单击“是”重新进入“安装引导界面”。
设置键盘
在“安装信息摘要”页面中选择“键盘”,用户可以在系统中添加或者删除多个键盘布局。
- 要查看键盘布局,请在左侧选框中单击选中该键盘布局,然后单击下面的“键盘”按钮。
- 要测试键盘布局,请在左侧选框中添加键盘布局,然后在右上角键盘图标处进行点击切换为目标键盘,单击右侧文本框内部,输入文本以确认所选键盘布局可正常工作。
设置完成后,请单击左上角“完成”返回“安装信息摘要”页面。
设置系统语言
在“安装信息摘要”页面中选择“语言支持”,设置系统的语言。如图9所示,用户也可根据实际情况进行调整,选择“中文”。
说明:
若选择“中文”,系统安装完成后,使用VNC登录不支持中文显示,使用串口登录支持中文显示,使用SSH登录时是否支持中文显示与使用的SSH客户端有关。若选择“English”,则无影响。
设置完成后,请单击左上角“完成”返回“安装信息摘要”页面。
设置时间和日期
在“安装信息摘要”页面中选择“时间和日期”,设置系统的时区、日期、时间等。
说明:
- 手动设置时区时,请先关闭右上角“网络时间”同步开关。
- 如需使用网络时间,请保证网络能连通远程NTP服务器,设置网络具体请参见“设置网络和主机名”。
设置完成后,请单击左上角“完成”返回“安装信息摘要”页面。
设置安装源
在“安装信息摘要”页面中选择“安装源”,指定安装源的位置。
当使用完整光盘安装,安装程序会自动探测并显示安装源信息,用户直接使用默认配置即可,不需要进行设置,如图10所示。
当使用网络源进行安装的时候,需设置网络源的 URL。
http 或 https 方式
http 或 https 方式的安装源如下图所示。
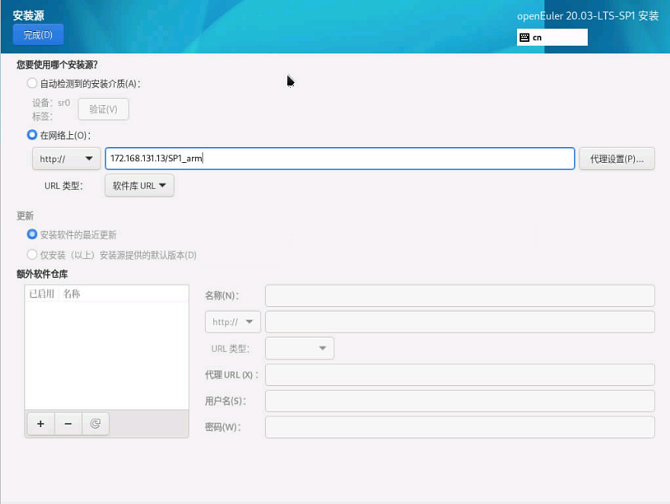
 说明:
说明:- 如果https服务器使用的是私有证书,则需要在安装引导界面按“e”(UEFI模式下)或“Tab”(Legacy模式下)进入已选选项的参数编辑界面,在参数中增加 inst.noverifyssl 参数。UEFI 模式下 inst.noverifyssl 参数应加在 linux 开头的行。
输入框内容以实际版本发布的安装源地址为准,如 https://repo.openeuler.org/openEuler-20.03-LTS-SP1/OS/x86_64/ ,其中 openEuler-20.03-LTS-SP1 为版本号,x86_64 为 CPU 架构,可根据实际情况输入。
ftp 方式
ftp 方式的安装源如下图所示,输入框内容根据的 ftp 地址输入。
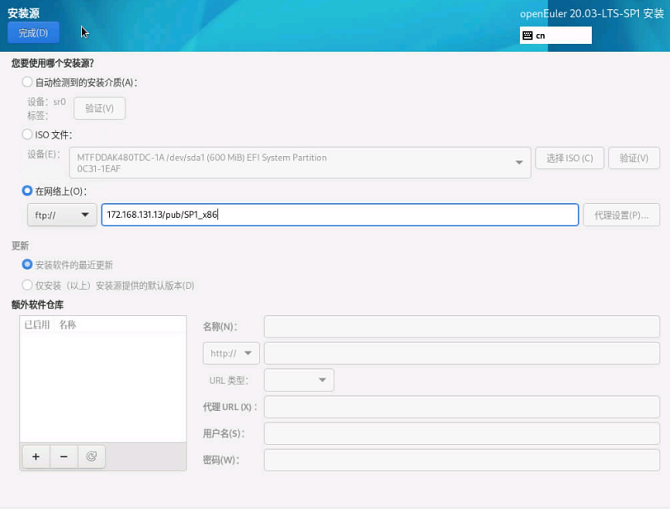
ftp 服务器需要用户自己搭建,将 openEuler-20.03-LTS-SP1-x86_64-dvd.iso 镜像进行挂载,挂载出的文件拷贝到 ftp 的共享目录中。其中 x86_64 为 CPU 架构,可根据实际情况使用镜像。
nfs 方式
nfs 方式的安装源如下图所示,输入框内容根据的 nfs 地址输入。
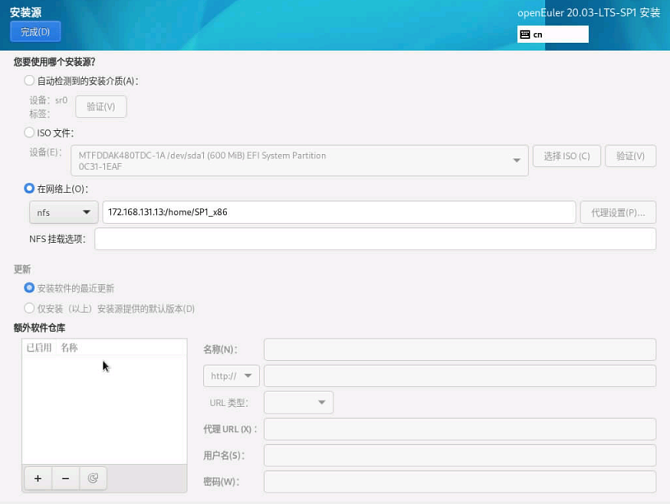
nfs 服务器需要用户自己搭建,将 openEuler-20.03-LTS-SP1-x86_64-dvd.iso 镜像进行挂载,挂载出的文件拷贝到nfs的共享目录中。其中 x86_64 为 CPU 架构,可根据实际情况使用镜像。
安装过程中,如果“设置安装源”有疑问,可参考“选择安装源出现异常”。
设置完成后,请单击左上角“完成”返回“安装信息摘要”页面。
选择安装软件
在“安装信息摘要”页面中选择“软件选择”,指定需要安装的软件包。
用户需要根据实际的业务需求,在左侧选择一个“最小安装”,在右侧选择安装环境的附加选项,如图12所示。
说明:
- 在最小安装的环境下,并非安装源中所有的包都会安装。如果用户需要使用的包未安装,可将安装源挂载到本地制作repo源,通过DNF工具单独安装。
- 选择“虚拟化主机”时会默认安装虚拟化组件qemu、libvirt、edk2,且可在附加选项处选择是否安装ovs等组件。
设置完成后,请单击左上角“完成”返回“安装信息摘要”页面。
设置安装目的地
在“安装信息摘要”页面中选择“安装目的地”,设置操作系统的安装磁盘及分区。
在图13所示的页面中您可以看到计算机中的本地可用存储设备。
存储配置
在“安装目标位置”界面,您需要进行存储配置以便对系统分区。您可以手动配置分区,也可以选择让安装程序自动分区。
说明:
- 在进行分区时,出于系统性能和安全的考虑,建议您划分如下单独分区:/boot、/var、/var/log 、/var/log/audit、/home、/tmp。
- 系统如果配置了swap分区,当系统的物理内存不够用时,会使用swap分区。虽然 swap分区可以增大物理内存大小的限制,但是如果由于内存不足使用到swap分区,会增加系统的响应时间,性能变差。因此在物理内存充足或者性能敏感的系统中,不建议配置swap分区。
- 如果需要拆分逻辑卷组则需要选择“自定义”进行手动分区,并在“手动分区”界面单击“卷组”区域中的“修改”按钮重新配置卷组。
自动
如果是在未使用过的存储设备中执行全新安装,或者不需要保留该存储设备中任何数据,建议选择“自动”进行自动分区。设置完成后,请单击“完成”返回“安装信息摘要”页面。
自定义
若用户需进行手动分区,选择“自定义”按钮,并单击左上角“完成”,出现手动分区界面。
在“手动分区”界面可以通过如下两种方式进行分区,分区完成后如图14所示。
自动创建:在界面单击“点击这里自动创建它们”,系统会根据可用的存储空间,自动分出5个挂载点:/boot 、/、/boot/efi、/home、swap。
手动创建:单击“
 ”添加新挂载点,建议每个挂载点的期望容量不超过可用空间。
”添加新挂载点,建议每个挂载点的期望容量不超过可用空间。 说明:
说明:
若设置的挂载点期望容量超过了可用空间,系统将剩余的可用空间全部分配给该挂载点。
说明:
如果选择非 UEFI 引导,则不需要 /boot/efi 分区。若选择 UEFI 引导,则必须有 /boot/efi 分区。
设置完成后,请单击左上角”完成“按钮,弹出“更改摘要”对话框,提示更改产生的变更信息。
点击“接受更改”,返回“安装信息摘要”页面。
设置网络和主机名
在“安装信息摘要”页面中选择“网络和主机名”,设置系统的网络功能。
安装程序会自动探测可本地访问的接口。探测到的接口列在左侧方框中,右侧显示相应的接口详情,如图15所示。用户可以通过页面右上角的开关,来开启或者关闭网络接口。用户还可以单击“配置”以配置选中的接口。
用户可在页面下方“主机名”字段输入主机名。主机名可以是完全限定域名(FQDN),其格式为hostname.domainname;也可以是简要主机名,其格式为hostname。
设置完成后,请单击左上角“完成”返回“安装信息摘要”页面。
设置根密码
在“安装信息摘要”页面中选择“根密码”,弹出设置“ROOT密码”界面,如图16所示,根据密码复杂度输入密码并再次输入密码进行确认。
说明:
root帐户是用来执行关键系统管理任务,不建议您在日常工作及系统访问时使用root帐户。
在“ROOT密码”界面若选择“锁定root帐户”则root帐户将禁用。
密码复杂度
用户设置的root用户密码或新创建用户的密码均需要满足密码复杂度要求,否则会导致密码设置或用户创建失败。设置密码的复杂度的要求如下:
口令长度至少8个字符。
口令至少包含大写字母、小写字母、数字和特殊字符中的任意3种。
口令不能和帐号一样。
口令不能使用字典词汇。
 说明:
说明:在已装好的openEuler环境中,可以通过
cracklib-unpacker /usr/share/cracklib/pw_dict > dictionary.txt命令导出字典库文件dictionary.txt,用户可以查询密码是否在该字典中。
完成设置后,单击左上角的“完成”返回“安装信息摘要”页面。
创建用户
在“安装信息摘要”页面中选择“创建用户”,弹出“创建用户”的界面如图17所示。输入用户名,并设置密码。另外您还可以通过“高级”选项设置用户主目录、用户组等,如图18所示。
完成设置后,单击左上角的“完成”返回“安装信息摘要”页面。
开始安装
在安装界面上完成所有必填选项的配置后,界面上的警告会消失。此时,用户可以单击“开始安装”进行系统安装。
安装过程
开始安装后会出现进度页面,显示安装进度及所选软件包写入系统的进度,如图19所示。
若系统安装过程中,单击“退出”,或复位、下电服务器,则安装过程被中断,系统将不可用,需要重新进行安装。
安装完成
安装过程执行完成后,openEuler完成安装,单击“重启系统”后,系统将重新启动。
说明:
- 如果当前使用物理光盘安装操作系统,且在重启过程中安装光盘没有自动弹出,请手动取出光盘,则可以直接进入openEuler命令行登录界面。
- 如果当前使用虚拟光驱安装操作系统,则需要修改服务器的启动项为“硬盘”,然后重启服务器,则可以直接进入openEuler命令行登录界面。