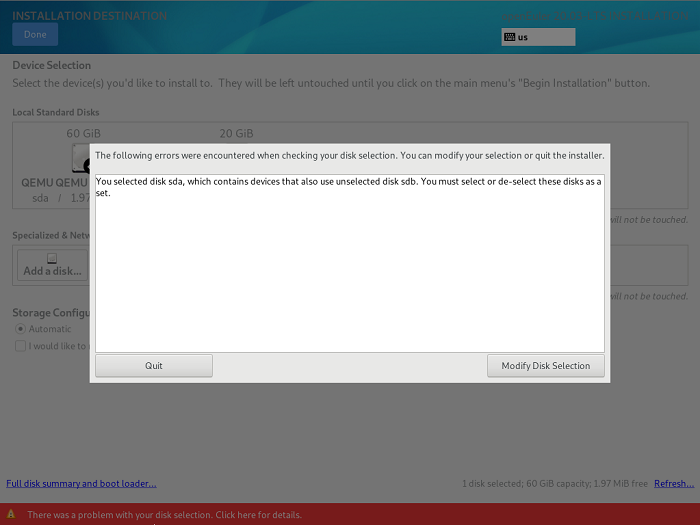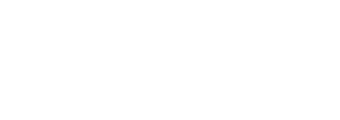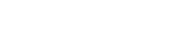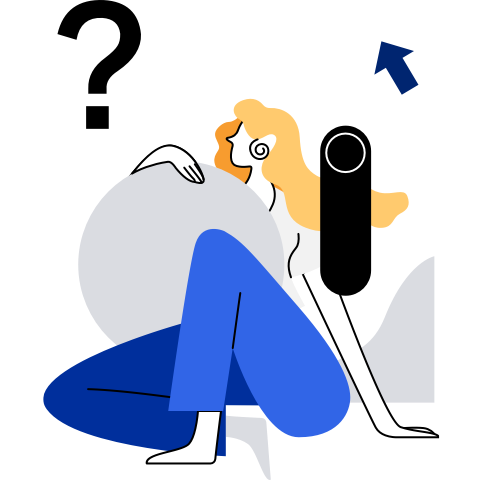FAQ
安装openEuler时选择第二盘位为安装目标,操作系统无法启动
问题现象
安装操作系统时,直接将系统安装到第二块磁盘sdb,重启系统后启动失败。
原因分析
当安装系统到第二块磁盘时,MBR和GRUB会默认安装到第二块磁盘sdb。这样会有下面两种情况:
- 如果第一块磁盘中有完整系统,则加载第一块磁盘中的系统启动。
- 如果第一块磁盘中没有完好的操作系统,则会导致硬盘启动失败。
以上两种情况都是因为BIOS默认从第一块磁盘sda中加载引导程序启动系统,如果sda没有系统,则会导致启动失败。
解决方法
有以下两种解决方案:
- 当系统处于安装过程中,在选择磁盘(选择第一块或者两块都选择)后,指定引导程序安装到第一块盘sda中。
- 当系统已经安装完成,若BIOS支持选择从哪个磁盘启动,则可以通过修改BIOS中磁盘启动顺序,尝试重新启动系统。
openEuler开机后进入emergency模式
问题现象
openEuler系统开机后进入emergency模式,如下图所示:

原因分析
操作系统文件系统损坏导致磁盘挂载失败,或者io压力过大导致磁盘挂载超时(超时时间为90秒)。
系统异常掉电、物理磁盘io性能低等情况都可能导致该问题。
解决方法
用户直接输入root账号的密码,登录系统。
使用fsck工具,检测并修复文件系统,然后重启。
 说明:
说明:
fsck(file system check)用来检查和维护不一致的文件系统。若系统掉电或磁盘发生问题,可利用fsck命令对文件系统进行检查。 用户可以通过“fsck.ext3 -h”、“fsck.ext4 -h”命令查看fsck的使用方法。
另外,如果用户需要取消磁盘挂载超时时间,可以直接在“/etc/fstab”文件中添加“x-systemd.device-timeout=0”。如下:
#
# /etc/fstab
# Created by anaconda on Mon Sep 14 17:25:48 2015
#
# Accessible filesystems, by reference, are maintained under '/dev/disk'
# See man pages fstab(5), findfs(8), mount(8) and/or blkid(8) for more info
#
/dev/mapper/openEuler-root / ext4 defaults,x-systemd.device-timeout=0 0 0
UUID=afcc811f-4b20-42fc-9d31-7307a8cfe0df /boot ext4 defaults,x-systemd.device-timeout=0 0 0
/dev/mapper/openEuler-home /home ext4 defaults 0 0
/dev/mapper/openEuler-swap swap swap defaults 0 0
系统中存在无法激活的逻辑卷组时,重装系统失败
问题现象
由于磁盘故障,系统中存在无法激活的逻辑卷组,重装系统出现异常。
原因分析
安装时有激活逻辑卷组的操作,无法激活时会抛出异常。
解决方法
重装系统前如果系统中存在无法激活的逻辑卷组,为了避免重装系统过程出现异常,需在重装前将逻辑卷组恢复到正常状态或者清除这些逻辑卷组。举例如下:
恢复逻辑卷组状态
使用以下命令清除vg激活状态, 防止出现“Can't open /dev/sdc exclusively mounted filesystem”。
vgchange -a n testvg32947根据备份文件重新创建pv。
pvcreate --uuid JT7zlL-K5G4-izjB-3i5L-e94f-7yuX-rhkLjL --restorefile /etc/lvm/backup/testvg32947 /dev/sdc恢复vg信息。
vgcfgrestore testvg32947重新激活vg。
vgchange -ay testvg32947
清除逻辑卷组
vgchange -a n testvg32947 vgremove -y testvg32947
选择安装源出现异常
问题现象
选择安装源后出现:"Error checking software selection"。
原因分析
这种现象是由于安装源中的软件包依赖存在问题。
解决方法
检查安装源是否存在异常。使用新的安装源。
如何手动开启kdump服务
问题现象
执行systemctl status kdump命令,显示状态信息如下,提示无预留内存。
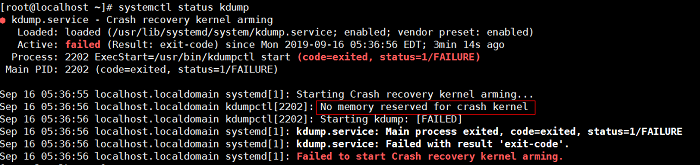
原因分析
kdump服务需要系统预留一段内存用于运行kdump内核,而当前系统没有为kdump服务预留内存,所以无法运行kdump服务。
解决方法
已安装操作系统的场景
修改/boot/efi/EFI/openEuler/grub.cfg,添加crashkernel=1024M,high。
重启系统使配置生效。
执行如下命令,检查kdump状态:
systemctl status kdump若回显如下,即kdump的状态为active,说明kdump已使能,操作结束。
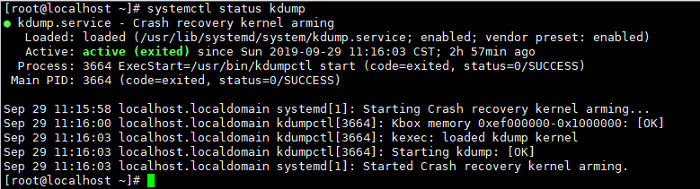
参数说明
kdump内核预留内存参数说明如下:
表 1 crashkernel参数说明
多块磁盘组成逻辑卷安装系统后,再次安装不能只选其中一块磁盘
问题现象
在安装系统时,如果之前的系统选择多块磁盘组成逻辑卷进行安装,再次安装时,如果只选择了其中的一块或几块磁盘,没有全部选择,在保存配置时提示配置错误,如图1所示。
原因分析
之前的逻辑卷包含了多块磁盘,只在一块磁盘上安装会破坏逻辑卷。
解决方法
因为多块磁盘组成逻辑卷相当于一个整体,所以只需要删除对应的卷组即可。
按“Ctrl+Alt+F2”可以切换到命令行,执行如下命令找到卷组。
vgs
执行如下命令,删除卷组。
vgremove euleros执行如下命令,重启安装程序即可生效。
systemctl restart anaconda 说明:
说明:
图形模式下也可以按“Ctrl+Alt+F6”回到图形界面,点击图1右下角的“Refresh”刷新存储配置生效。
x86物理机UEFI模式由于security boot安全选项问题无法安装
问题现象
x86物理机安装系统时,由于设置了BIOS选项security boot 为enable(默认是disable),导致系统一直停留在“No bootable device”提示界面,无法继续安装,如图2所示。
原因分析
开启security boot后,主板会验证引导程序及操作系统 ,若没有用对应的私钥进行签名,则无法通过主板上内置公钥的认证。
解决方法
进入BIOS,设置security boot为disable,重新安装即可。
系统启动时,按“F11”,输入密码“Admin@9000”进入BIOS。
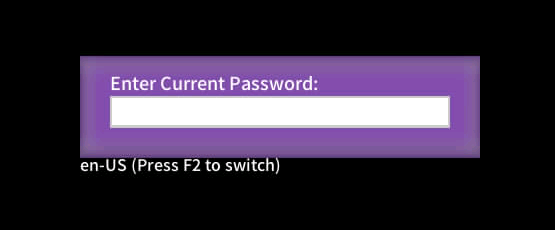
选择进入Administer Secure Boot。
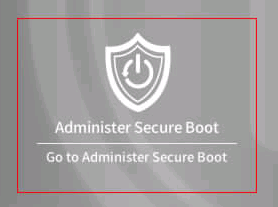
设置Enforce Secure Boot为Disabled。
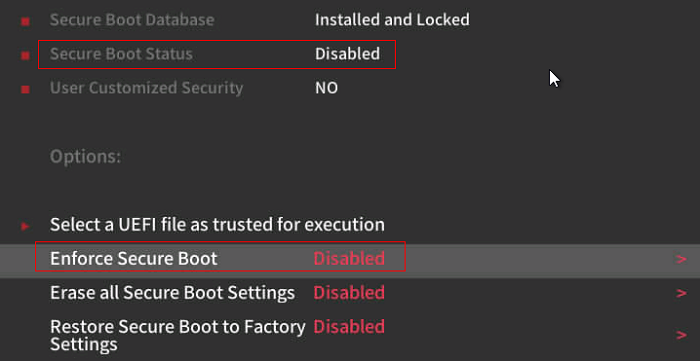
 说明:
说明:
设置security boot为disable之后,保存退出,重新安装即可。