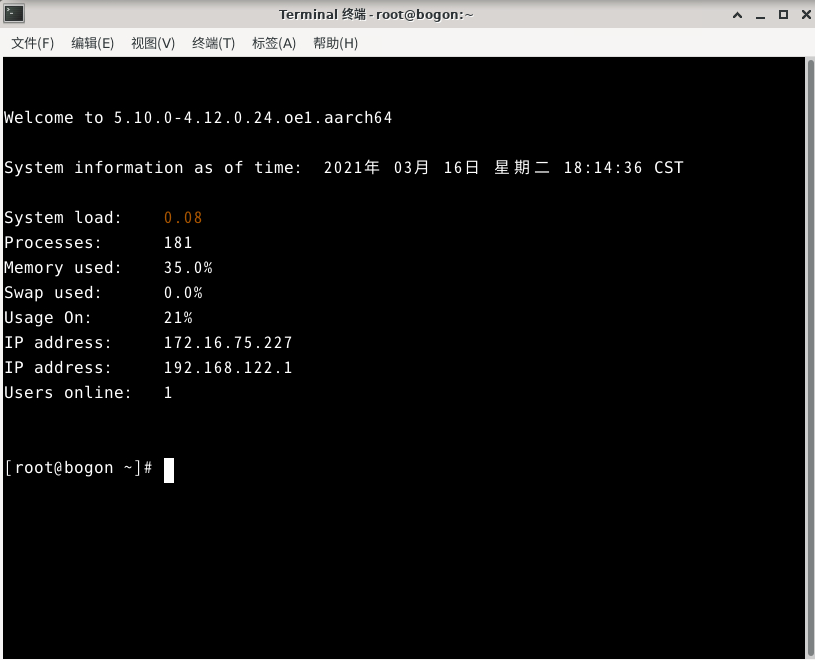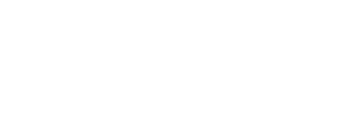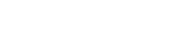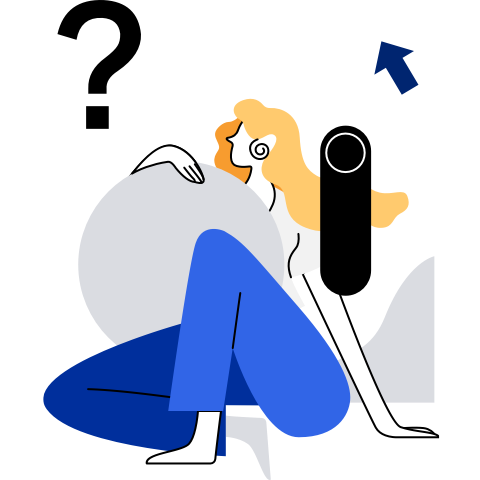Xfce 用户指南
一 概述
Xfce是运行在类Unix操作系统中的一款轻量级桌面环境。Xfce提供了多个功能部件,包括 所有应用程序 等,本文主要描述 Xfce 的使用。
界面如下图所示。
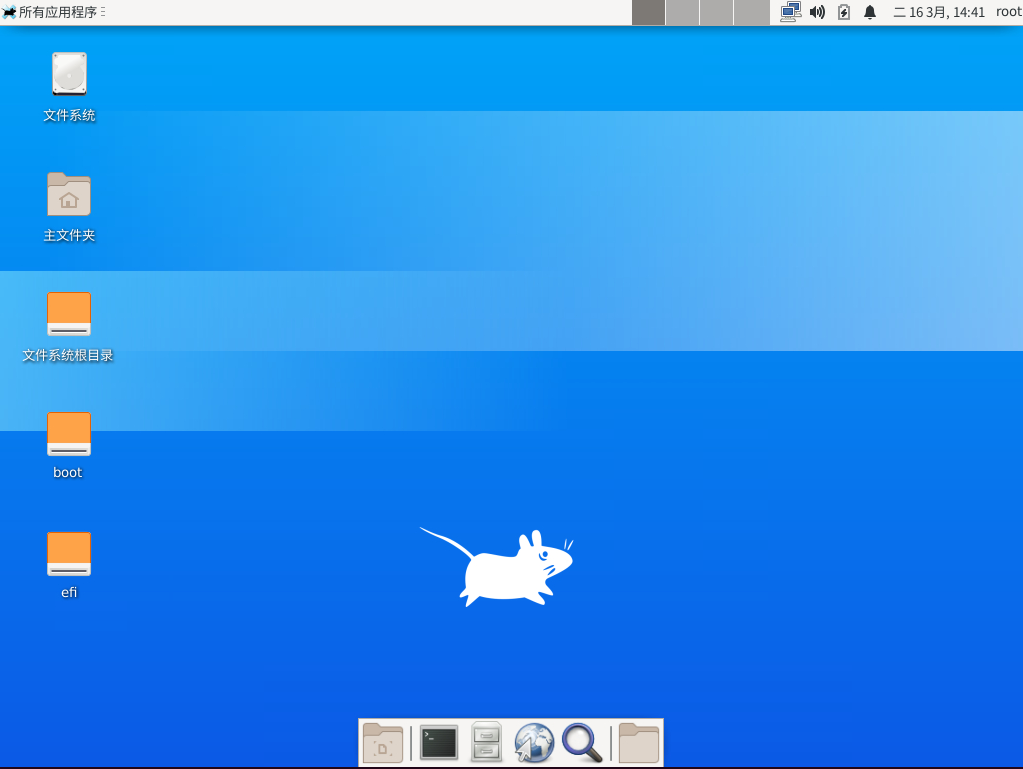
二 桌面
2.1 桌面图标
系统默认放置了文件系统、主文件夹、挂载目录等图标,鼠标左键双击即可打开页面。
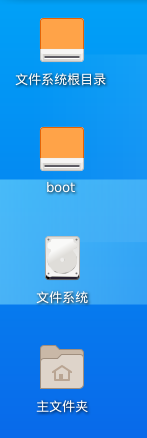
2.2 右键菜单
在桌面空白处单击鼠标右键,出现的菜单如下图所示,为用户提供了一些快捷功能。
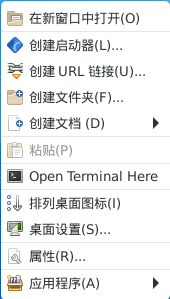
部分选项说明如表。
| 选项 | 说明 |
|---|---|
| 在新窗口中打开 | 打开对应登录用户的Desktop目录 |
| 创建启动器 | 启动器的自行创建 |
| 创建URL链接 | URL链接的自行创建 |
| 创建文件夹 | 新建文件夹 |
| 创建文档 | 新建文本文档 |
| Open Terminal Here | 新建终端 |
| 排列桌面图标 | 自动排列桌面图标 |
| 桌面设置 | 提供关于背景、菜单、图标的设置 |
| 属性 | 提供关于Desktop的一般、徽标、权限等属性设置 |
| 应用程序 | 所有应用程序 |
三 任务栏
3.1 基本功能
任务栏位于顶部,包括所有应用程序菜单、窗口显示区、多视图切换、托盘菜单。

| 组件 | 说明 |
|---|---|
| 所有应用程序 | 用于弹出所有程序以及设置,可查找应用和设置。 |
| 窗口显示区 | 横条中间空白部分;显示正在运行的程序或打开的文档,可进行最小化、最大化、关闭窗口、窗口置顶等操作。 |
| 多视图切换 | 可在多个工作区互不干扰进行操作。 |
| 托盘 | 包含了对网络连接、声音、电源、通知中心、日历、登录用户动作的设置。 |
3.1.1 所有应用程序
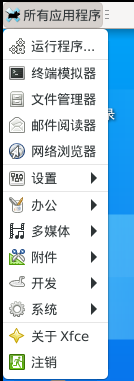
3.1.2 窗口显示区
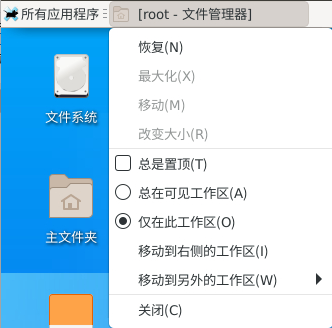
3.1.3 多视图切换
点击任务栏“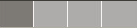 ”中的每个区域图标,即可进入对应的工作区域。
”中的每个区域图标,即可进入对应的工作区域。
例如,通过鼠标在多个工作区内切换选择当下需要工作的操作区。

3.1.4 托盘

3.1.4.1 网络
用户通过鼠标左键点击任务栏上的网络“ ”图标,可根据需要选择网络连接方式。
”图标,可根据需要选择网络连接方式。
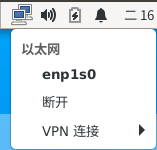
网络设置窗口
用户通过鼠标右键点击任务栏上的网络“ ”图标,弹出网络设置菜单。
”图标,弹出网络设置菜单。
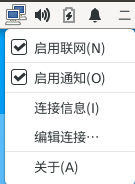
点击 编辑连接,即刻进入网络设置窗口。
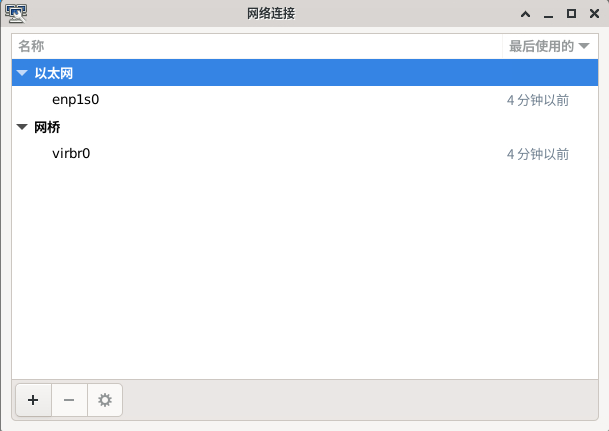
双击 指定的网络连接 ,例如enp1s0,进入该连接的设置界面。
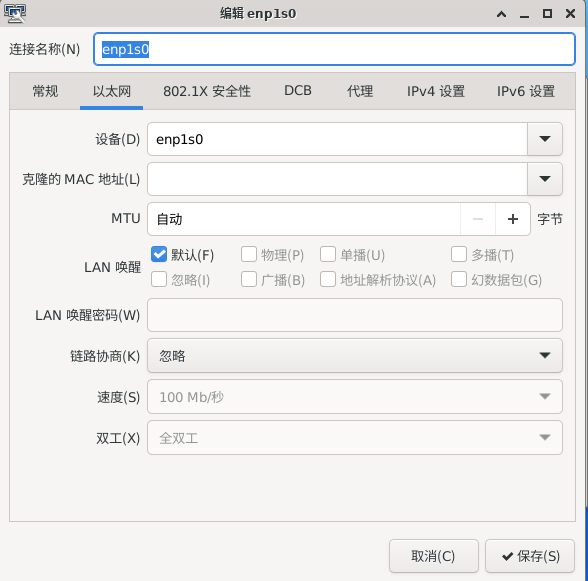
3.1.4.2 音量
用户通过鼠标左键点击任务栏上的音量“ ”图标,打开声音界面。
”图标,打开声音界面。
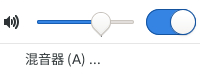
3.1.4.3 电源
用户通过点击鼠标左键任务栏中电源“ ”图标。
”图标。
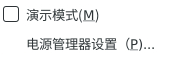
用户通过点击 电源管理器设置 进行 显示、节点 等配置。
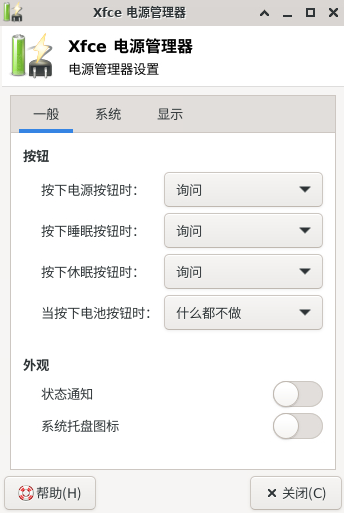
3.1.4.4 通知中心
用户通过点击鼠标左键任务栏中通知“ ”图标。
”图标。
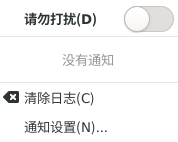
用户可通过选择“请勿打扰”关闭通知。
通知中心将会显示重要的近期最新的重要信息列表,选择“清除日志”可将信息列表清空。
用户可通过选择“通知设置”跳转进入控制面板的通知设置界面,能设置显示信息的应用,以及信息的数量。
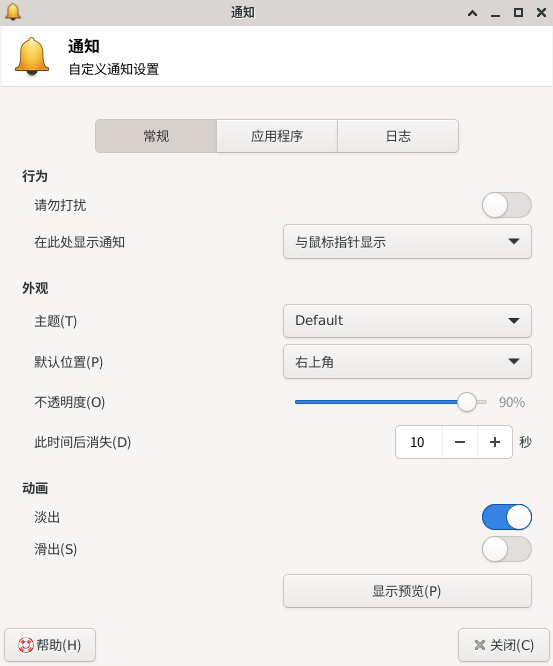
3.1.4.5 日历
用户通过鼠标左键点击任务栏上的时间日期弹出日历窗口,查看日历、月历、年历窗口。
用户可通过筛选年 > 月 > 日查看一日信息。
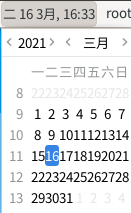
用户通过鼠标右键点击任务栏上的时间日期,点击 属性 进行时间设置。
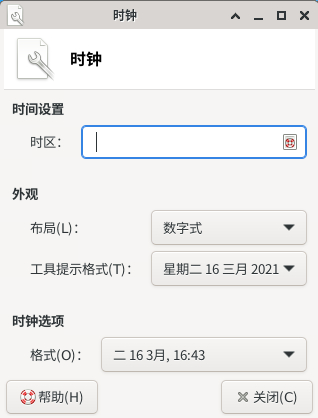
3.1.4.6 高级设置
右键单击任务栏,出现的菜单中点击 “面板”。
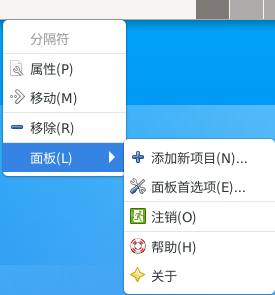
用户可对任务栏的布局进行设定,可进行项目的添加、删除等相关设置。
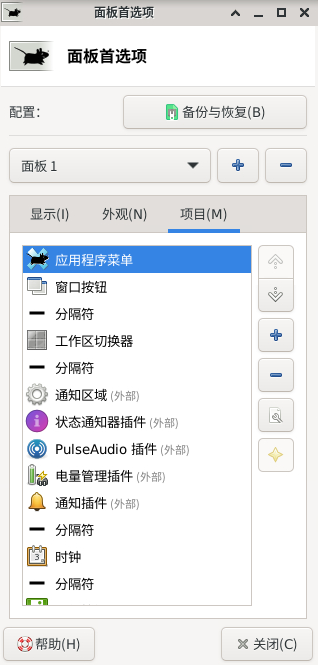
3.1.4.7 登录用户动作
用户通过鼠标左键点击任务栏上的登录用户,查看相关动作。
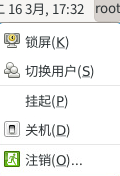
3.1.4.7.1 锁屏
当用户暂时不需要使用计算机时,可以选择锁屏(不会影响系统当前的运行状态),防止误操作;用户返回后,输入密码即可重新进入系统。
在默认设置下,系统在一段空闲时间后,将自动锁定屏幕。
3.1.4.7.2 切换用户
选择其他用户登录使用计算机时,可选择“切换用户”。
此时,系统会关闭所有正在运行的应用;所以,在执行此操作前,请先保存当前工作。
3.1.4.7.3 挂起
处于环保节能考虑,可选择“挂起”。
此时,相关数据读入内存,注意不能切换电源。
3.1.4.7.3 关机
用户选择关闭计算机时,可以选择“关机”。
在执行此操作前,建议先保存当前工作。
3.1.4.7.3 注销
选择退出本次图形界面登录时,可选择“注销”。
此时,系统会关闭所有正在运行的应用;所以,在执行此操作前,请先保存当前工作。
四 快捷操作栏
4.1 基本功能
快捷操作栏位于底部,包括所有显示桌面、终端、文件管理器、网络浏览器、应用程序查找、用户家目录。

| 组件 | 说明 |
|---|---|
| 显示桌面 | 最小化桌面的所有窗口,返回桌面;再次单击将恢复窗口 |
| 终端 | 快速打开一个终端 |
| 文件管理器 | 快速打开一个文件管理器 |
| 网络浏览器 | 快速打开一个网络浏览器 |
| 应用程序查找 | 快速打开应用程序查找窗口 |
| 用户家目录 | 快速打开登录用户的家目录 |
4.1.1 显示桌面
用户通过鼠标左键点击快捷操作栏上的“ ”图标,执行 显示桌面 相关操作。
”图标,执行 显示桌面 相关操作。
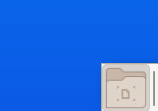
4.1.2 终端
用户通过鼠标左键点击快捷操作栏上的“ ”图标,打开一个终端。
”图标,打开一个终端。
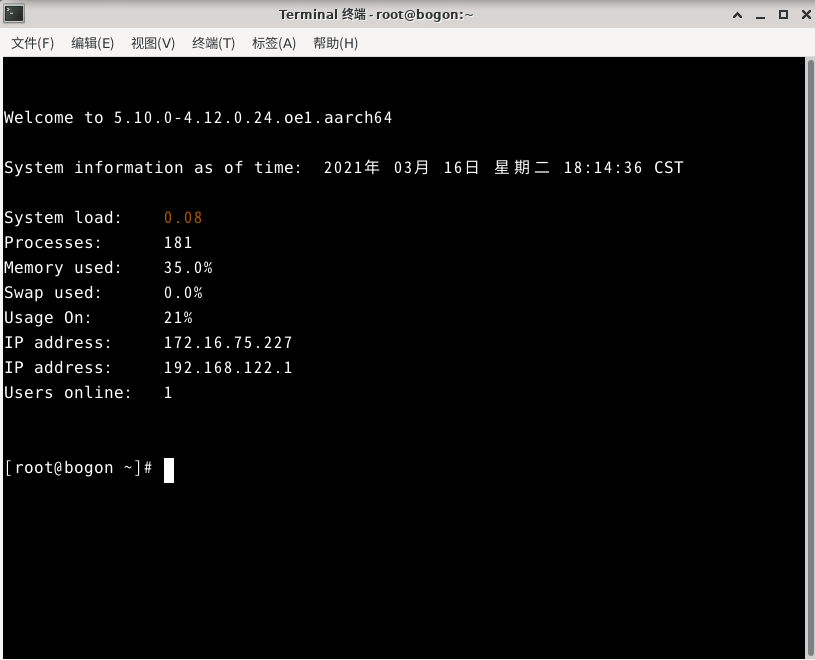
4.1.3 文件管理器
用户通过鼠标左键点击快捷操作栏上的“ ”图标,打开一个文件管理器。
”图标,打开一个文件管理器。

4.1.4 网络浏览器
用户通过鼠标左键点击快捷操作栏上的“ ”图标,打开一个网络浏览器。
”图标,打开一个网络浏览器。
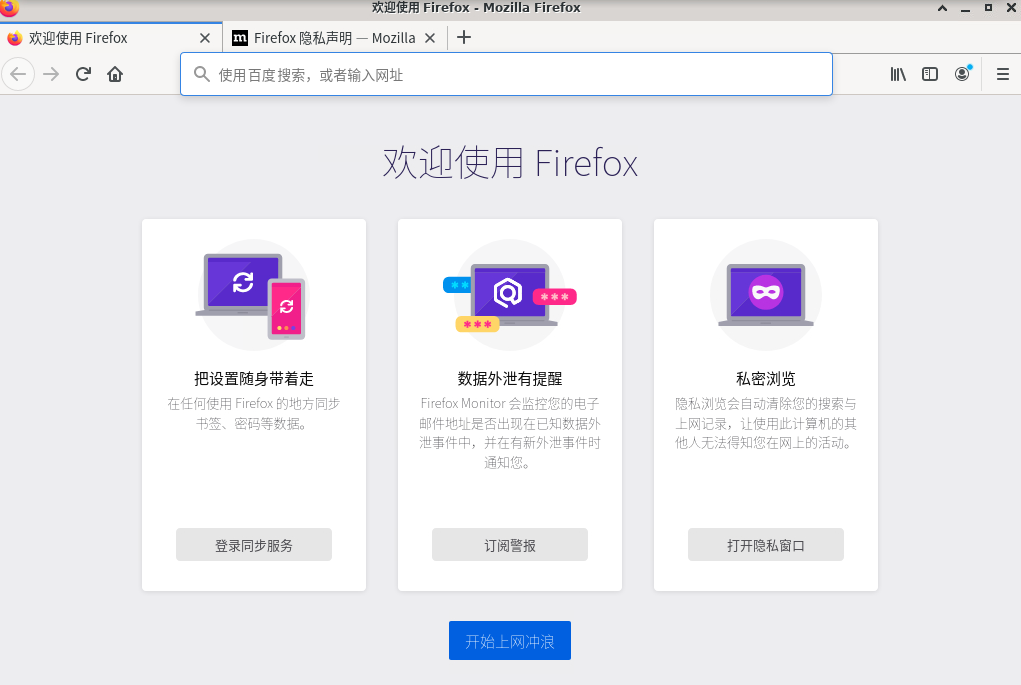
4.1.5 应用程序查找
用户通过鼠标左键点击快捷操作栏上的“ ”图标,打开一个应用程序查找界面。
”图标,打开一个应用程序查找界面。
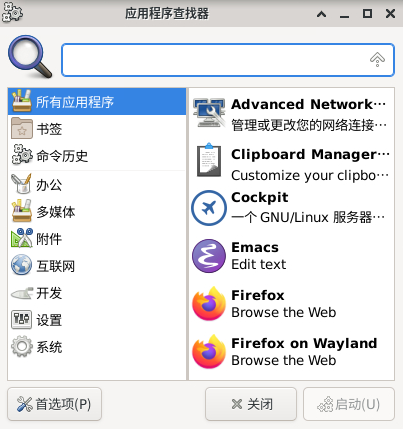
4.1.6 用户家目录
用户通过鼠标左键点击快捷操作栏上的“ ”图标,点击 打开文件,打开一个用户家目录界面。
”图标,点击 打开文件,打开一个用户家目录界面。
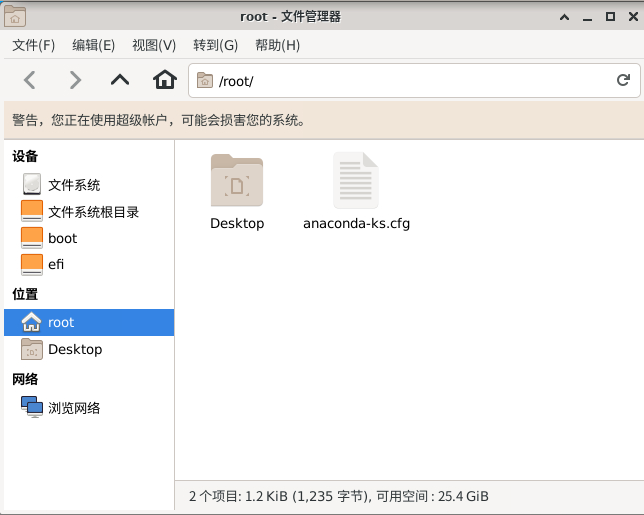
用户通过鼠标左键点击快捷操作栏上的“ ”图标,点击 在终端中打开,打开一个终端,当前目录为用户家目录。
”图标,点击 在终端中打开,打开一个终端,当前目录为用户家目录。