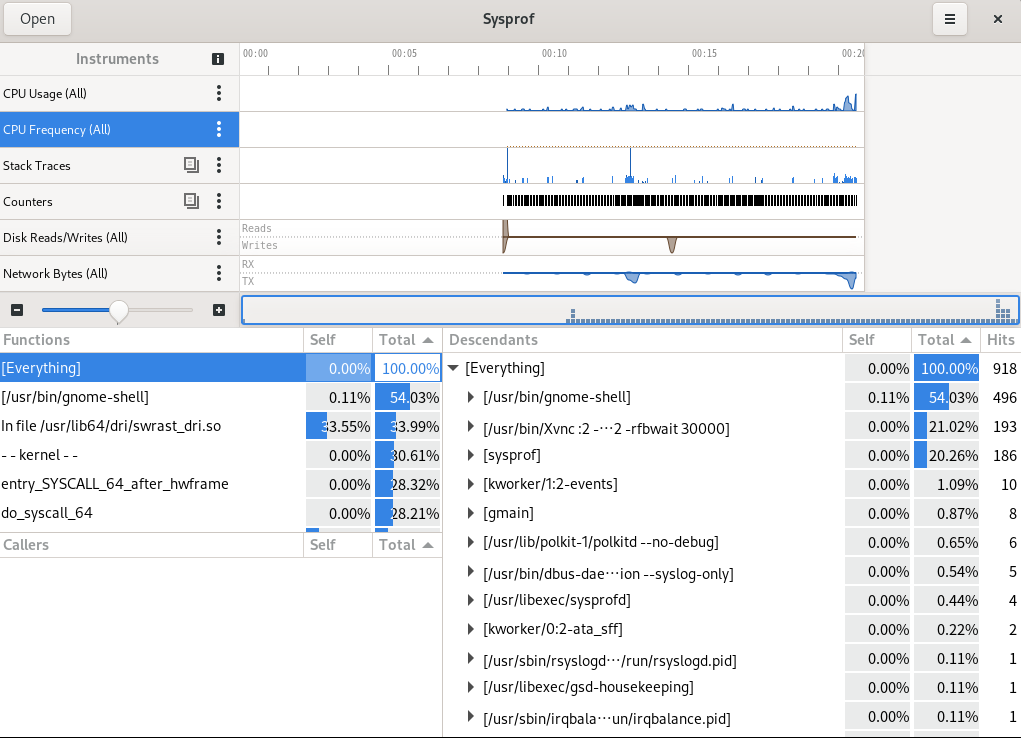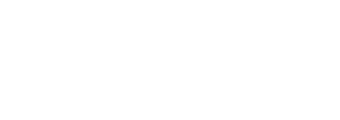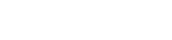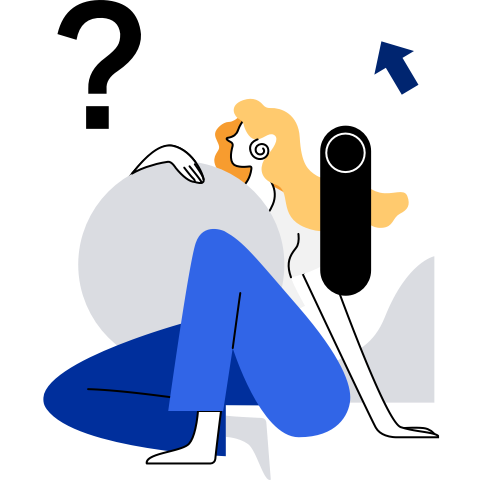Gnome 用户指南
一 概述
Gnome是运行在类Unix操作系统中最常用桌面环境。其目标是基于自由软件,为Unix或者类Unix操作系统构造一个功能完善、操作简单以及界面友好的桌面环境,是GNU计划的正式桌面。
Gnome提供了多个功能部件:
ATK:可达性工具包。
Bonobo:复合文档技术。
GObject:用于C语言的面向对象框架。
GConf:保存应用软件设置。
GNOME VFS:虚拟文件系统。
GNOME Keyring:安全系统。
GNOME Print:GNOME软件打印文档。
GStreamer:GNOME软件的多媒体框架。
GTK+:构件工具包。
Cairo:复杂的2D图形库。
Human Interface Guidelines:Sun微系统公司提供的使得GNOME应用软件易于使用的研究和文档。
LibXML:为GNOME设计的XML库。
ORBit:使软件组件化的CORBAORB。
Pango:i18n文本排列和变换库。
Metacity:窗口管理器。
本文主要描述 Gnome 的使用。
界面如下图所示。
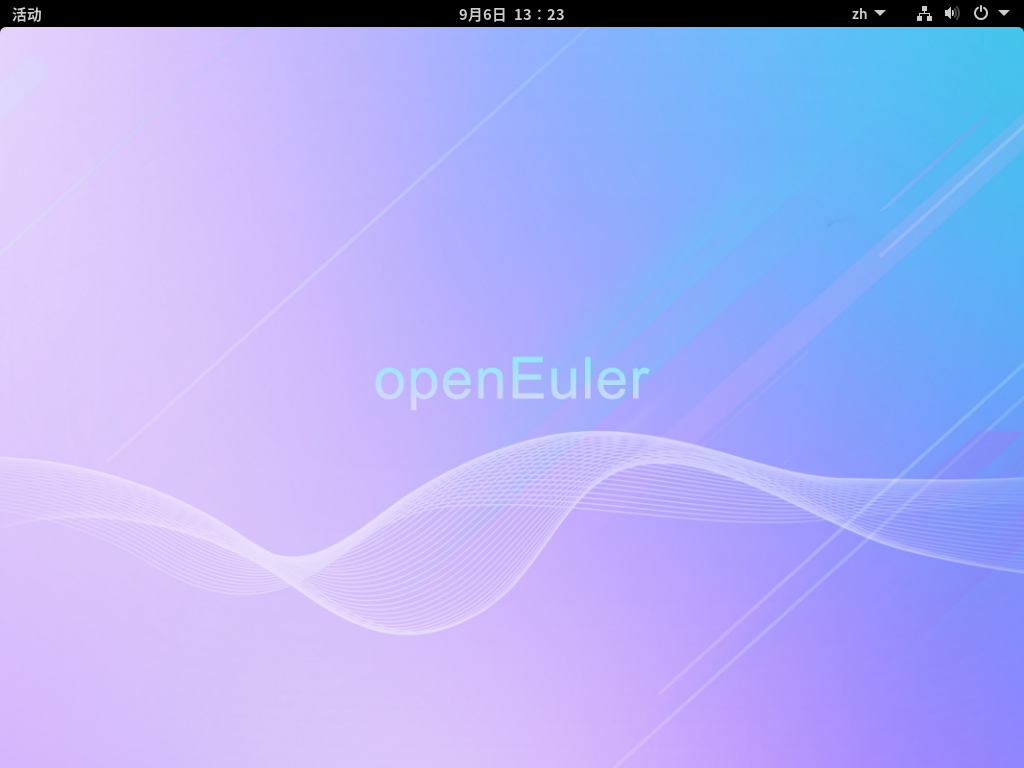
二 桌面
2.1 桌面
Gnome桌面比较干净,不摆放任何文件或者目录。桌面仅有顶部左、中、右三部分有入口选项。它们分别是活动程序入口、消息通知入口、系统状态入口。

2.2 右键菜单
在桌面空白处单击鼠标右键,出现的菜单如下图所示,为用户提供了一些快捷功能。
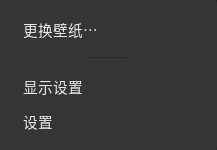
选项说明如表。
| 选项 | 说明 |
|---|---|
| 更换壁纸 | 更换桌面显示图像 |
| 显示设置 | 屏幕分辨率、屏幕旋转及夜间模式设置 |
| 设置 | 系统设置 |
三 桌面顶部
3.1 活动程序
活动程序入口位于桌面左上角,其包括应用程序收藏夹、所有应用程序列表、活动程序列表、多视图切换、当前活动程序指示。
3.1.1 应用程序收藏夹
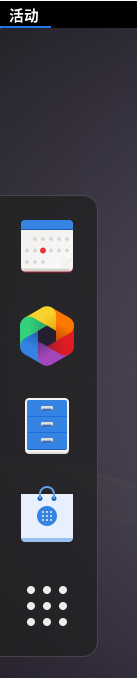
右键点击收藏夹内的应用程序图标,可以选择“从收藏夹中移除”,从而把应用移出收藏夹。
3.1.2 所有应用程序列表
点击应用程序收藏夹下面的九个小点" "显示应用程序,可打开所有应用程序列表。
"显示应用程序,可打开所有应用程序列表。
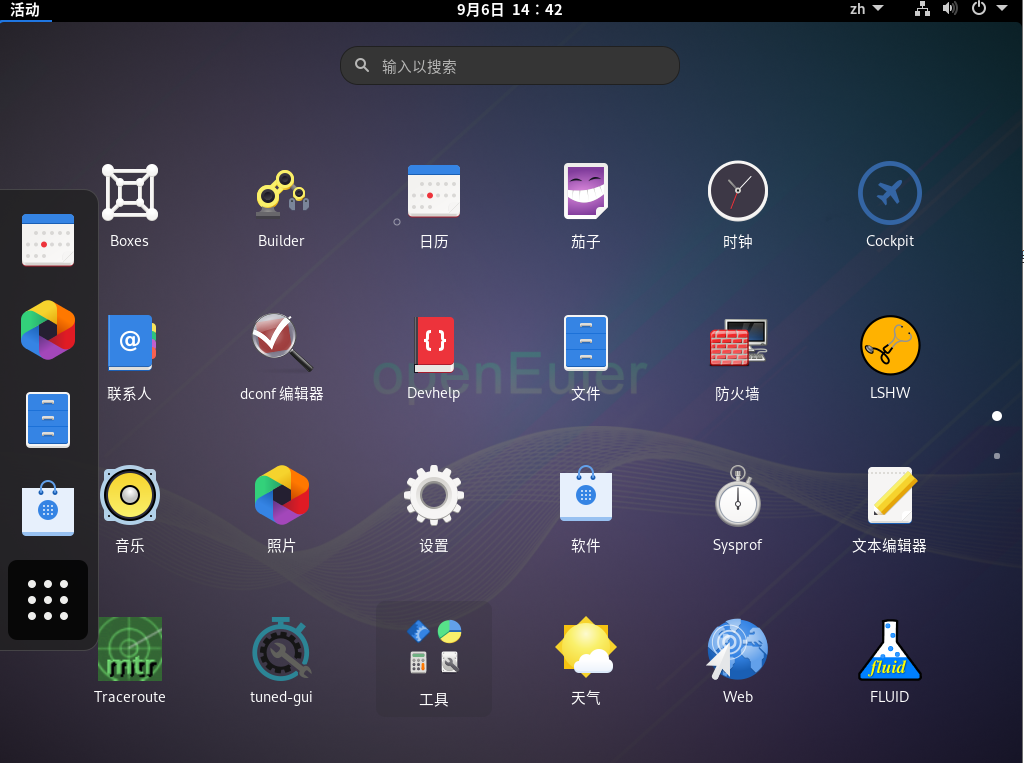
右键点击列表内的应用程序图标,可以选择“添加到收藏夹”,从而把应用加入收藏夹。
当应用程序很多并且知道其名字时,可以在搜索一栏输入应用名字进行搜索打开。
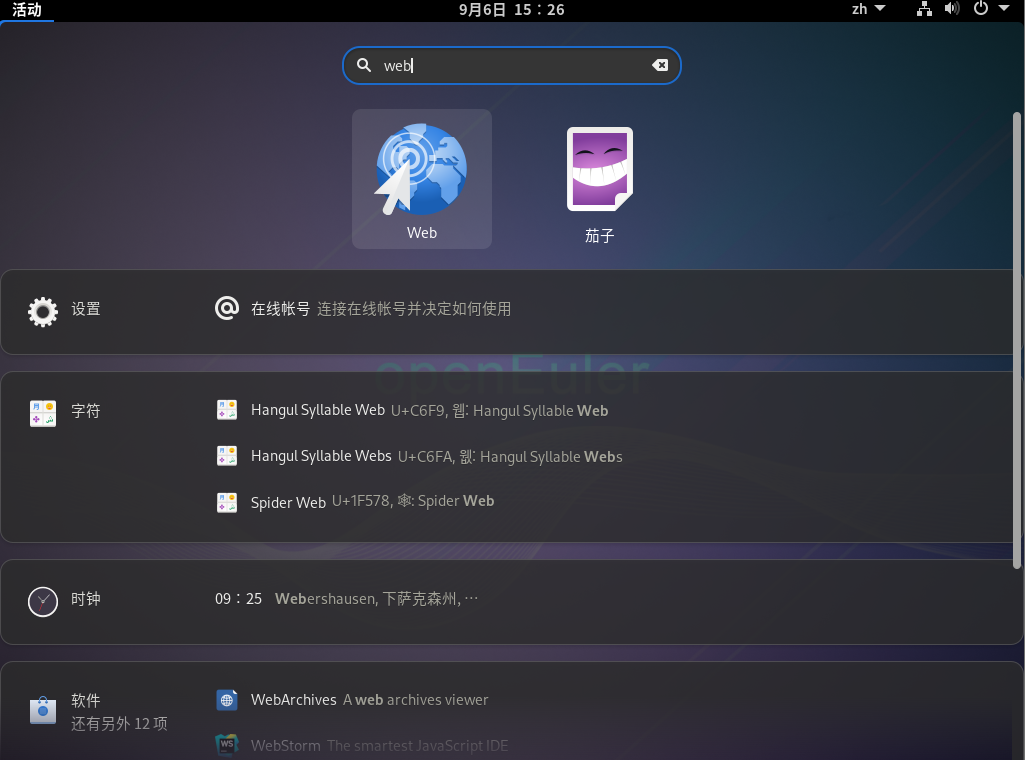
3.1.3 活动程序列表
当多个程序打开,即存在多个活动程序时,活动程序会在收藏夹内最后一个应用程序后逐个显示。打开的程序其下有个点表示已打开。

右键单击活动程序,可以弹出活动状态下此程序可以进行的一些操作,不同的程序可执行的操作不同。以“截图”程序为例,如图所示。
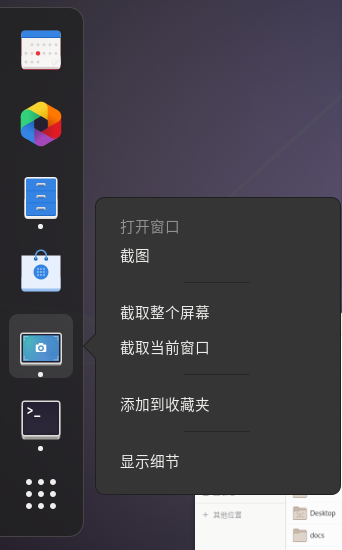
3.1.4 多视图切换
查看活动程序列表的同时,活动程序也以多视图方式显示在活动程序列表右侧。
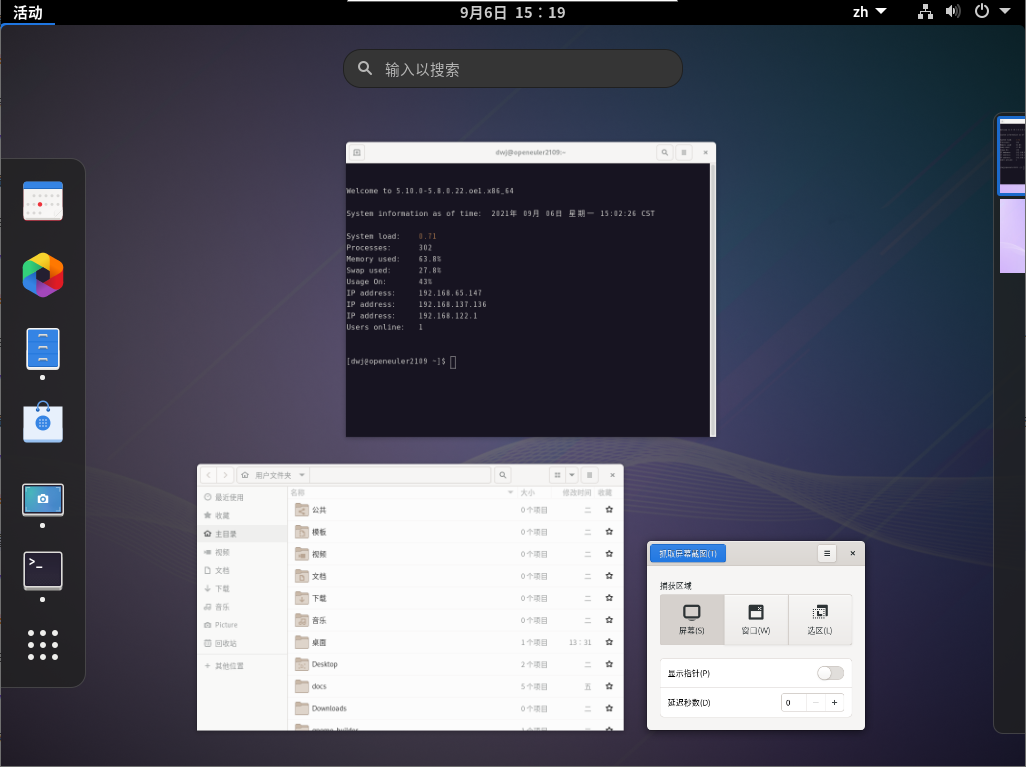
鼠标移到多视图右侧,右侧竖条将会变宽,显示当前桌面处于顶层的活动程序窗口和桌面。点击桌面图像将会切换回桌面。
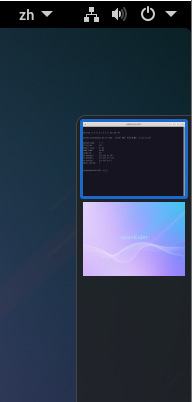
点击不属于当前活动程序的其他程序,则顶层切换到相应应用程序。
3.1.5 当前活动程序指示
当前活动程序的指示会显示在活动程序入口右侧,并且点击可弹出活动状态下此程序可以进行的一些操作,不同的程序可执行的操作不同。以“终端”程序为例,如图所示。
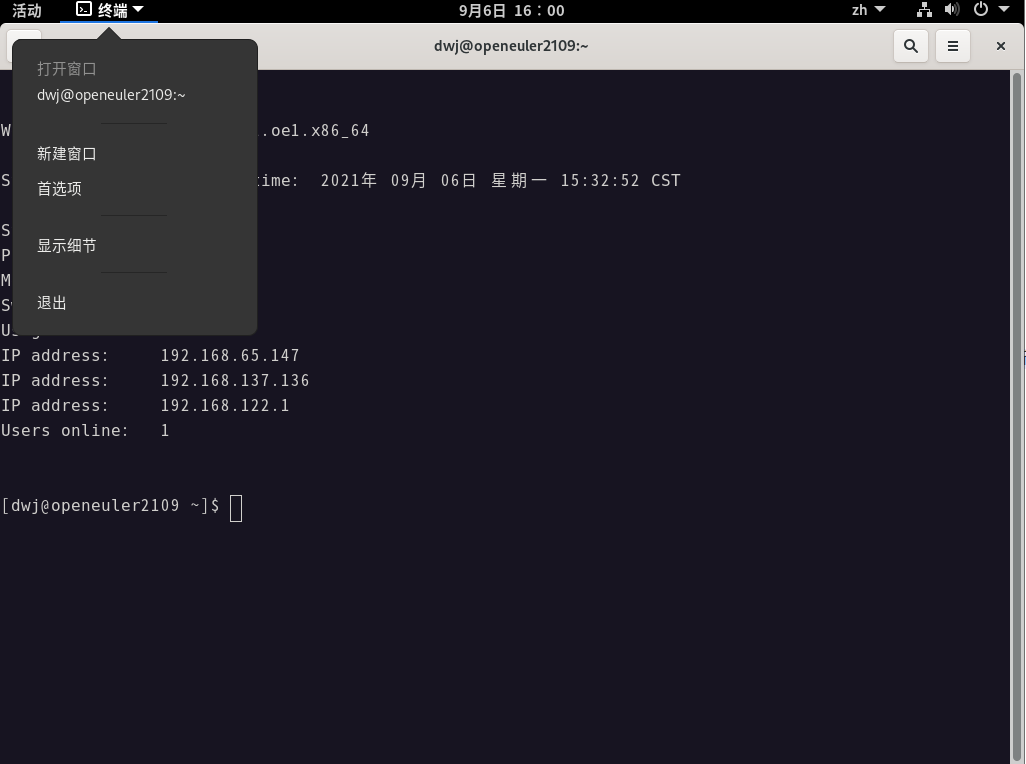
点击"首选项"可对终端进行设置。
3.2 消息通知
消息通知入口位于桌面顶部中央,其包括消息通知、日历、时钟和天气。
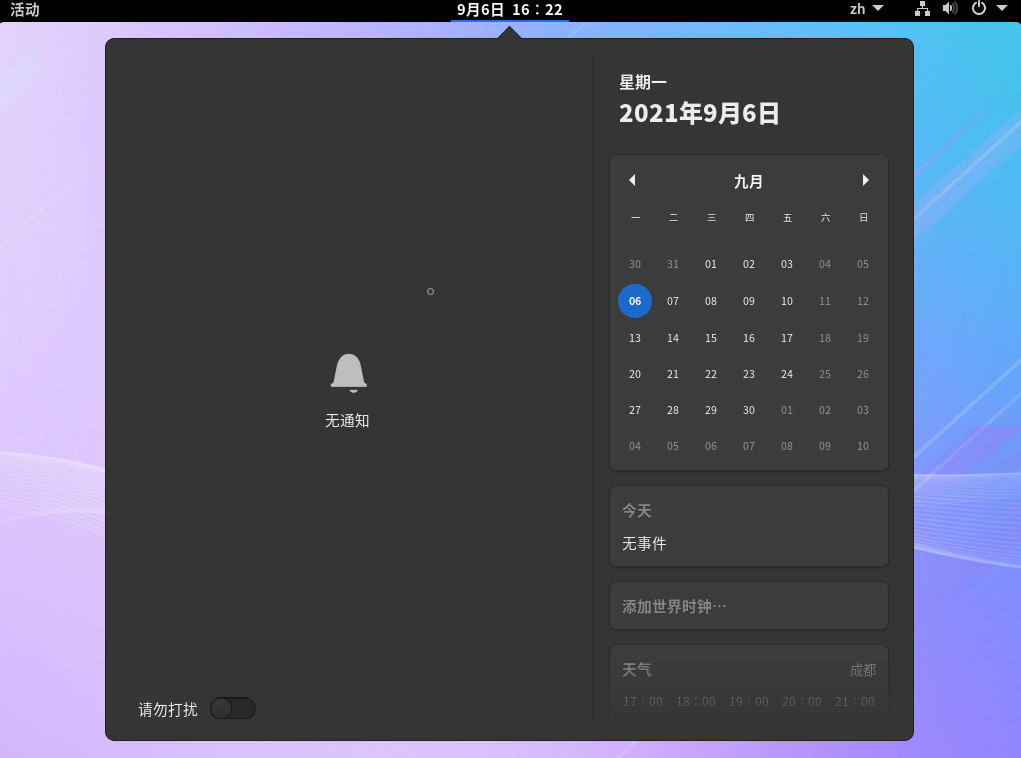
3.2.1 消息通知
当在“时钟”程序中设置闹钟和倒计时,定时到了后都会将消息通知到消息通知入口的左侧。在"日历"程序中设置的待办事项,详细信息也会显示到左侧消息通知,其概要信息将会显示到右侧日历下方。

点击"请勿打扰"可以关闭这些消息在外部(没有点击此入口之前)的弹窗通知。
3.2.2 日历
如上图,右侧显示日历,对于有待办事项的日期,其下会有一个点。点击这些日期,可在日历下方看到待办事项概要信息。
3.2.3 时钟和天气
可以把时钟和天气添加到右下角连同日历一并作信息显示。点击时钟位置将调用"时钟"程序并使用其"世界时钟"的功能,点击"天气"将调用"天气"程序。
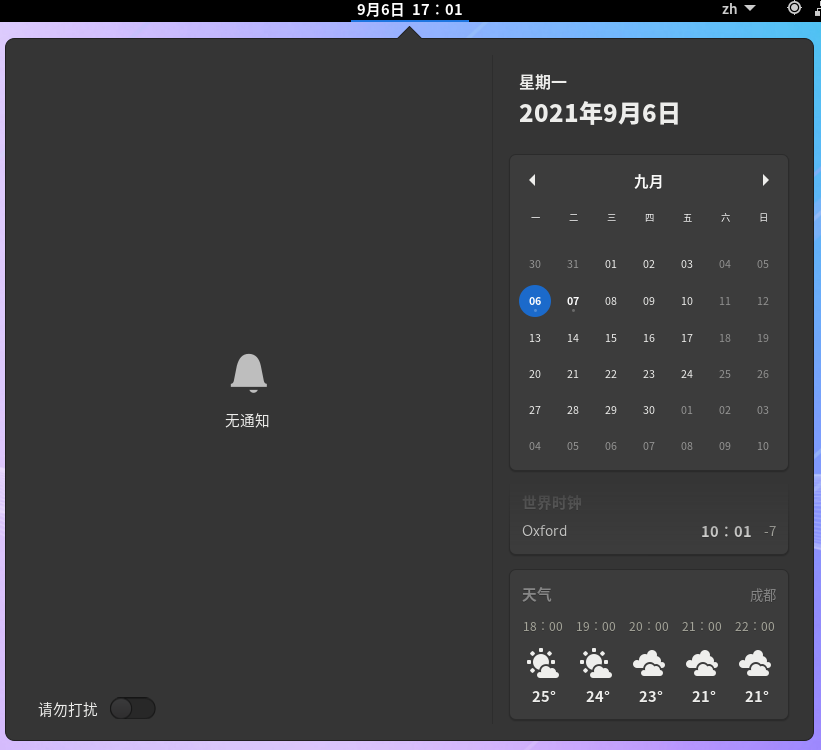
3.3 系统状态
系统状态入口位于桌面右上角,其包括多个选项,部分说明如表。
| 选项 | 说明 |
|---|---|
| 声音 | 音量调节 |
| 以太网 | 以太网卡及其连接状况 |
| 定位服务 | 系统所在设置 |
| 设置 | 系统设置 |
| 锁定 | 立即锁屏,再次打开需要密码 |
| 关机/注销 | 包括挂起、关机、重启、注销四种动作 |
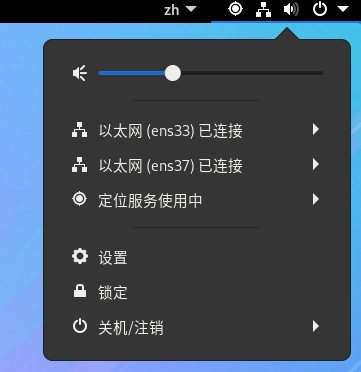
不同的设置和系统配置此处显示的系统状态也有所不同,例如wifi,蓝牙,电池。系统状态还可以由其他程序追加到右上角左侧,例如上图中输入源相关的显示。
3.3.1 声音
快捷的音量调节设置。如要进一步设置声音需要打开系统设置。
3.3.2 网络
快捷的网络禁用与否设置。如要进一步设置网络需要打开系统设置。

3.3.3 定位服务
快捷的定位服务禁用与否设置。如要进一步设置定位需要打开系统设置。

3.3.4 设置
便捷的系统设置入口之一。
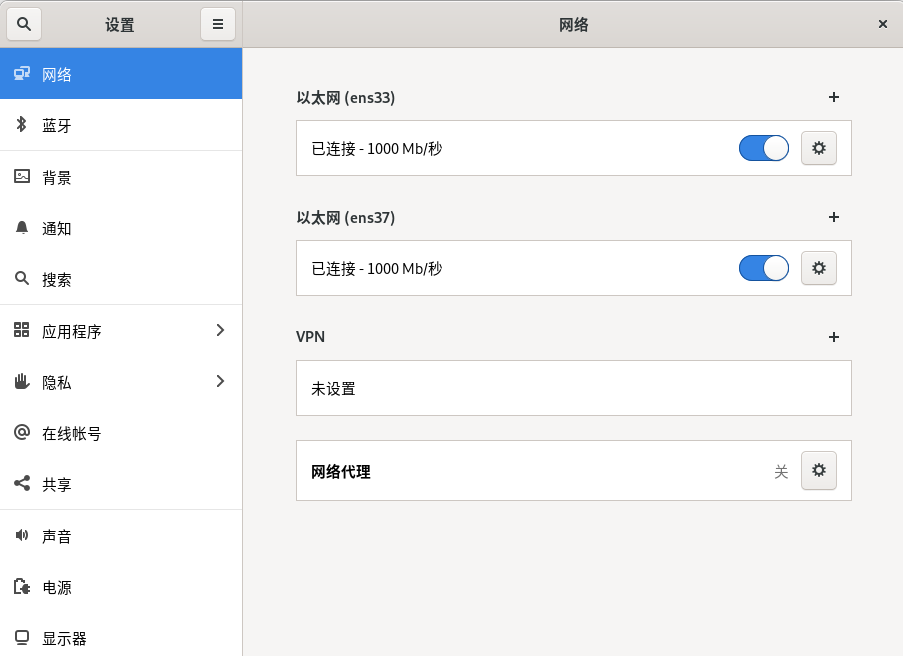
系统设置可以设置数量众多系统相关的选项,除了上图左侧已经展示的项,余下的项如下图左侧。
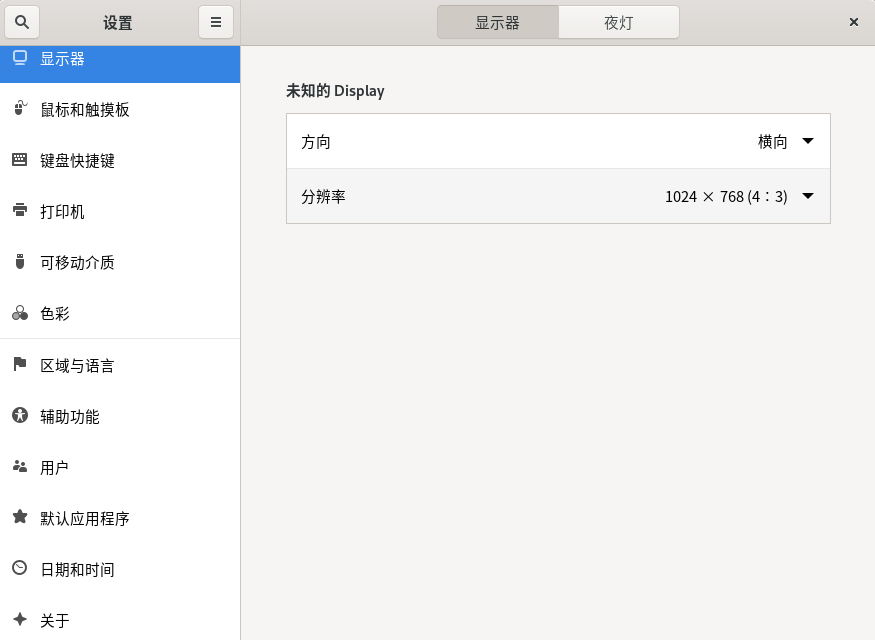
设置项也是动态拓展的,例如当系统所在的硬件有wifi时,wifi的设置项将会出现在设置中。一些重要的设置项将在下文中举例。
3.3.5 锁定
点击"锁定"将立即回到锁屏界面并黑屏,鼠标移动立马亮屏,点击任意按键进入登录界面,并需要用户密码输入以实现再次登录。以下是锁屏界面。
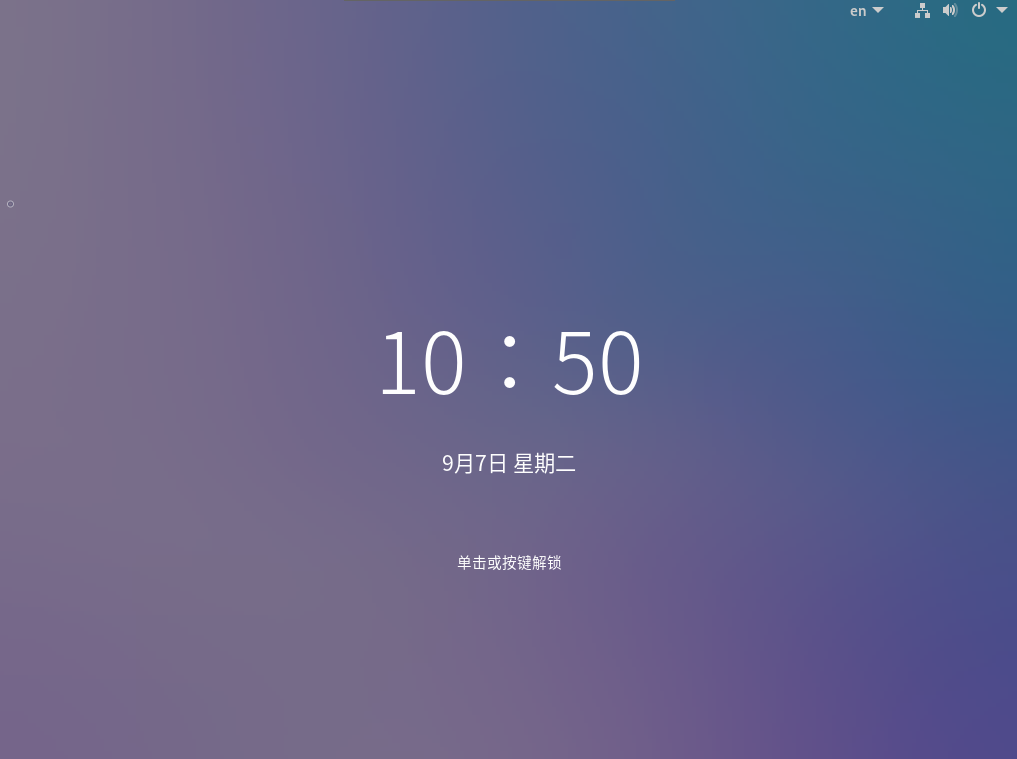
3.3.6 关机/注销
包括挂起、关机、重启、注销四种动作。其中挂起和锁定的区别在于挂起后直接黑屏,需要使用键盘唤醒到登录界面,时间较锁屏久。注销是登出当前用户,退回到登录界面并且不黑屏,以选择另外的用户登录或者相同用户再次登录。
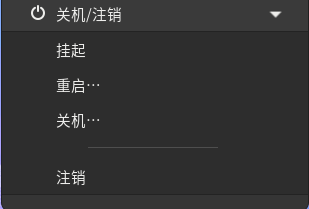
以下是用户登录界面。
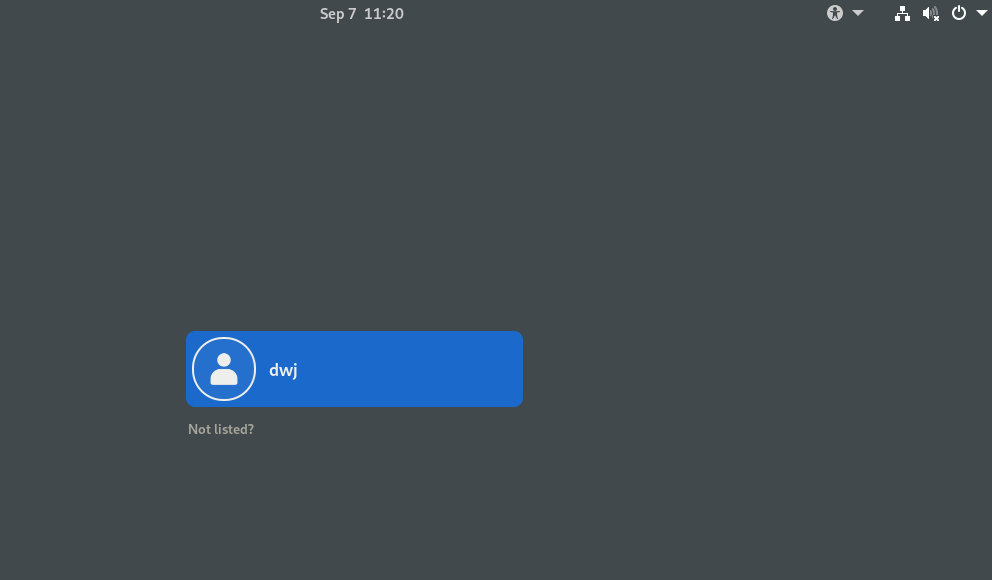
锁定和挂起唤醒后首先进入锁屏界面,再次点击按钮或者按键才进入用户登录界面。注销和重启后直接进入登录界面。
四 常用系统设置和应用举例
4.1 系统设置举例
系统设置有四个入口,分别是:
桌面右键->设置
右上角系统状态入口->设置
左上角活动程序入口->设置
在终端中->执行gnome-control-center
4.1.1 网络
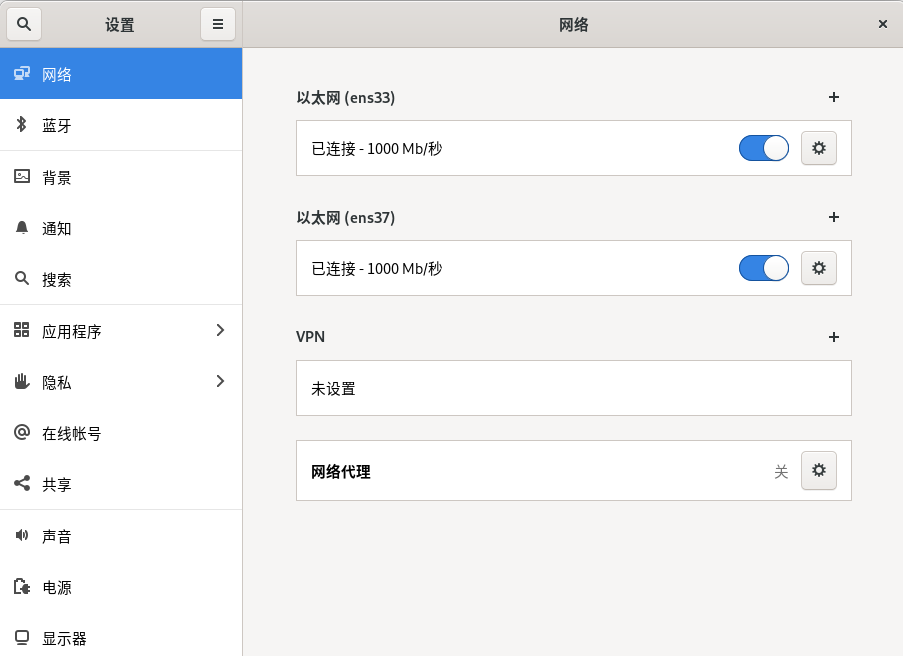
这里显示有线网络,点击按钮可以打开和关闭网络。还可以设置vpn和网络代理。
点击以太网的某个连接右侧的小齿轮,可查看此连接的详细信息,也可对此连接进行修改,包括移除此连接。
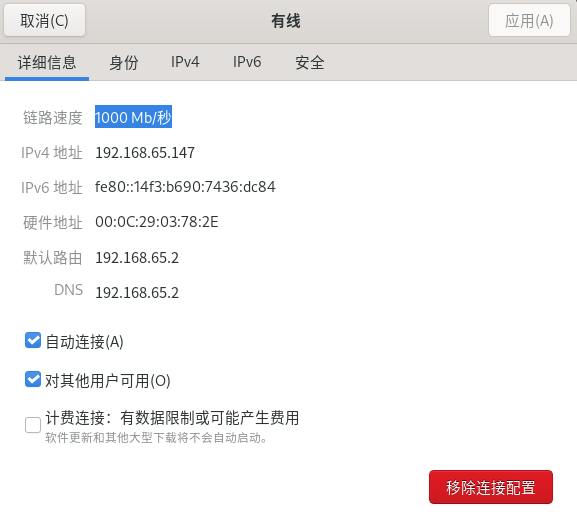
修改此连接名字。
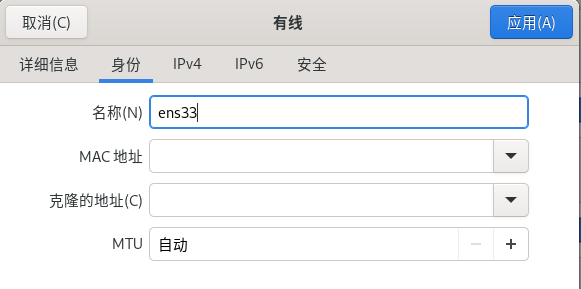
修改ip地址获取方式(自动,手动)、添加DNS、添加路由等。
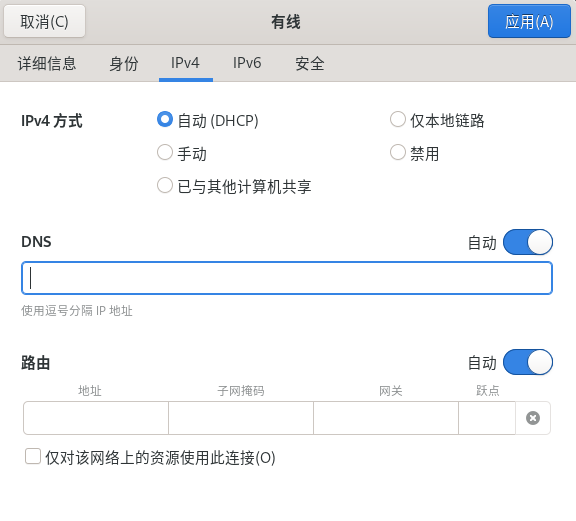
点击小齿轮上的"+"号,可以从头创建一个连接,新连接的设置项和上图类似,前提是这个以太网口要存在。
4.1.2 显示器
固定分辨率设置可在"显示器"一项进行配置,如果这里不包含你的硬件系统的分辨率,那么需要在命令设置好分辨率,再打开此处设置,新加入的分辨率将会显示在这里。
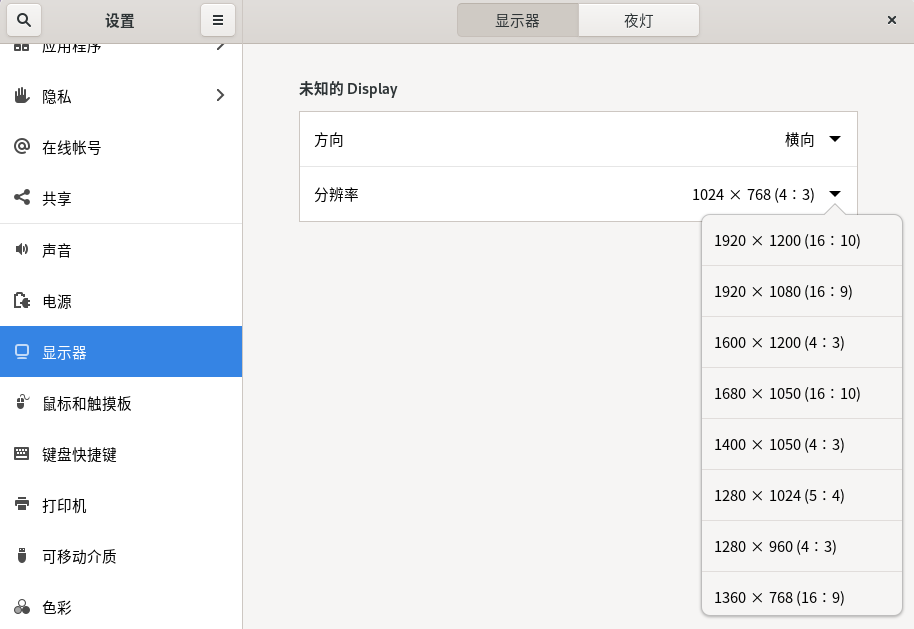
选择分辨率后点击弹出的"保留更改"以使设置生效。
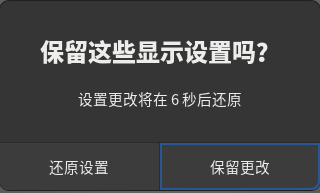
有些显示器允许旋转以便竖向观察屏幕,例如文本可以一次查看到更底部的内容。这里的"方向"也提供支持。
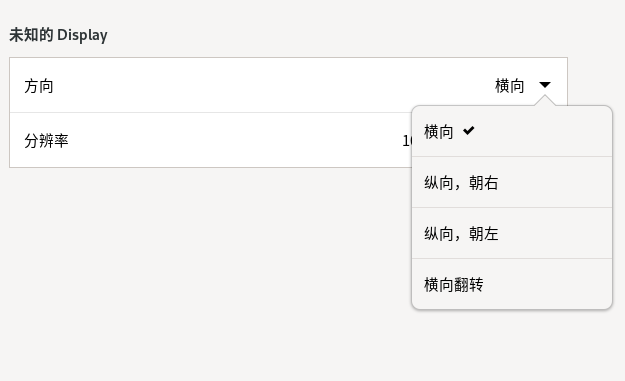
4.1.3 键盘快捷键
设置键盘快捷键可以执行快捷的操作,例如快速打开主目录,摄像头或者浏览器等。gnome没有为打开终端设置快捷键,可以考虑设置打开终端的默认快捷键。
已有的快捷键设置可以滚动查看也可以进行搜索。
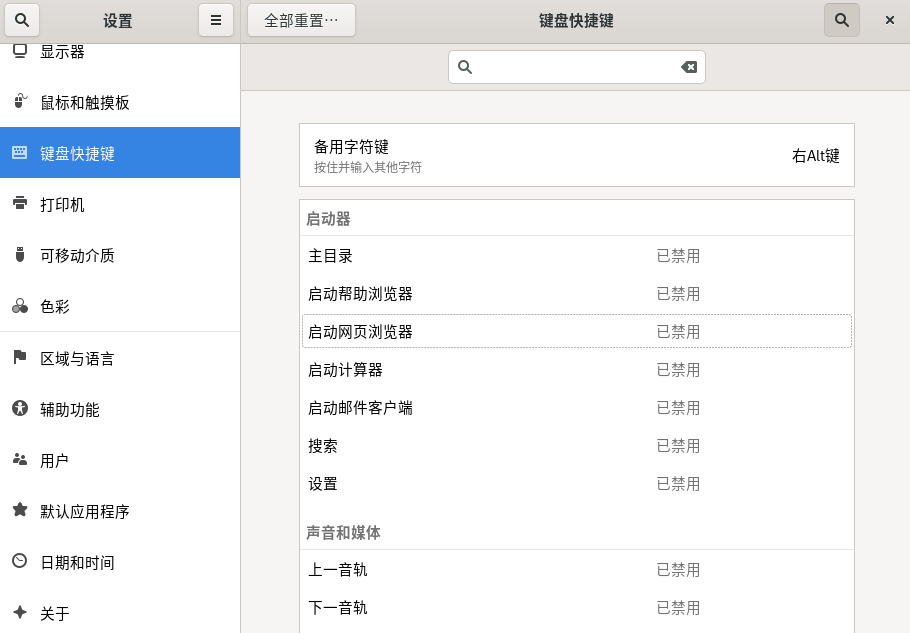
单击已禁用的项,例如主目录和网页浏览器,可以触发快捷键设置。
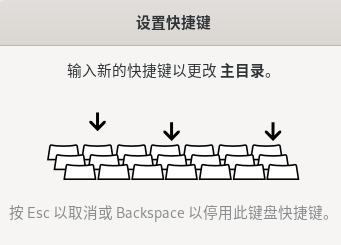
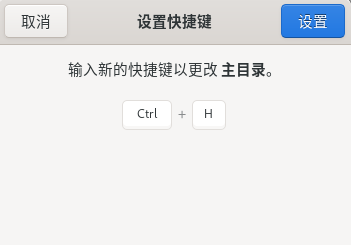
设置成功后的效果。
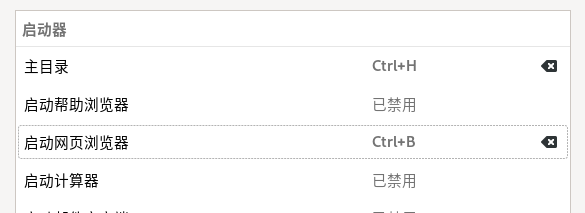
拖动"键盘快捷键"设置到底部,点击"+"新加一个打开终端的快捷键。
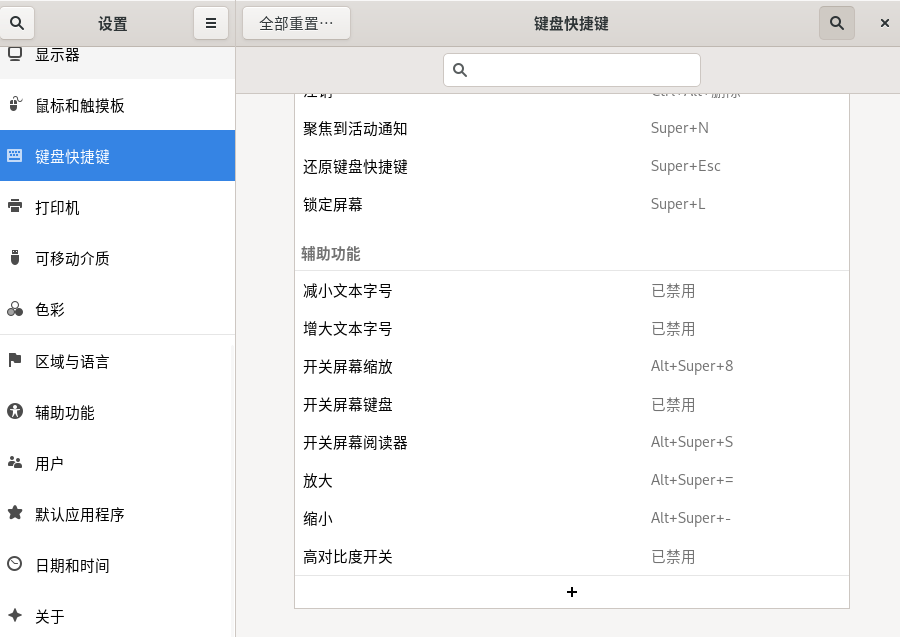
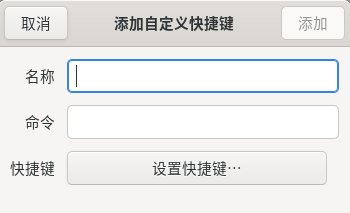
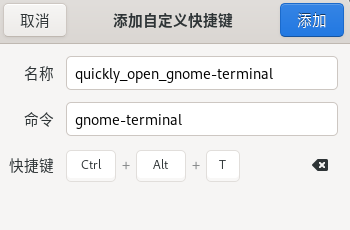
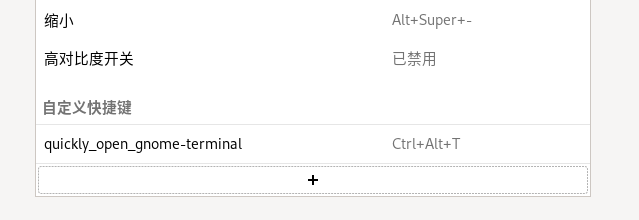
按住“ctrl+alt+t”可打开终端。主目录和网页浏览器与此相似。
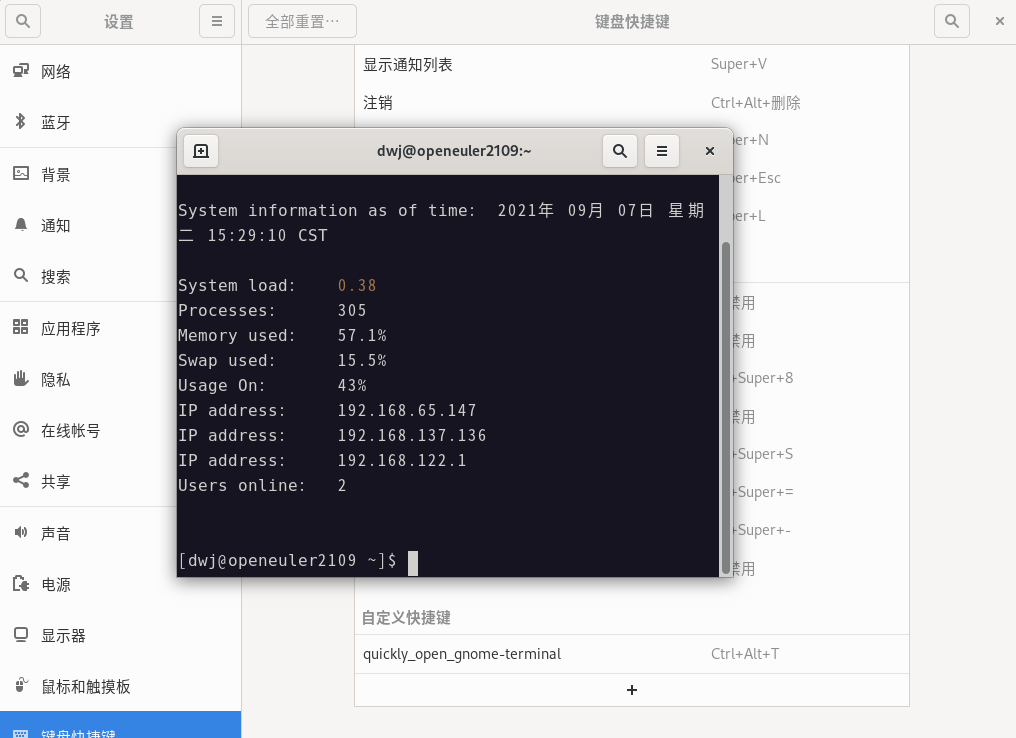
4.1.4 区域和语言
系统语言可以在多种语言间切换,即使安装系统时没有选择这种语言。
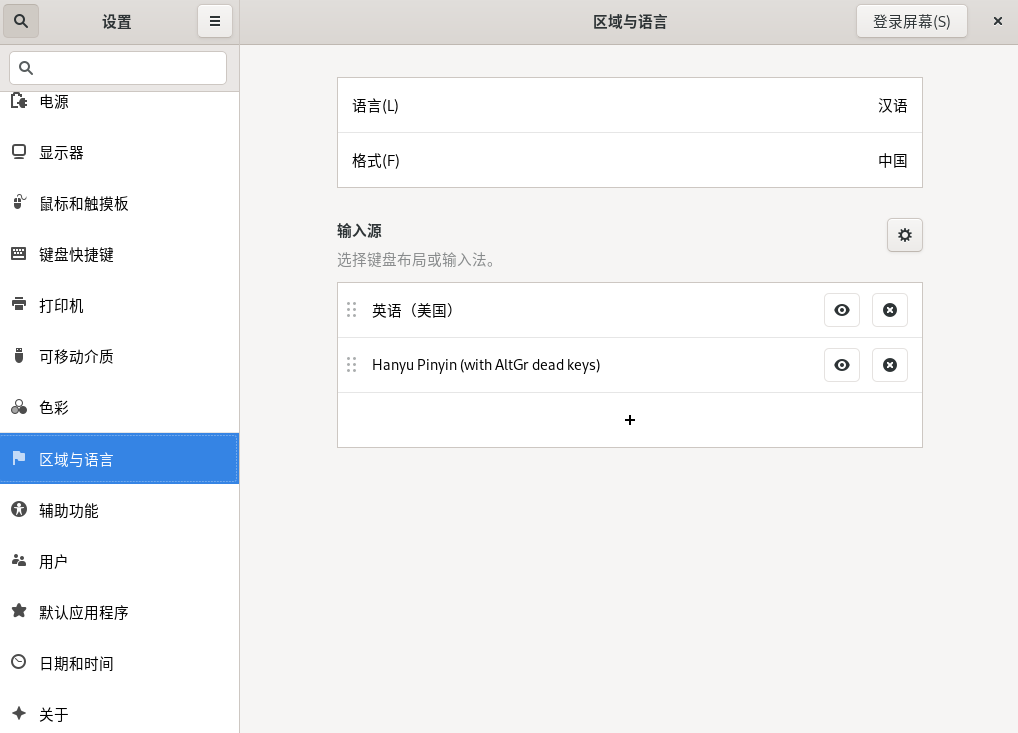
点击语言和格式选择,可以把语言从中文换为英文,并点击重启按钮,需要重新登录重启会话设置才能生效。
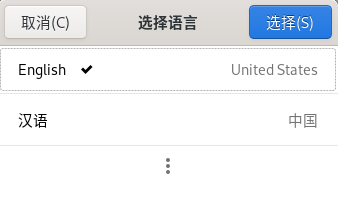
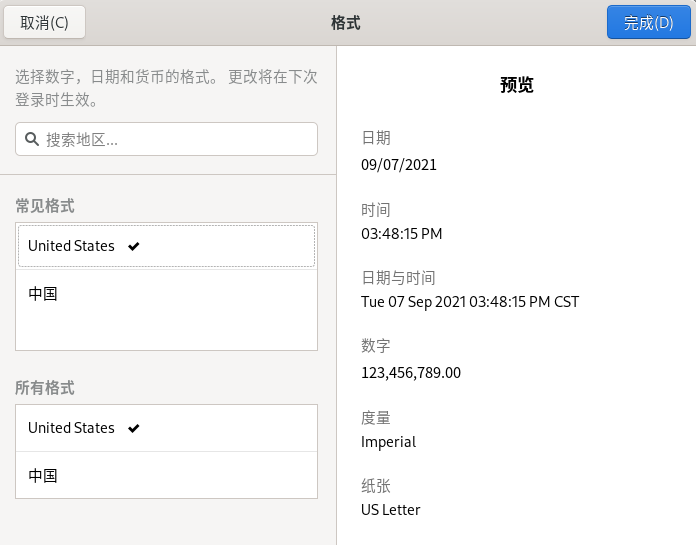
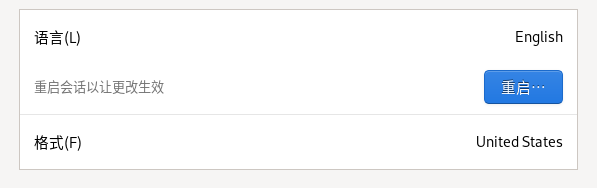
点击"输入源"右侧的小齿轮可以查看到输入法的快捷键以及输入源选项设置。点击其下方的"+"可以添加输入源。

当使用快捷键切换输入法时,可以在右上角系统状态处查看到变化。
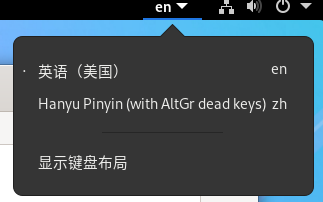
4.1.5 用户
可以在图形界面添加和删除用户。使用非root用户登录时,此项功能需要点击"解锁",输入超级权限用户的密码才能显示完整。
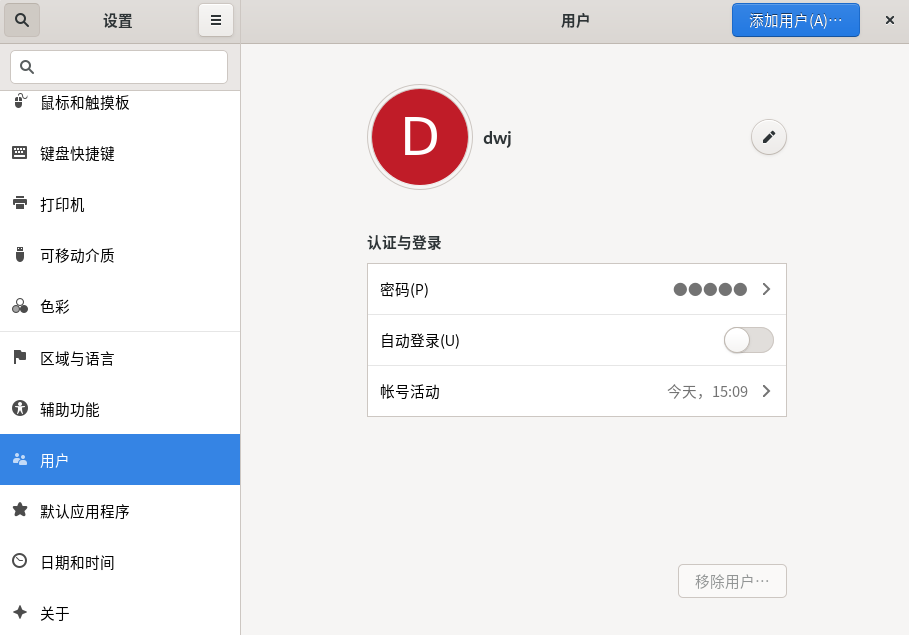
点击密码可以修改当前用户的密码。
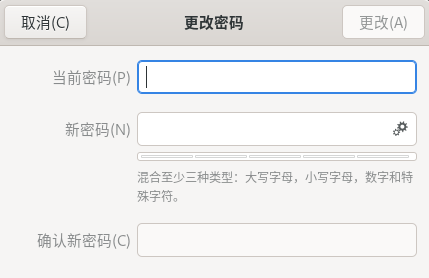
点击帐号活动可以看到本周的此用户的登录状况。
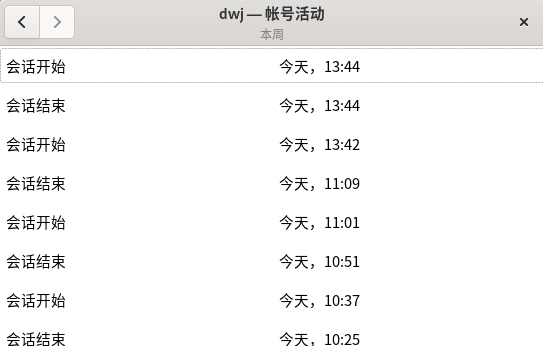
点击右上角添加用户可以添加一个新用户并在添加用户时设置密码或者在登录时设置密码。登录新用户需要先登出当前用户再选择新用户登录。新加的用户可以在"移除用户"移除,当然,不能移除当前登录的用户。

4.2 应用举例
4.2.1 文件
"文件"应用的二进制文件名为nautilus。可在"文件"所图形化显示的文件系统内创建、修改、移动、保存和删除文件等操作。
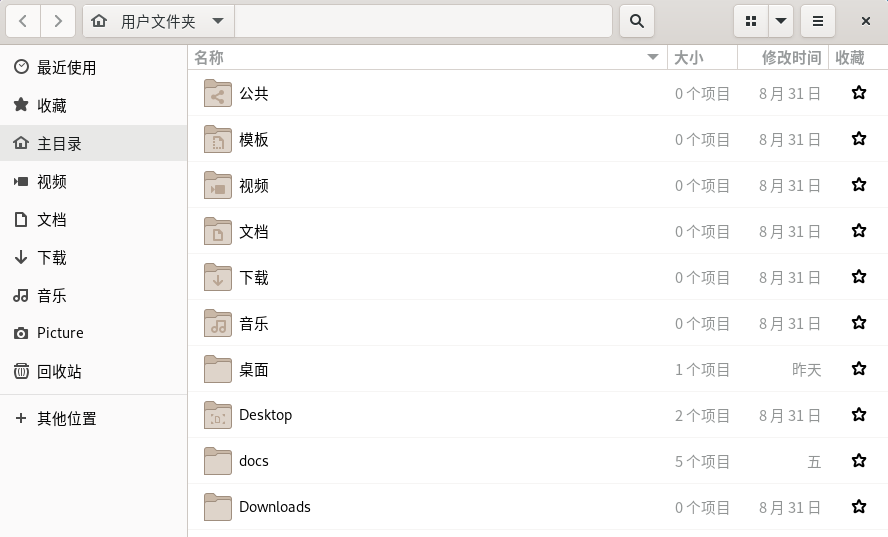
4.2.2 终端
运行的"终端"是gnome登录会话下的特殊进程,它相当于一个控制台,本质是一个新的会话。它几乎能完成控制台能完成的所有任务,这是没有图形界面的linux原本的样子。
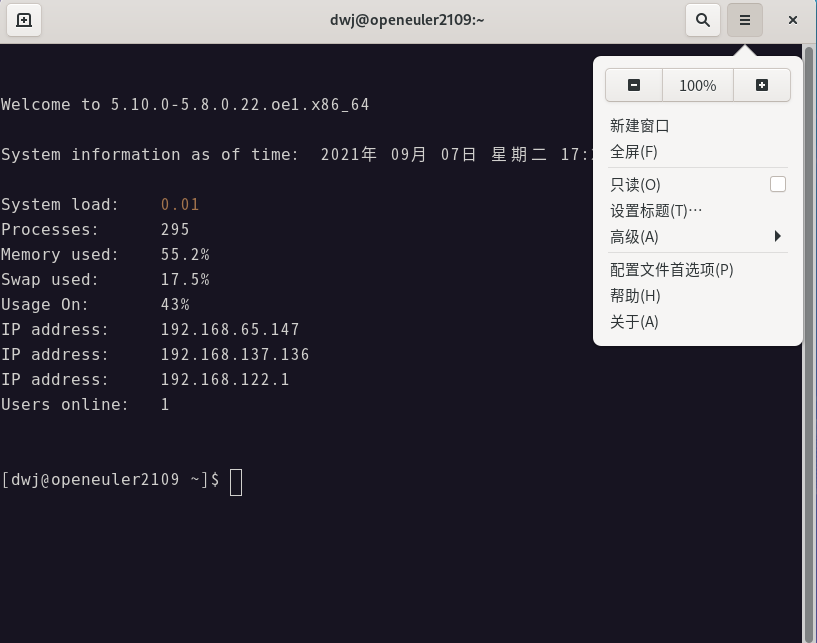
在其"配置文件首选项"中能对字体、字符间隔、主题背景等选项进行设置。
4.2.3 软件
"软件"内能搜索安装许多开源免费的应用,也能查看和卸载当前已经安装的程序。
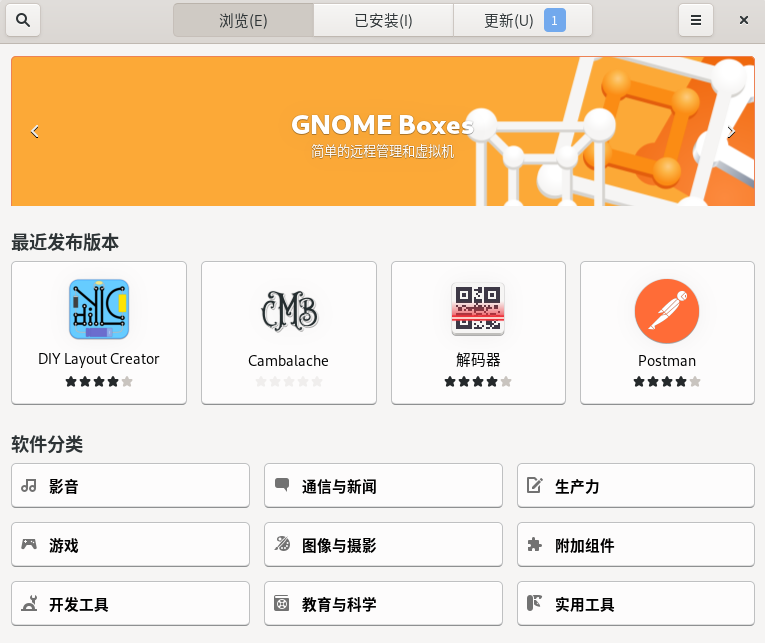
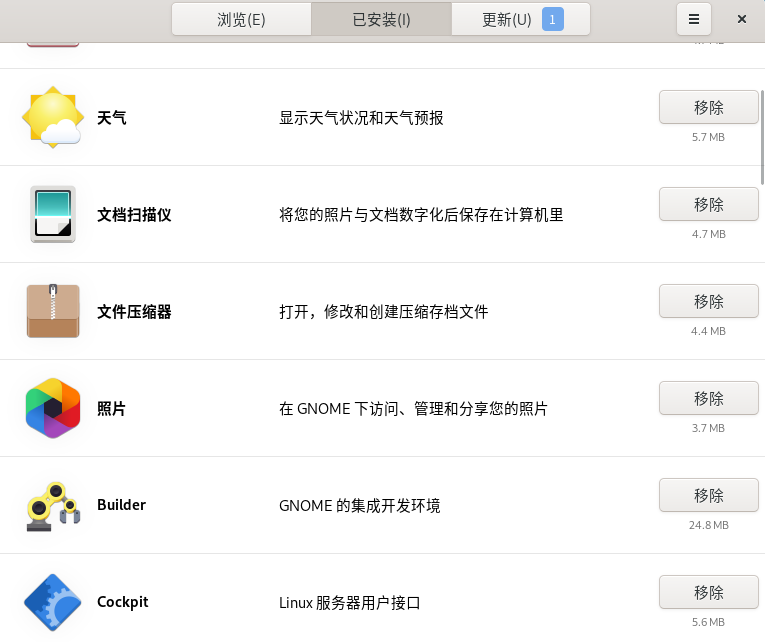
4.2.4 浏览器
gnome自带了名为"Web"的浏览器,其界面和功能较google或者firefox浏览器要简单,但是常见的书签、搜索引擎设置、历史记录、文件下载等均支持。
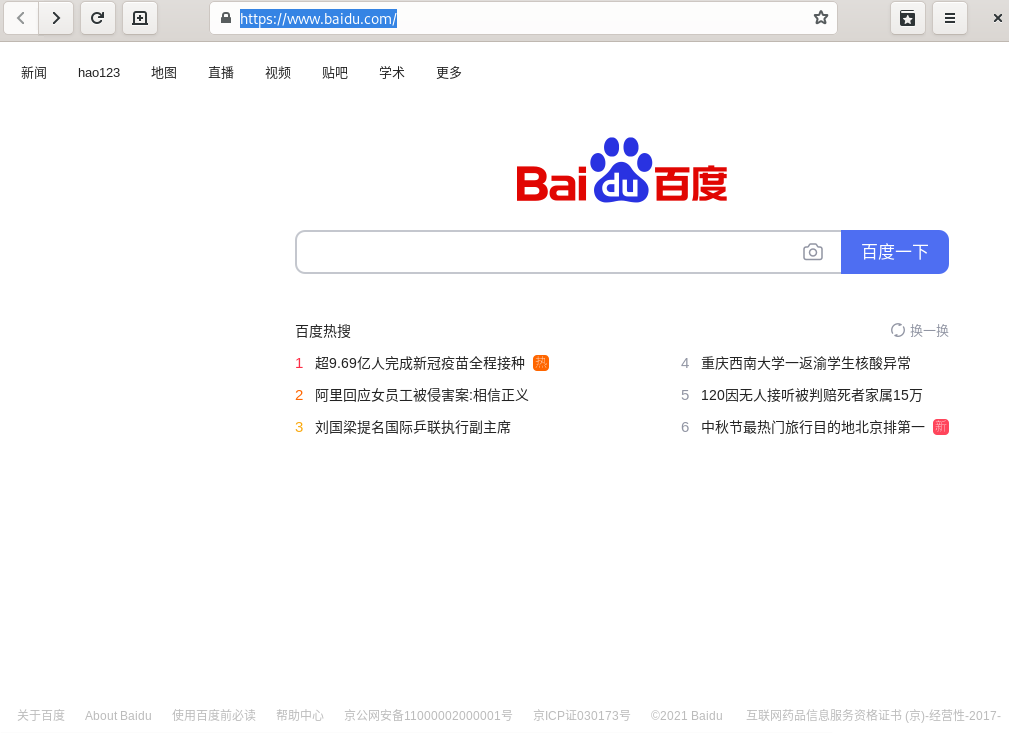
4.2.5 系统监视器
相当于windows下的任务管理器,可以看到进程名字、用户、cpu和内存等资源的使用状况。这个是动态的,不过其变化效果远逊于top命令。
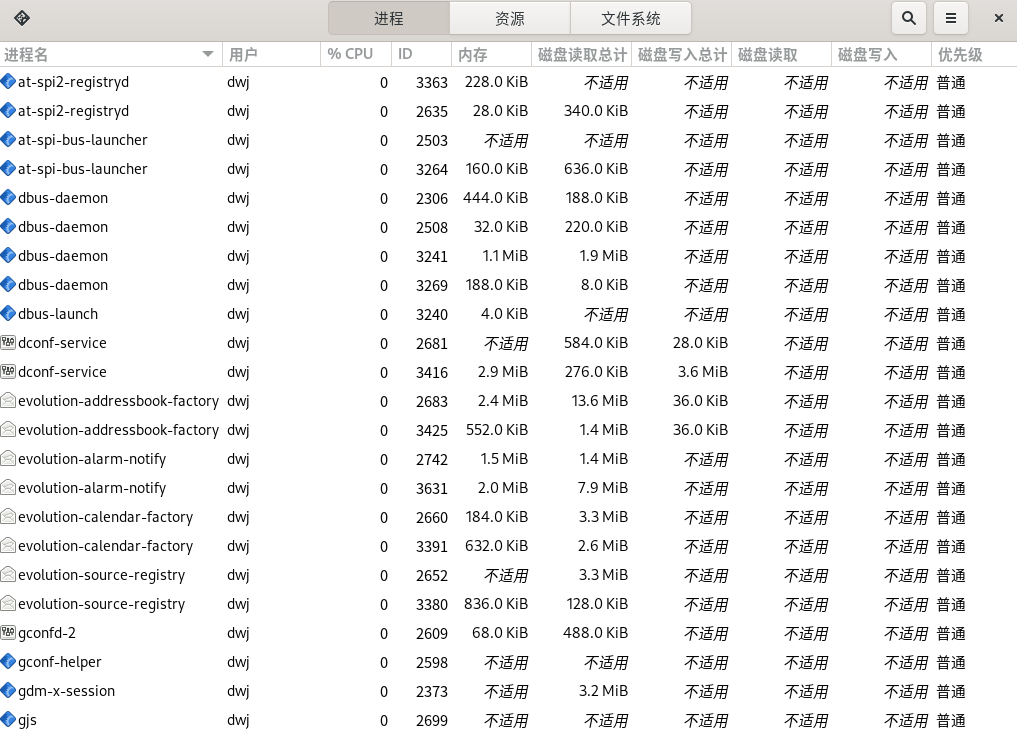
还可以看到cpu,内存,网络等重要部件的利用率走势。
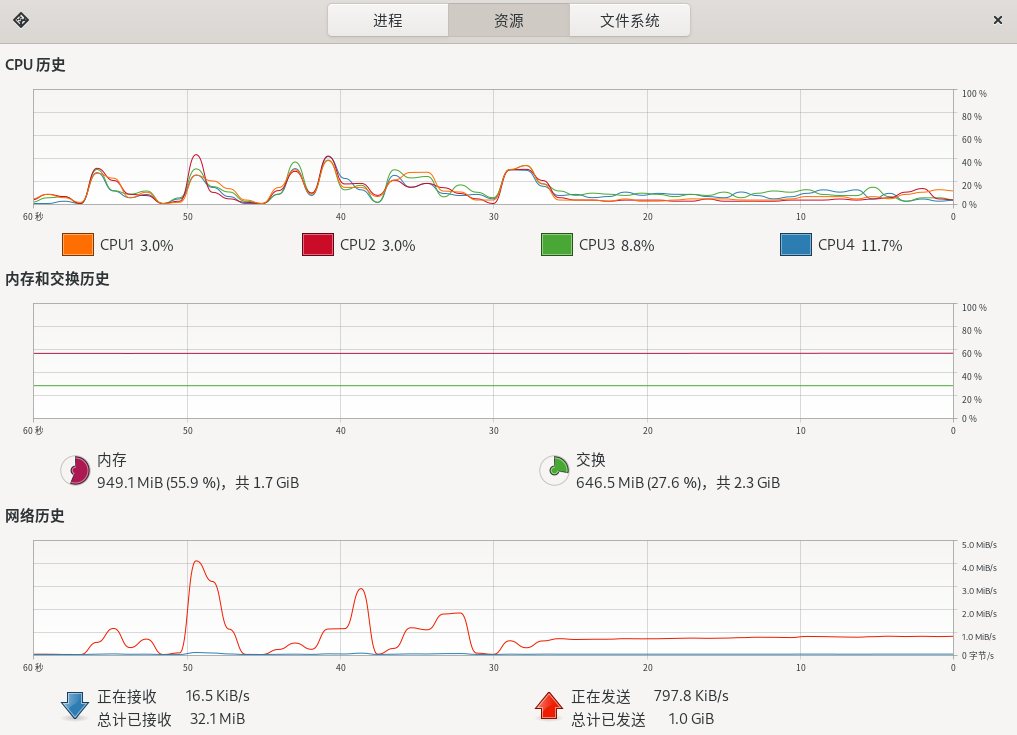
4.2.6 文本编辑器
创建、修改、保存文件等操作需要文本编辑器。在其菜单栏的"首选项"中可进行字体、制表符宽度、主题、插件等选项进行设置。
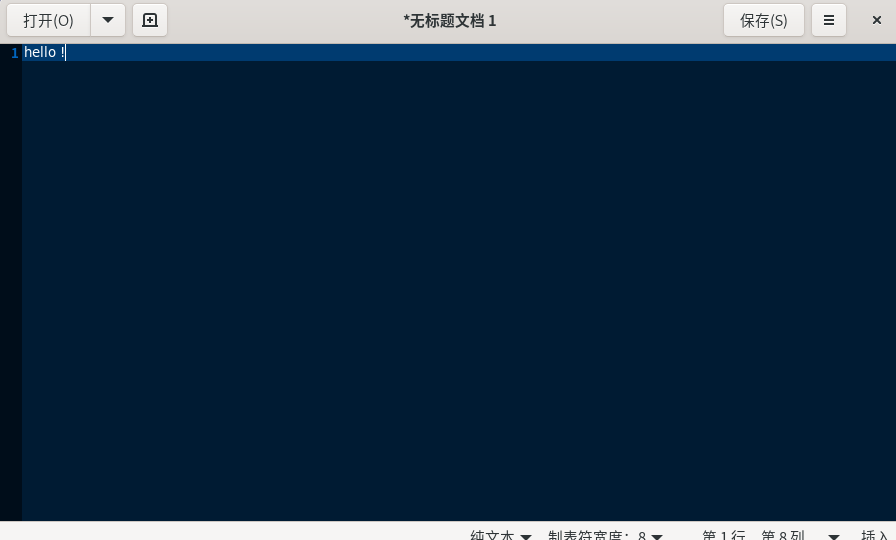
4.2.7 Sysprof
这是对系统包括软硬件的采样和呈现,这可以用来定位系统的性能问题,例如应用启动卡顿,系统响应延迟等。点击选择要跟踪的项目并点击"Record",便开始采样。
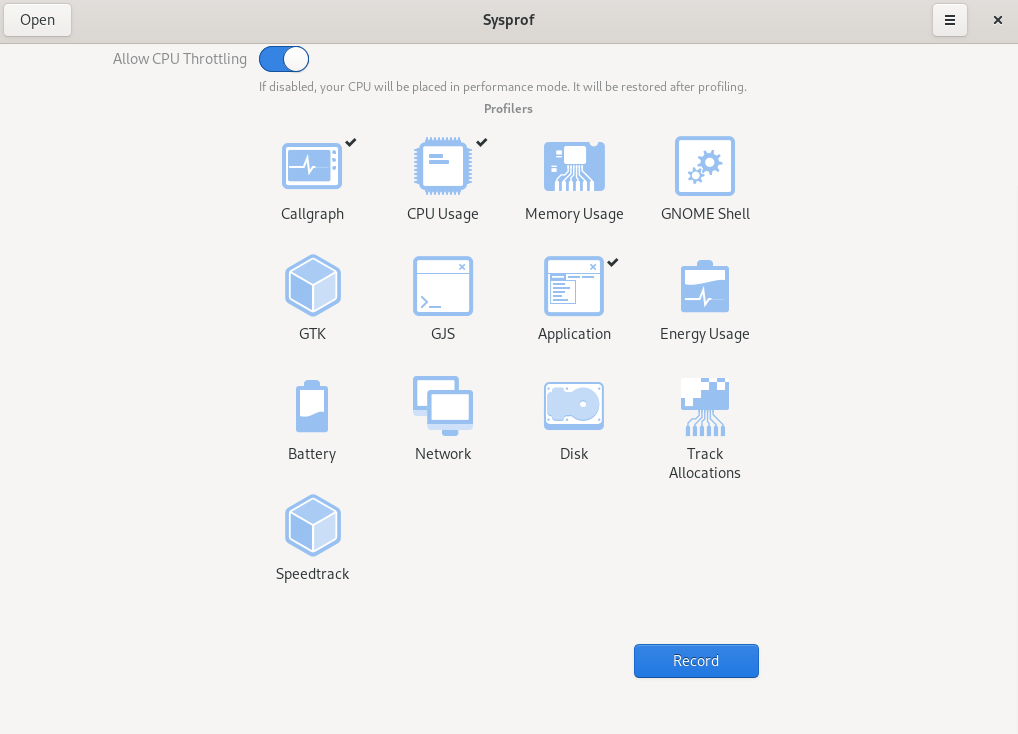
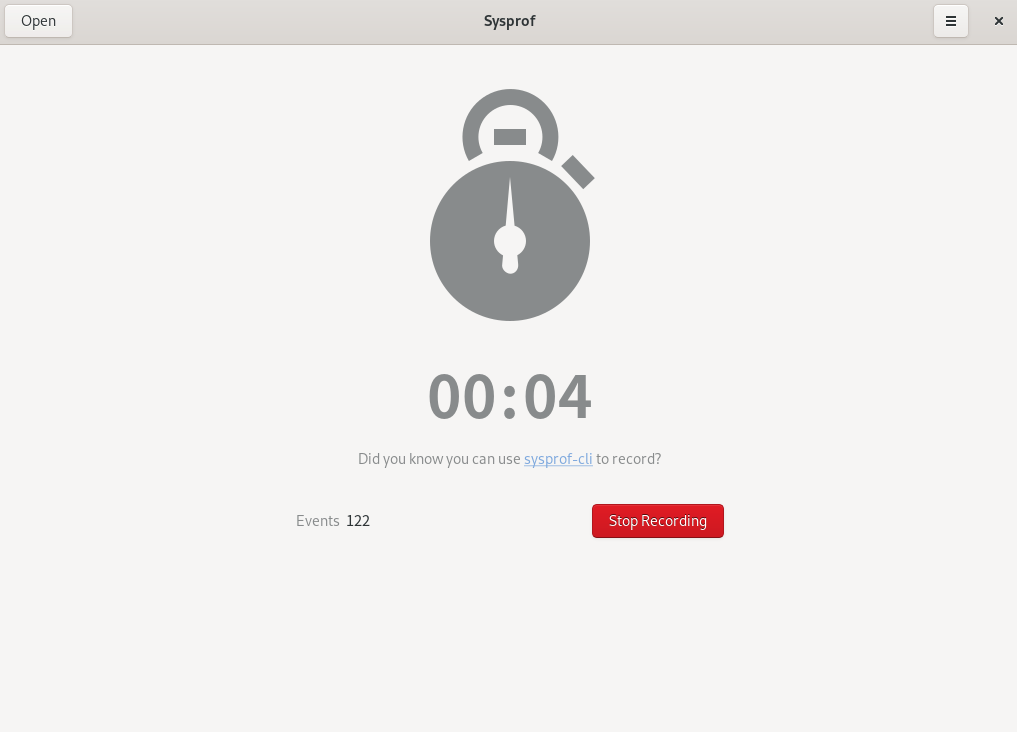
停止采样后,采样结果提供了非常丰富的信息,可用于诊断和分析。