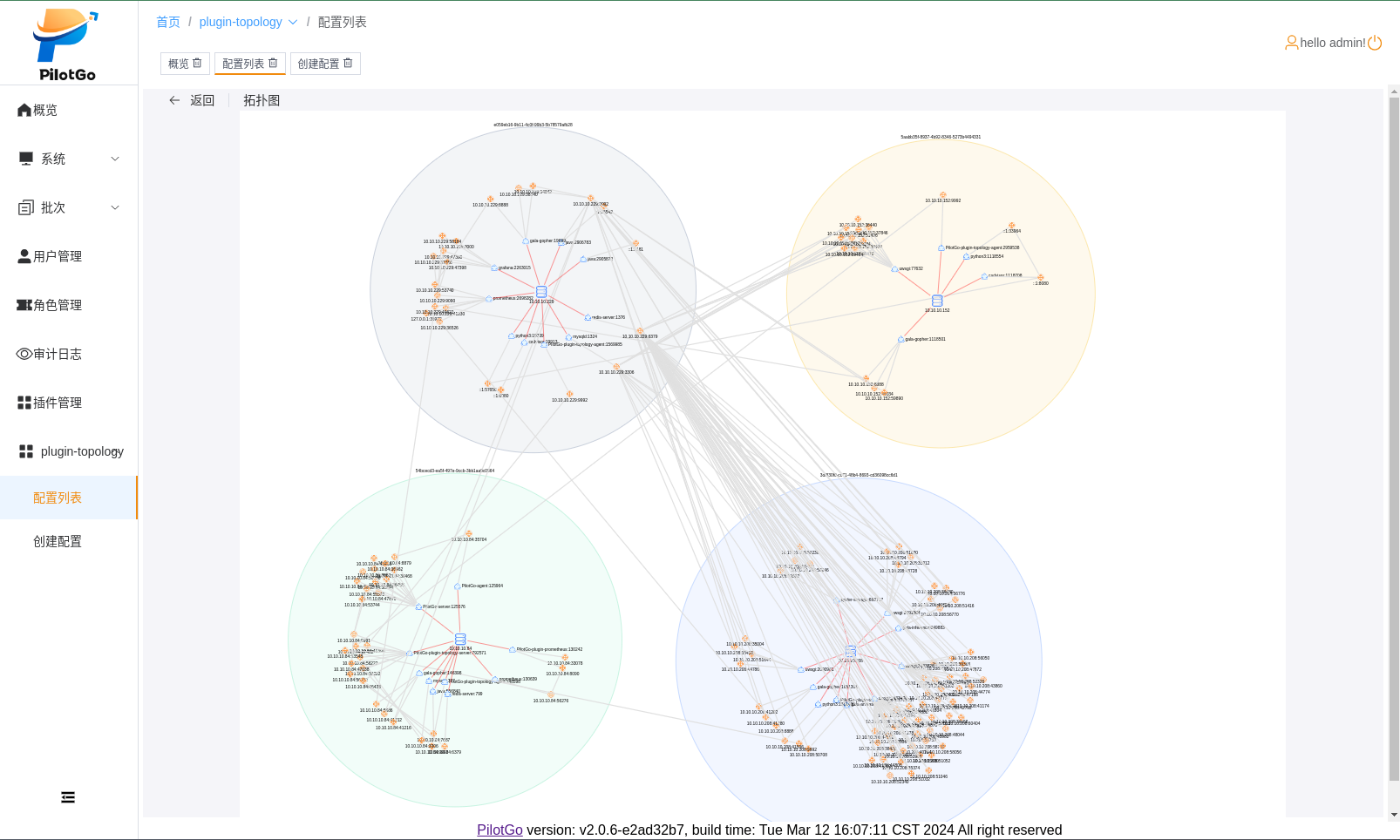PilotGo平台使用手册
PilotGo 是一个 openEuler 社区原生的运维管理平台,采用插件式开发,增强平台的扩展性、并打通不同运维组件之间的壁垒。PilotGo 核心功能包括:集群管理、批次管理、主机管理、用户管理、权限管理、主机监控、运维审计等。
1 PilotGo安装与配置
PilotGo可以单机部署也可以采用集群式部署。安装之前先关闭防火墙。
1.1 PilotGo-server 安装与配置
安装mysql; 安装redis,设置redis密码(修改),运行命令:
dnf install redis6
vim /etc/redis/redis.conf
#requirepass foobared去掉注释,foobared改为自己的密码
bind 0.0.0.0
启动MySQL和redis服务,然后执行:
dnf install PilotGo-server
修改/opt/PilotGo/server/config_server.yaml里面mysql和redis的配置信息,启动服务:
systemctl start PilotGo-server
访问页面:http://ip:8888
1.2 PilotGo-agent安装与配置
执行以下命令进行安装:
dnf install PilotGo-agent
修改/opt/PilotGo/agent/config_agent.yaml里面的ip信息,启动服务:
systemctl start PilotGo-agent
1.3 PilotGo插件安装与配置
详情见3 插件使用手册
2 PilotGo平台使用说明
2.1 首次登录
2.1.1 用户登录页面
用户登录页面如图所示,输入正确的用户名和密码登录系统。默认用户名为admin,默认密码为admin,首次登录之后建议先修改密码。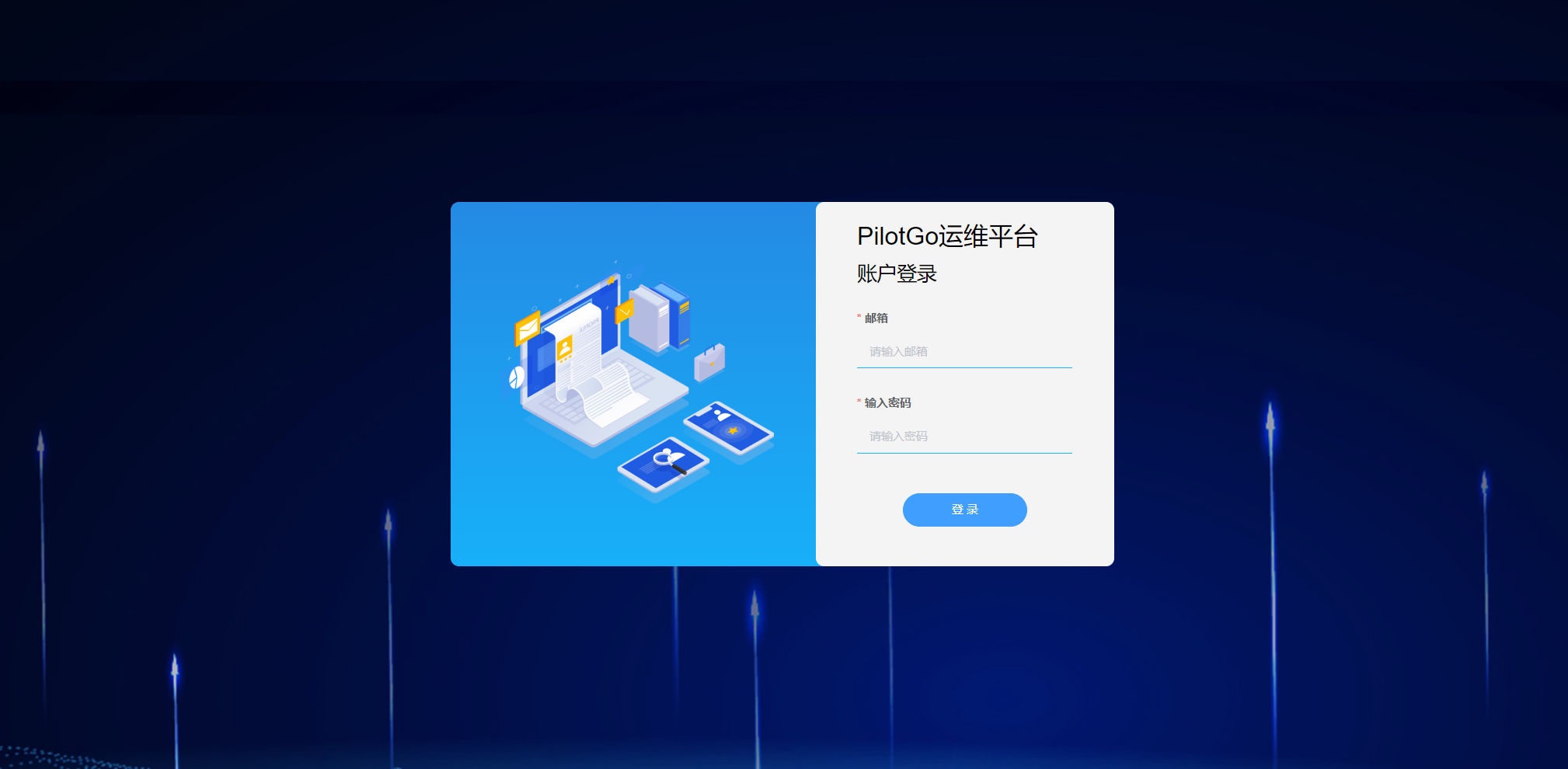 登录成功显示概览页面。
登录成功显示概览页面。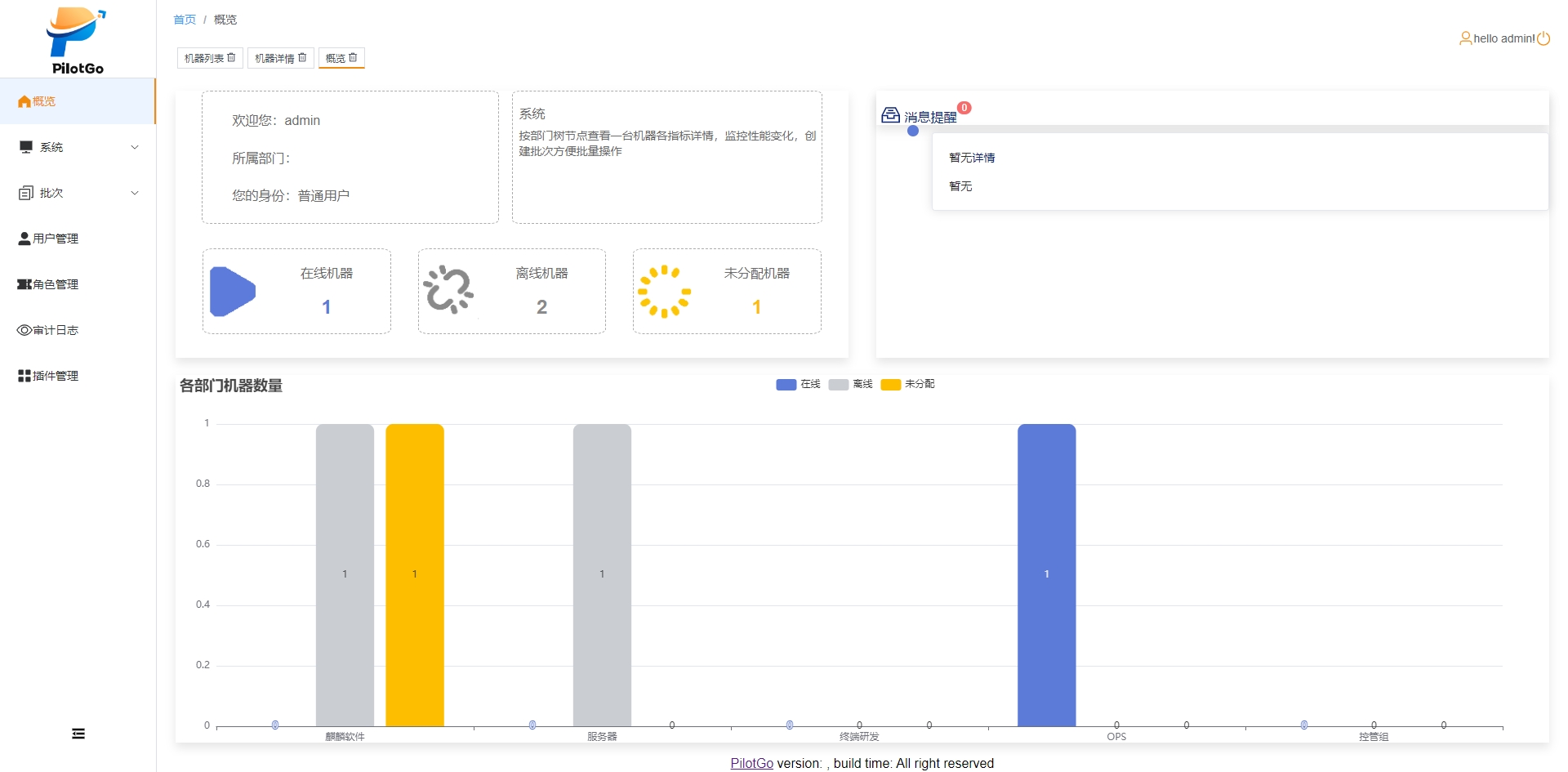
2.2 用户模块
2.2.1 创建用户
创建用户的方式又两种,一种是手动创建单个用户,另外一种是批量导入多个用户。
2.2.1.1 创建单个用户
- 具有创建用户权限的用户成功登录之后点击左侧导航栏中的用户管理;
- 点击页面右上角的添加按钮;
- 在页面中输入用户名、密码、邮箱,选择部门和角色类型,并点击确定按钮;

- 页面弹框提示“添加用户成功”,并显示新创建的用户信息,表示创建用户成功。
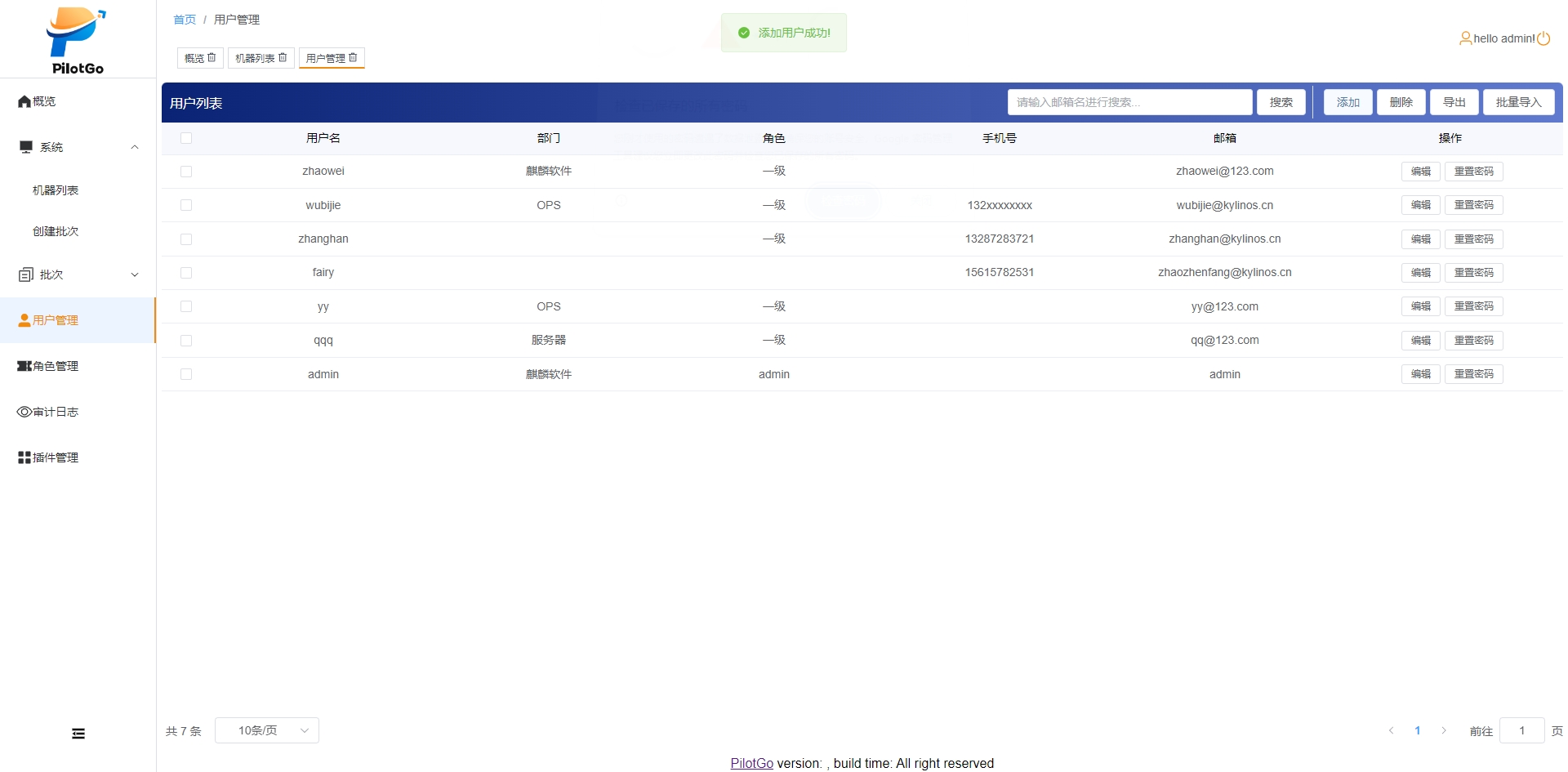
2.2.1.2 批量导入多个用户
- 具有创建用户权限的用户成功登录之后点击左侧导航栏中的用户管理;
- 击页面的批量导入按钮,选择文件点击打开按钮;
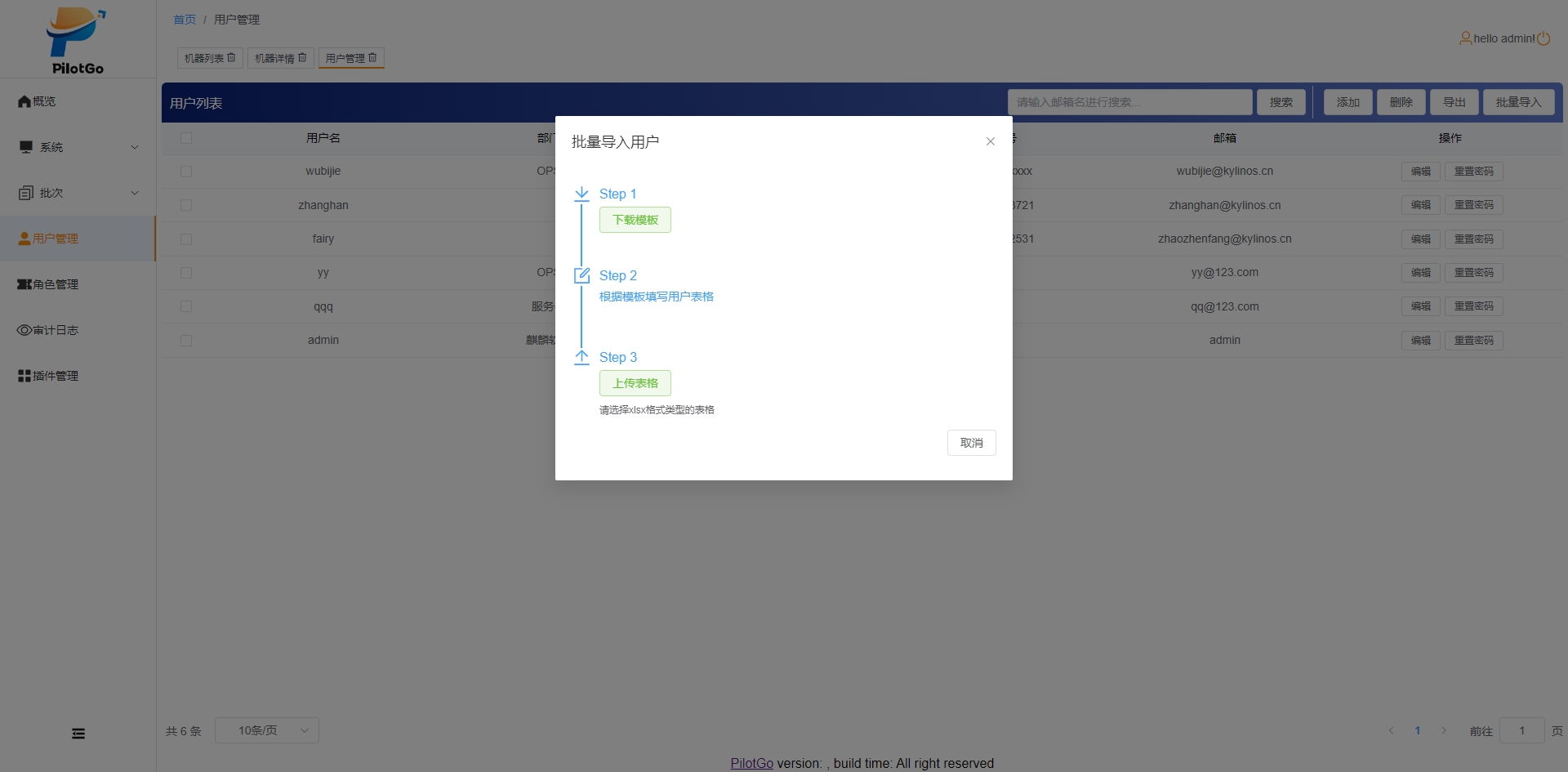
- 显示用户信息则完成用户导入。
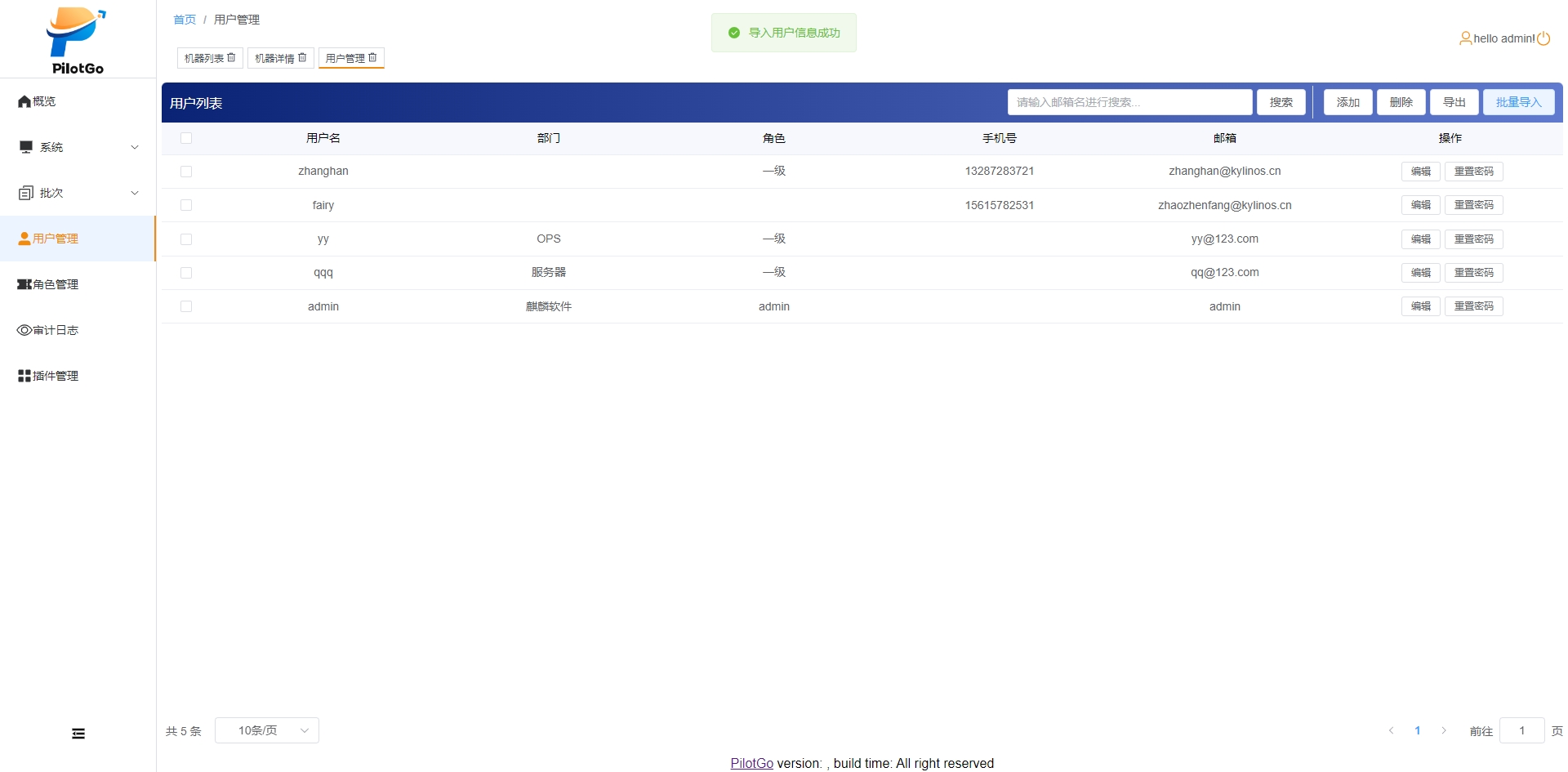
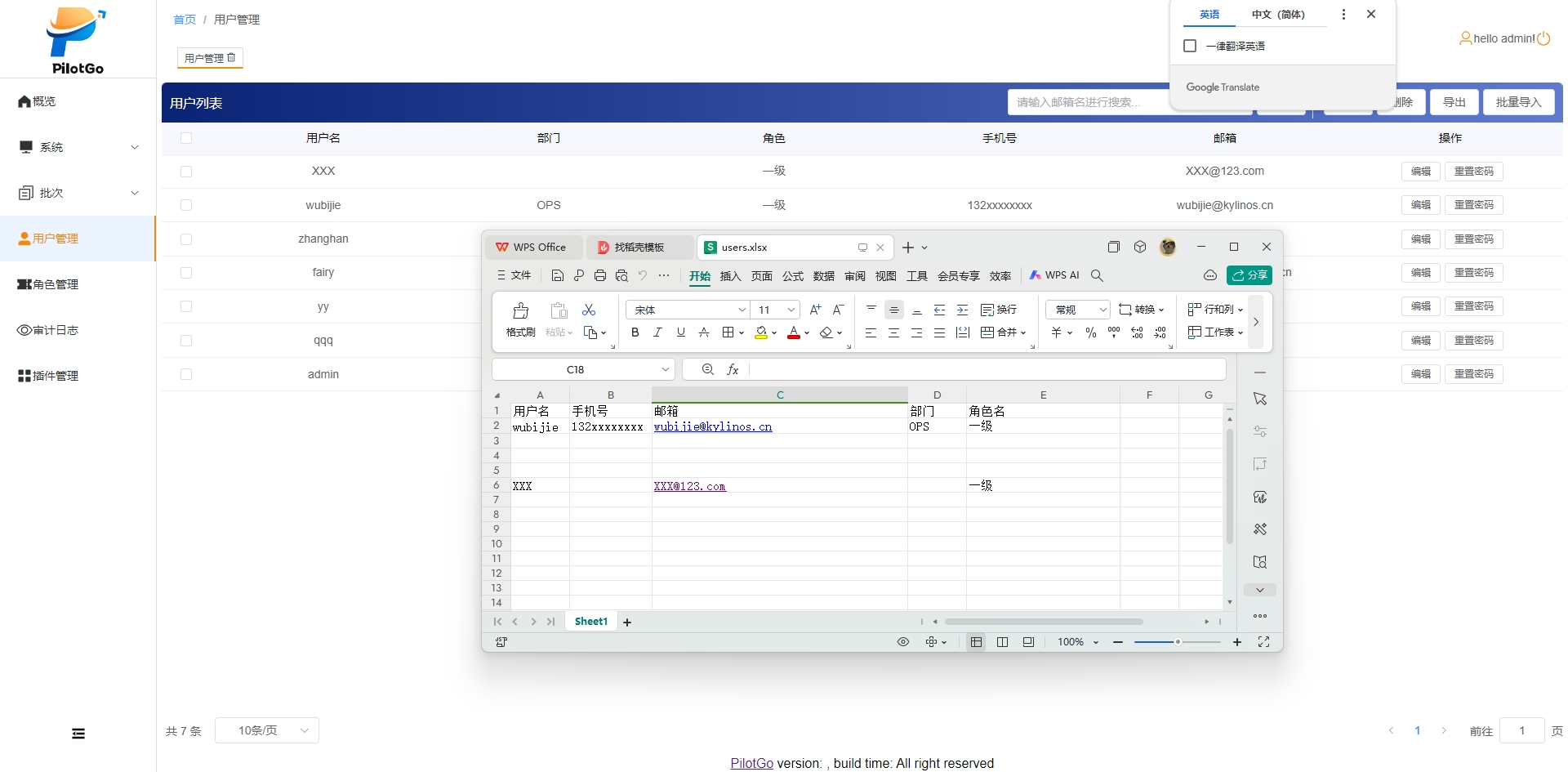
2.2.2 修改用户信息及密码
2.2.2.1 修改用户信息
- 具有该权限的用户成功登录,点击左侧导航栏中的用户管理;
- 找到用户信息,点击操作栏中的编辑按钮;
- 在页面中输入要修改的用户信息,并点击确定按钮;
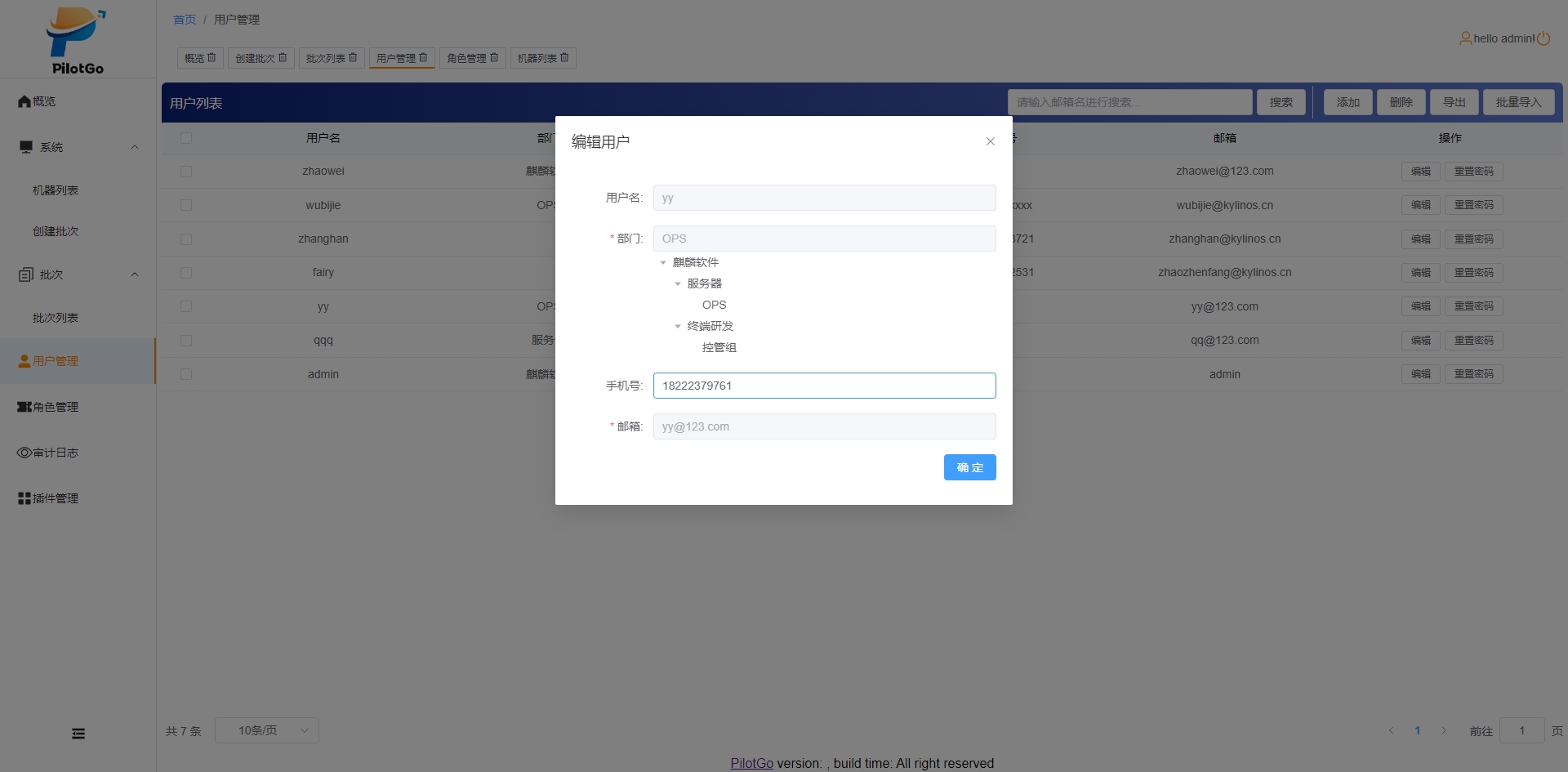
- 页面弹框提示“用户信息修改成功”,并显示修改后的用户信息。
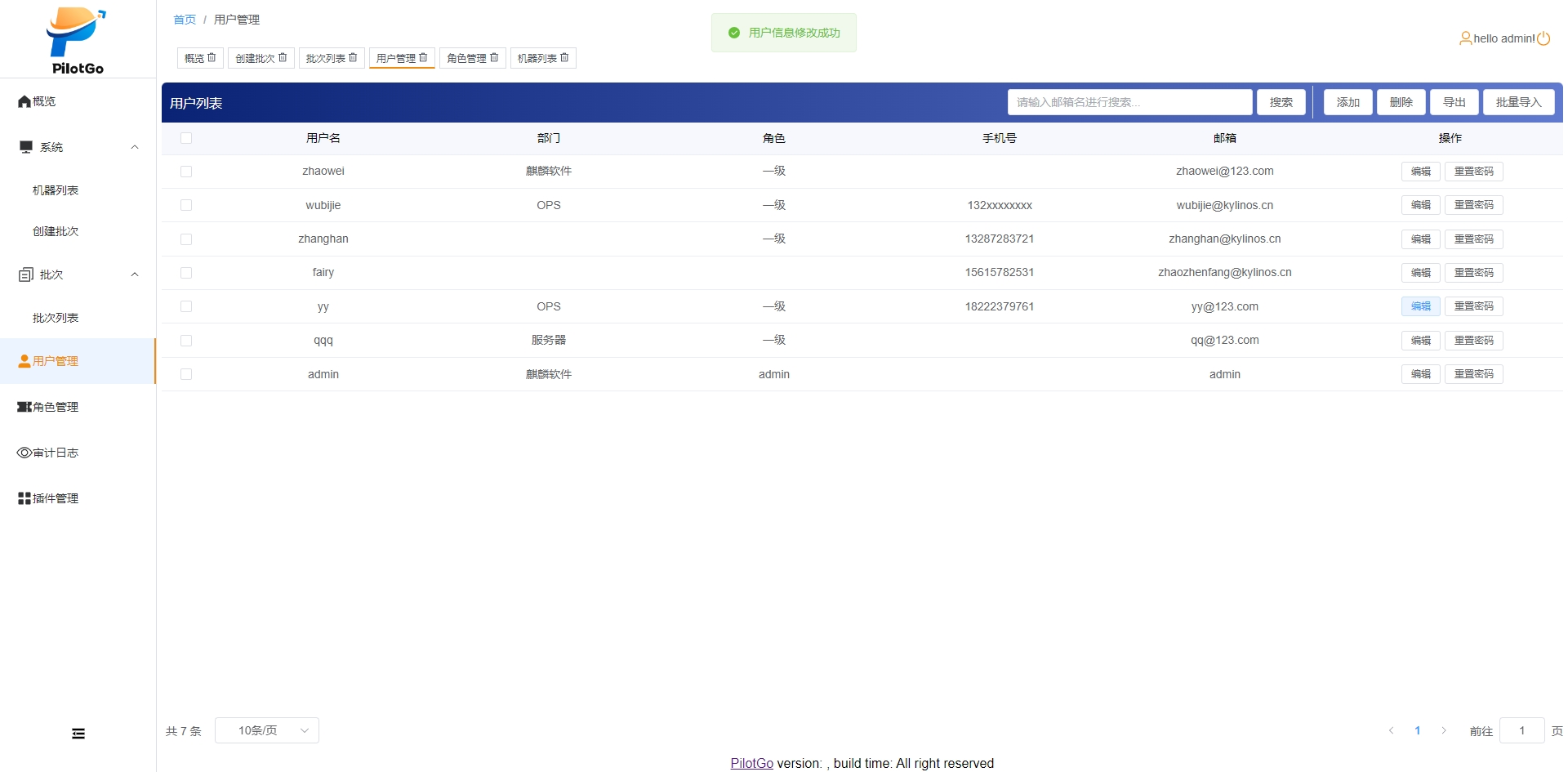
2.2.2.2 修改密码
修改密码有两种方式,第一是用户知道密码登录系统后自己修改,第二是用户忘记密码,由管理员登录系统后重置此用户密码,重置默认密码为邮箱@符号的前半部分。
2.2.2.2.1 手动修改密码
- 用户登录系统后点击右上角的人像图标和修改密码;
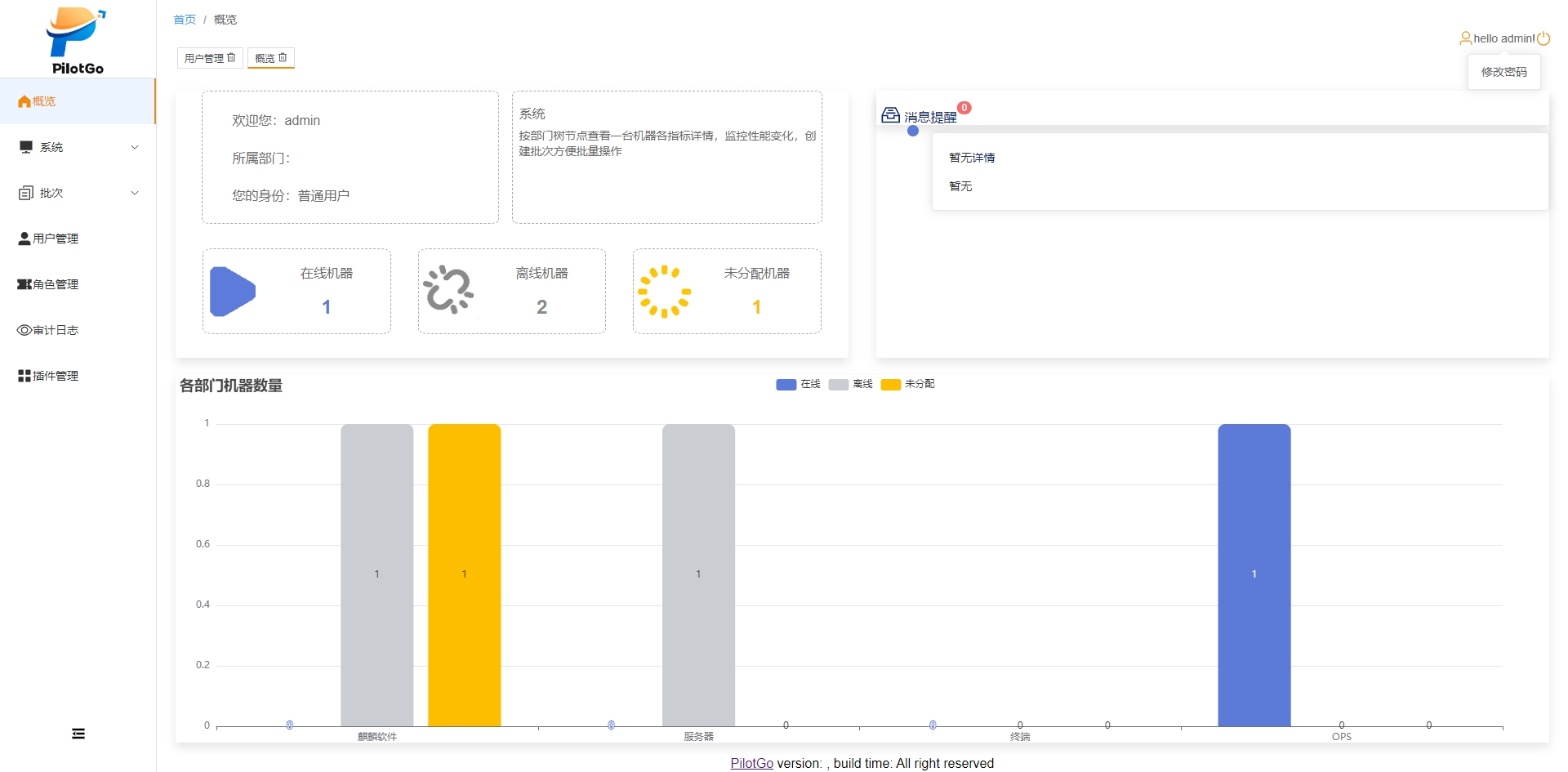
- 连续输入两次新密码,点击确定按钮;
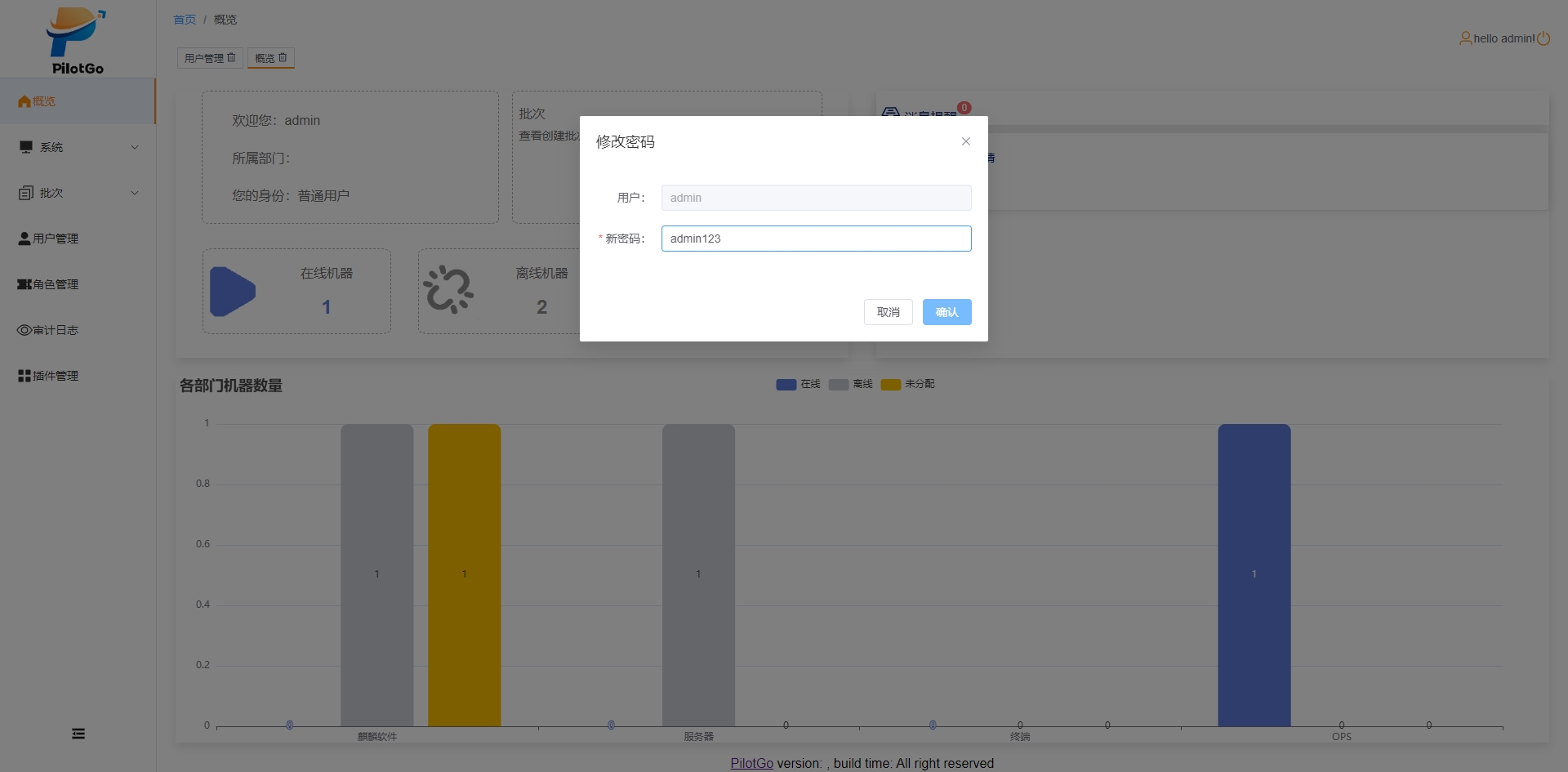
- 页面弹框提示“修改成功”。
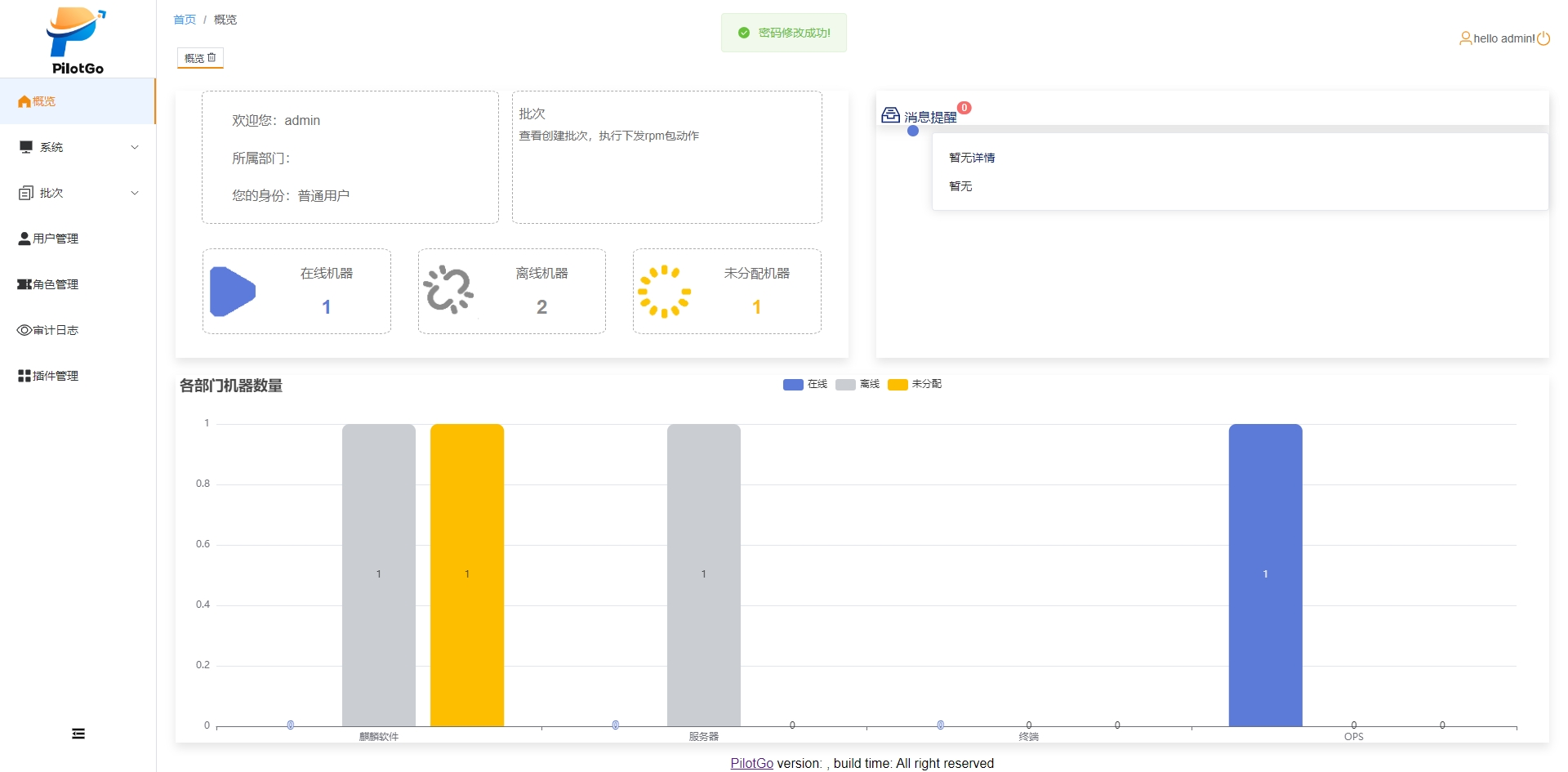
2.2.2.2.2 重置密码
- 管理员登录成功后点击左侧导航栏中的用户管理;
- 找到用户信息,点击操作栏中的重置密码按钮;
- 用户使用默认密码可以登录系统。
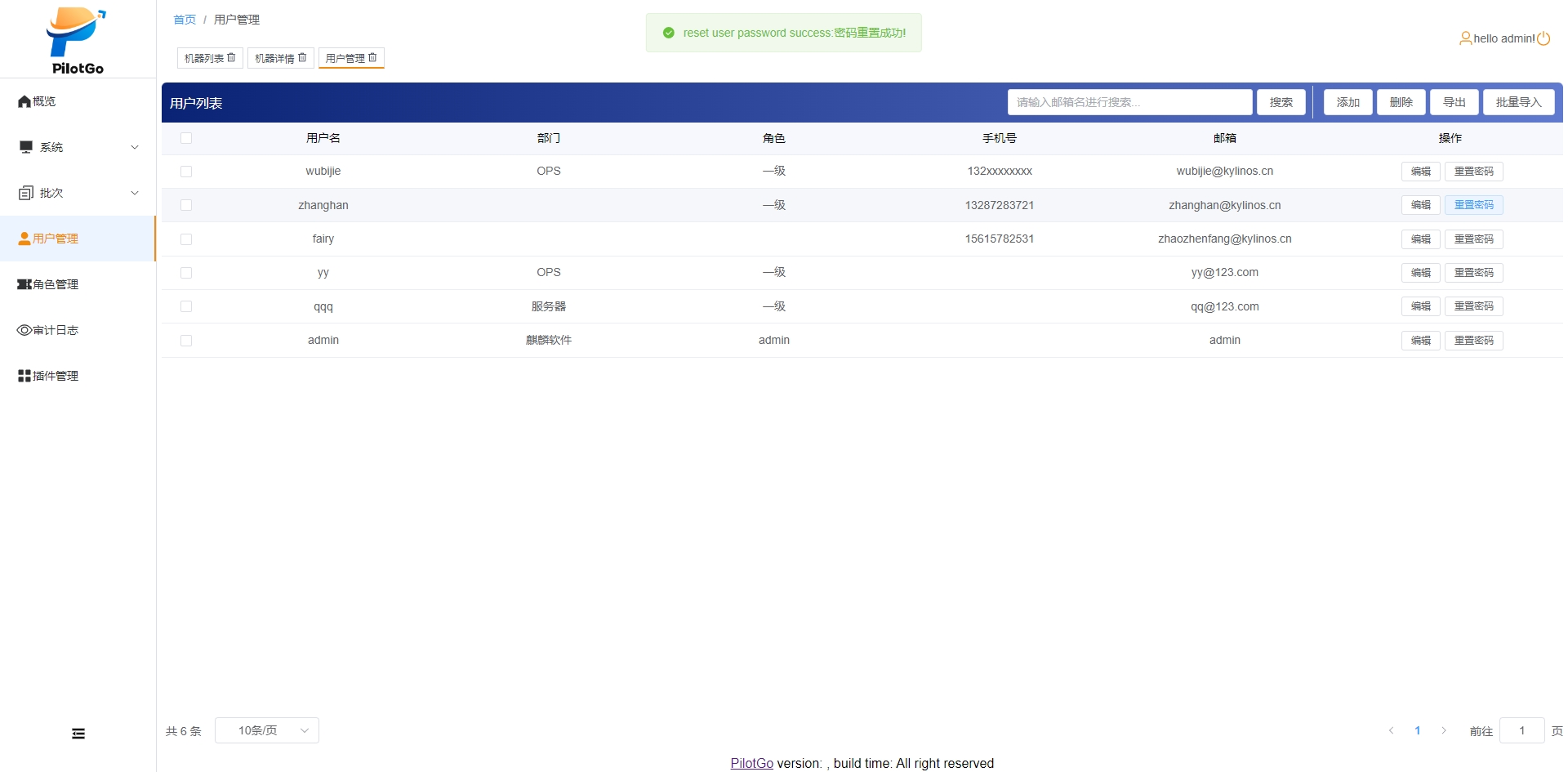
2.2.3 删除用户
- 管理员登录成功后点击左侧导航栏中的用户管理;
- 点击页面小方块选择要删除的用户;
- 点击页面右上角的删除按钮,并点击确定;
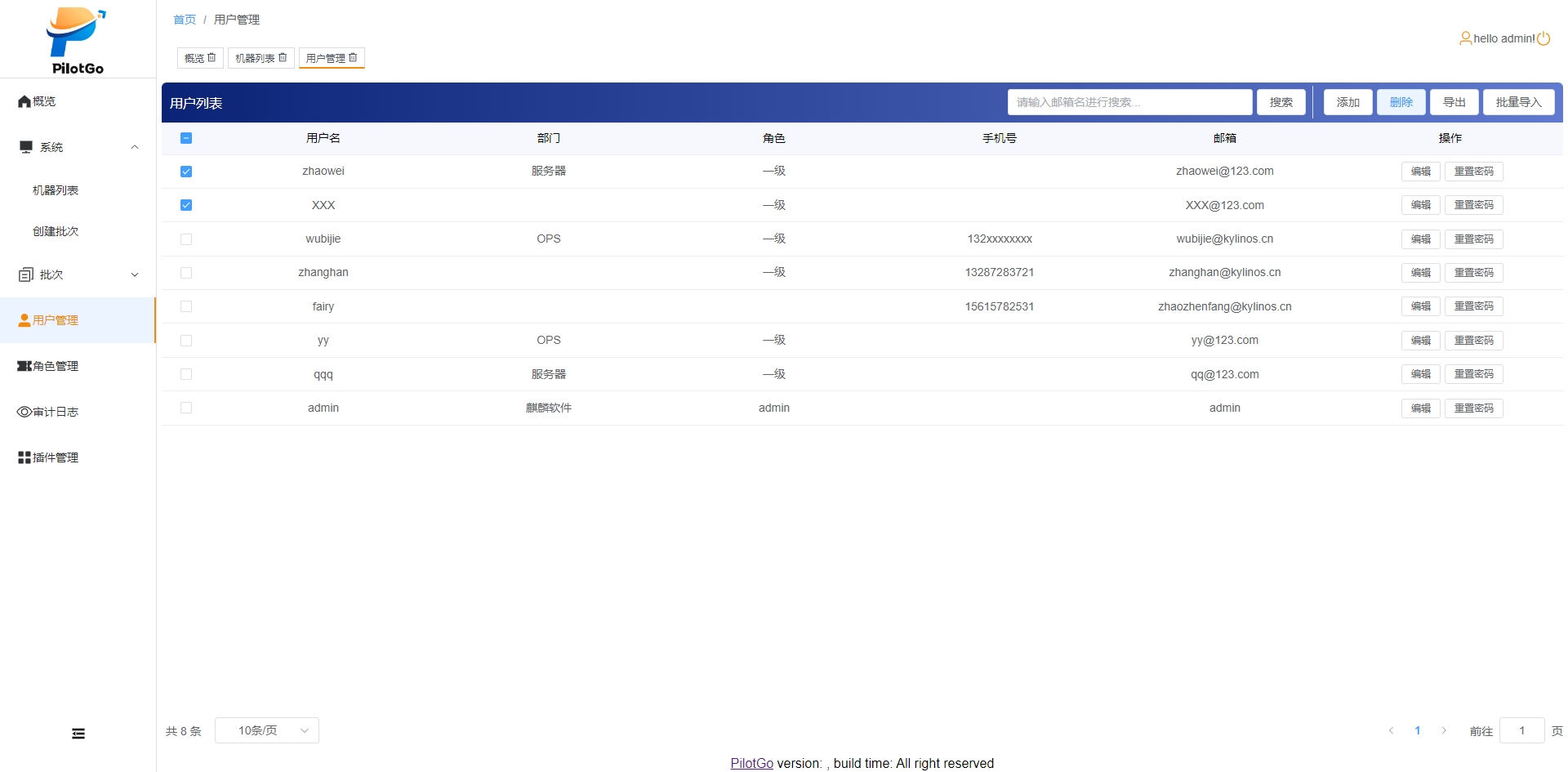
- 页面弹框提示“用户删除成功”,并用户管理页面不显示删除用户的信息。
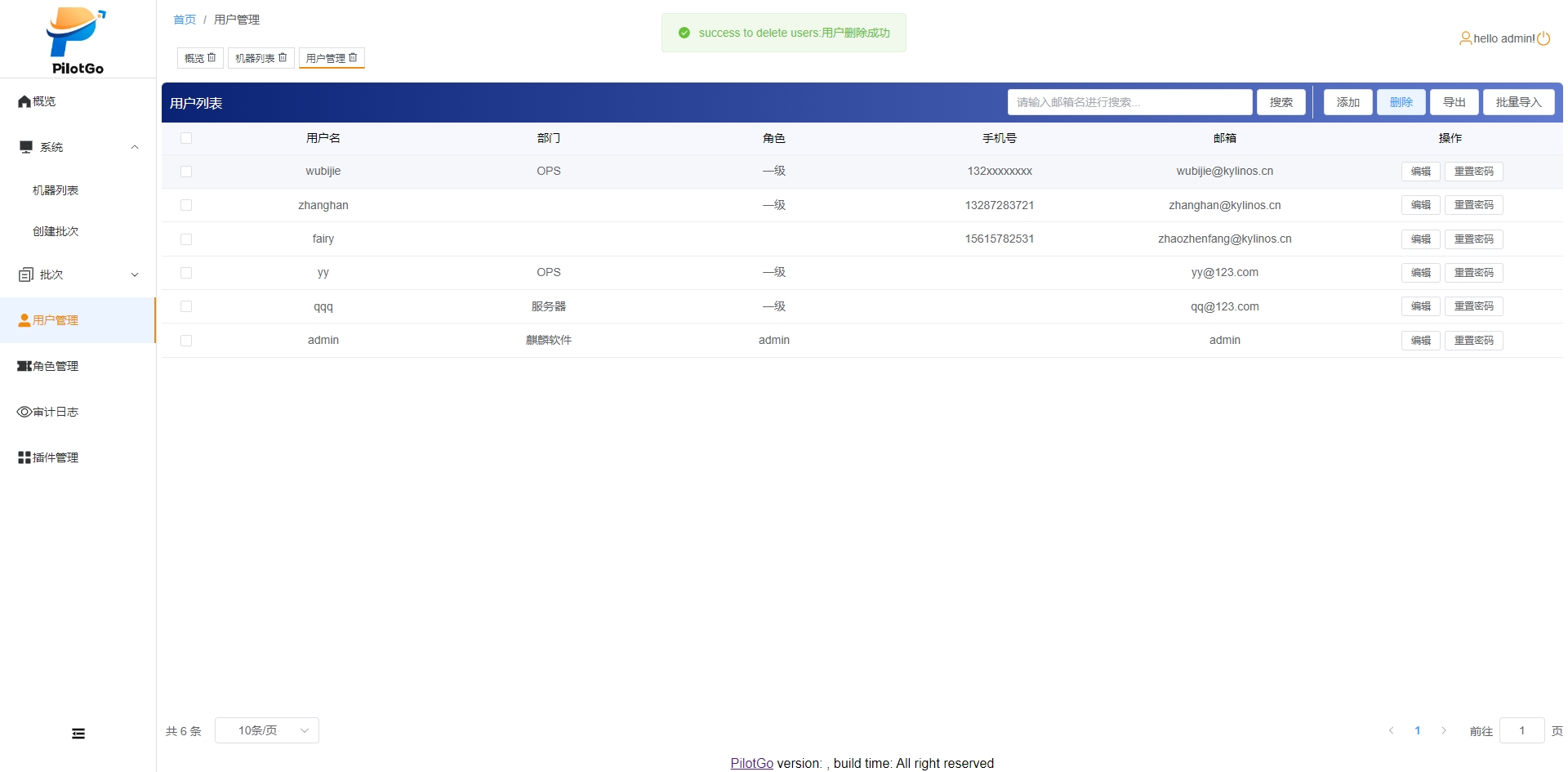
2.2.4 导出用户
- 具有该权限的用户成功登录,点击左侧导航栏中的用户管理;
- 点击页面的导出按钮;
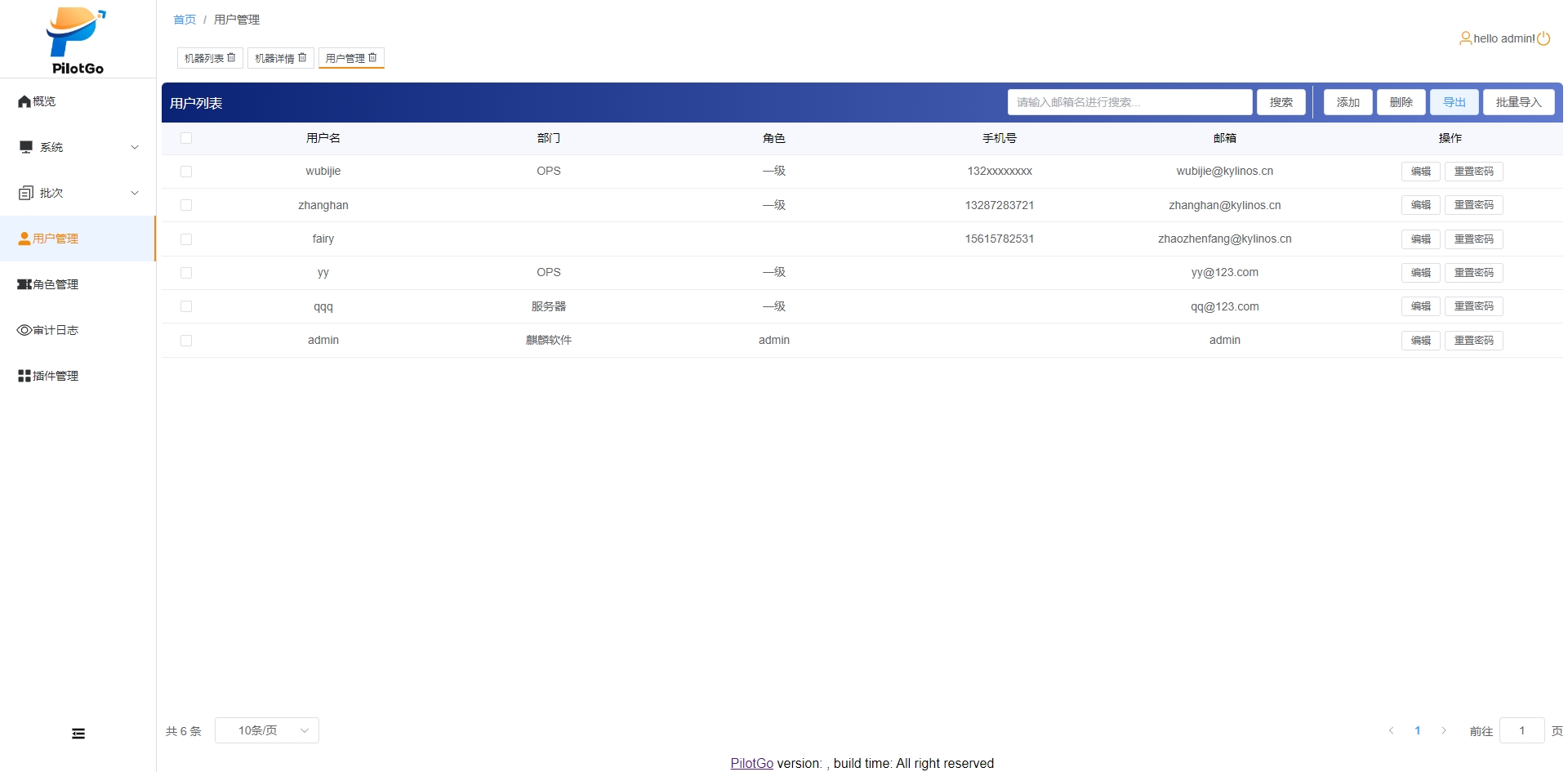
- 浏览器显示下载进度,成功下载后打开xlsx文件查看信息。
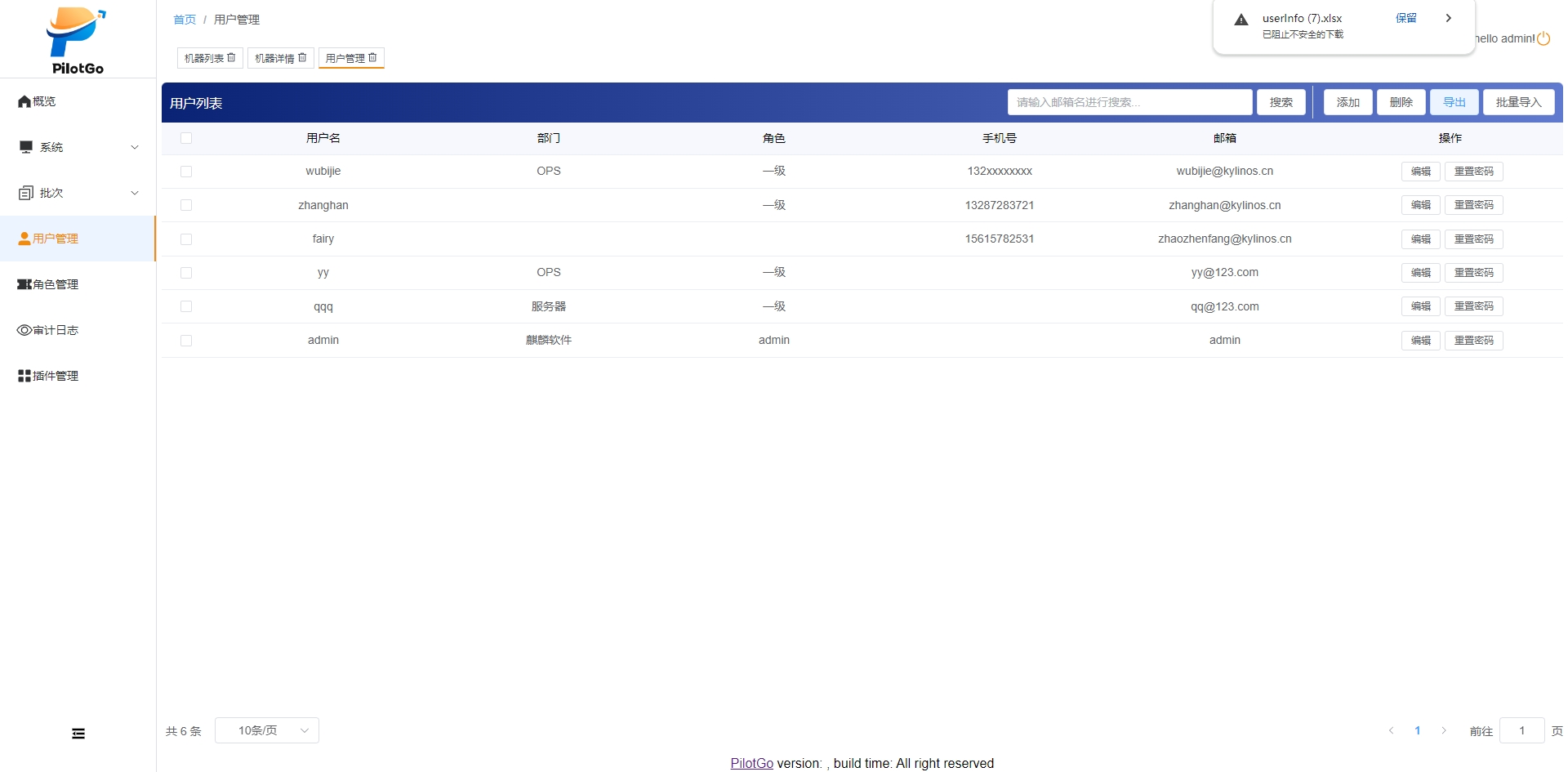
2.2.5 用户退出
- 具有该权限的用户成功登录,点击页面右上角的按钮;
- 点击页面的确定按钮;
- 退出到登录页面。
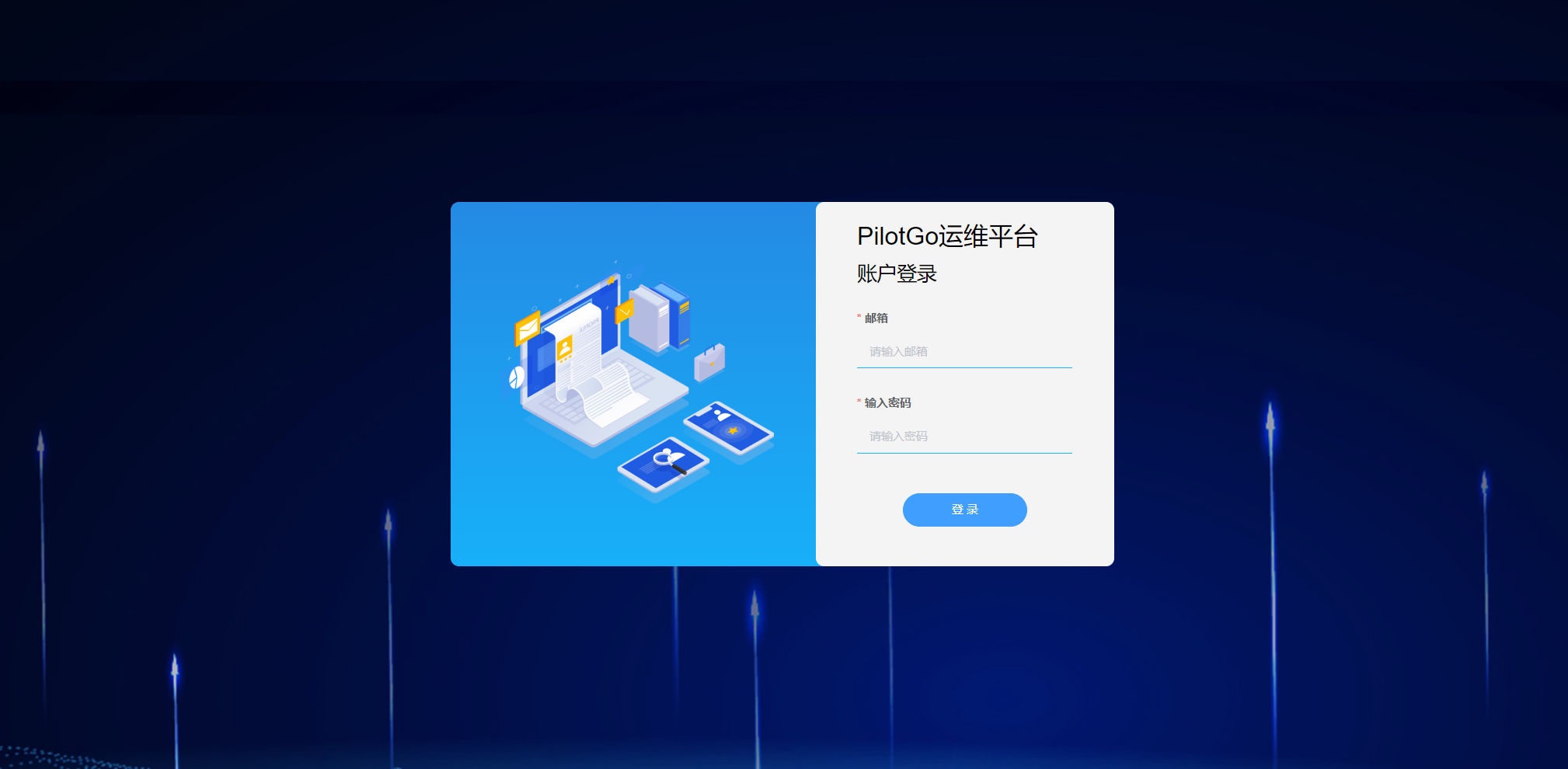
2.3 角色模块
2.3.1 添加角色
- 具有该权限的用户成功登录,点击左侧导航栏中的角色管理;
- 点击页面的添加按钮;
- 输入角色名和描述信息,并点击确定按钮;
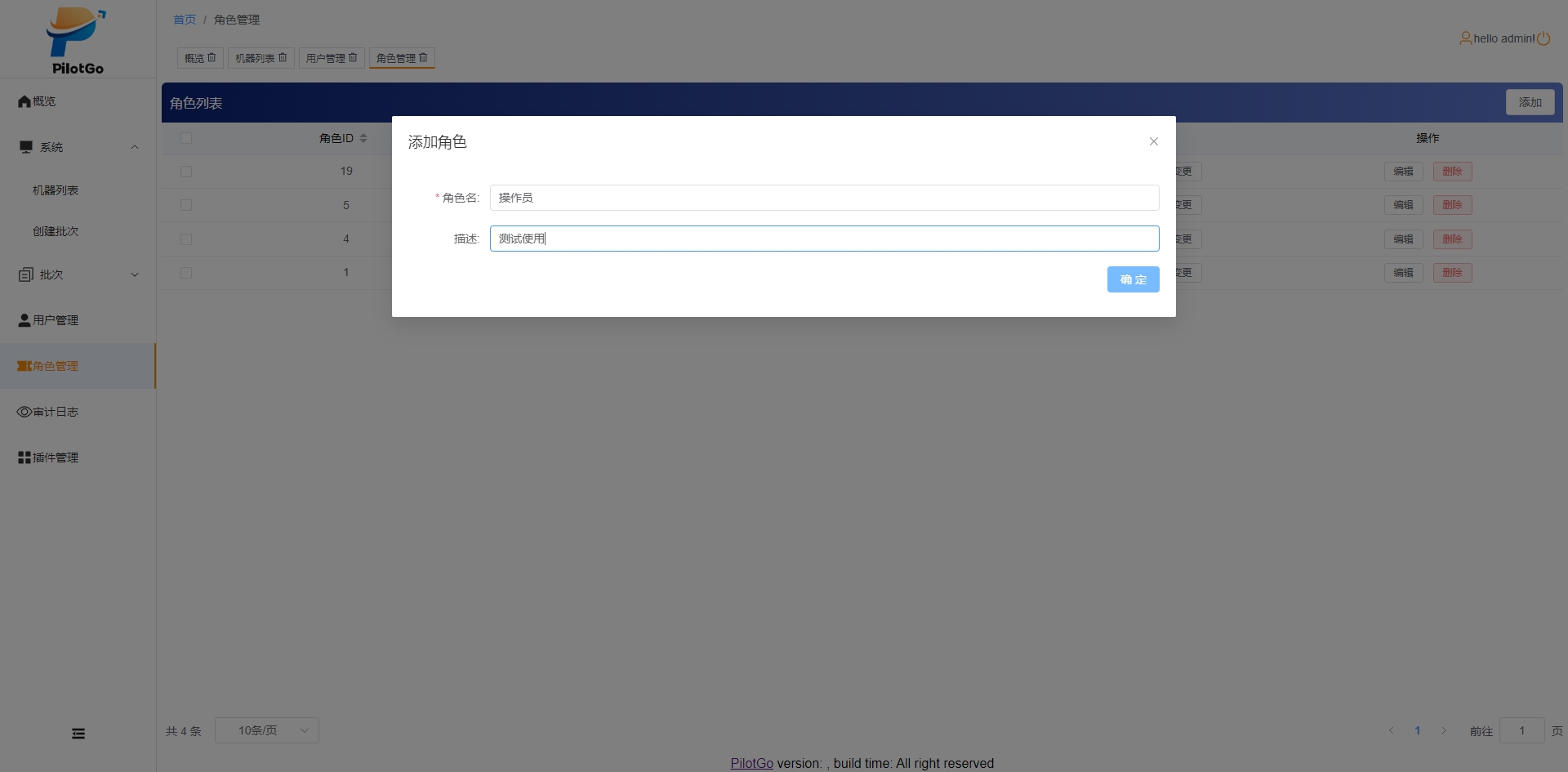
- 页面弹框提示“新增角色成功”,并页面显示新添加的角色信息。
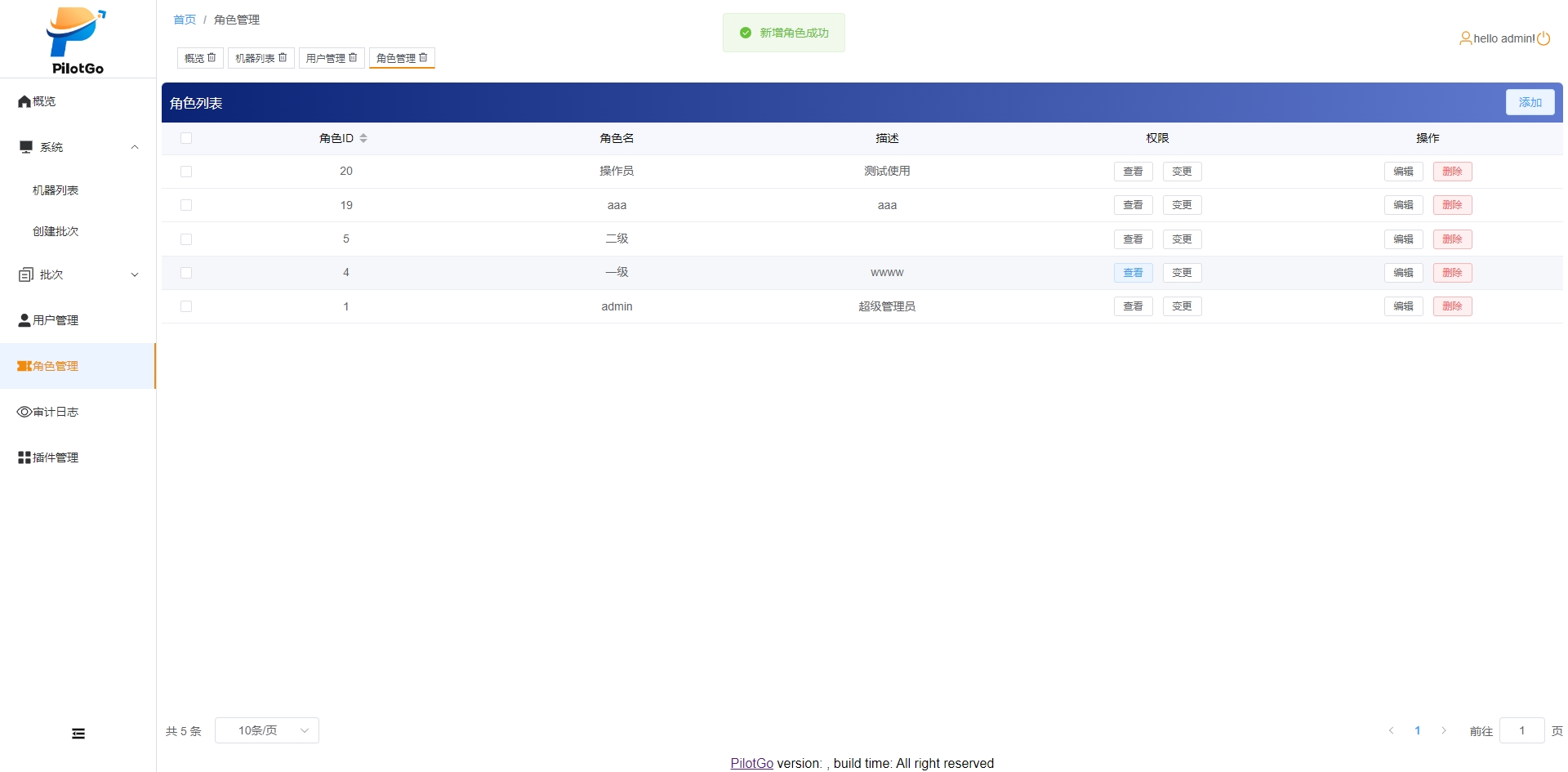
2.3.2 修改角色
2.3.2.1 修改角色信息
- 具有该权限的用户成功登录,点击左侧导航栏中的角色管理;
- 点击对应角色的编辑按钮;
- 输入新的角色名和描述信息,并点击确定按钮;

- 页面弹框提示“角色信息修改成功”,并页面显示修改后的角色信息。
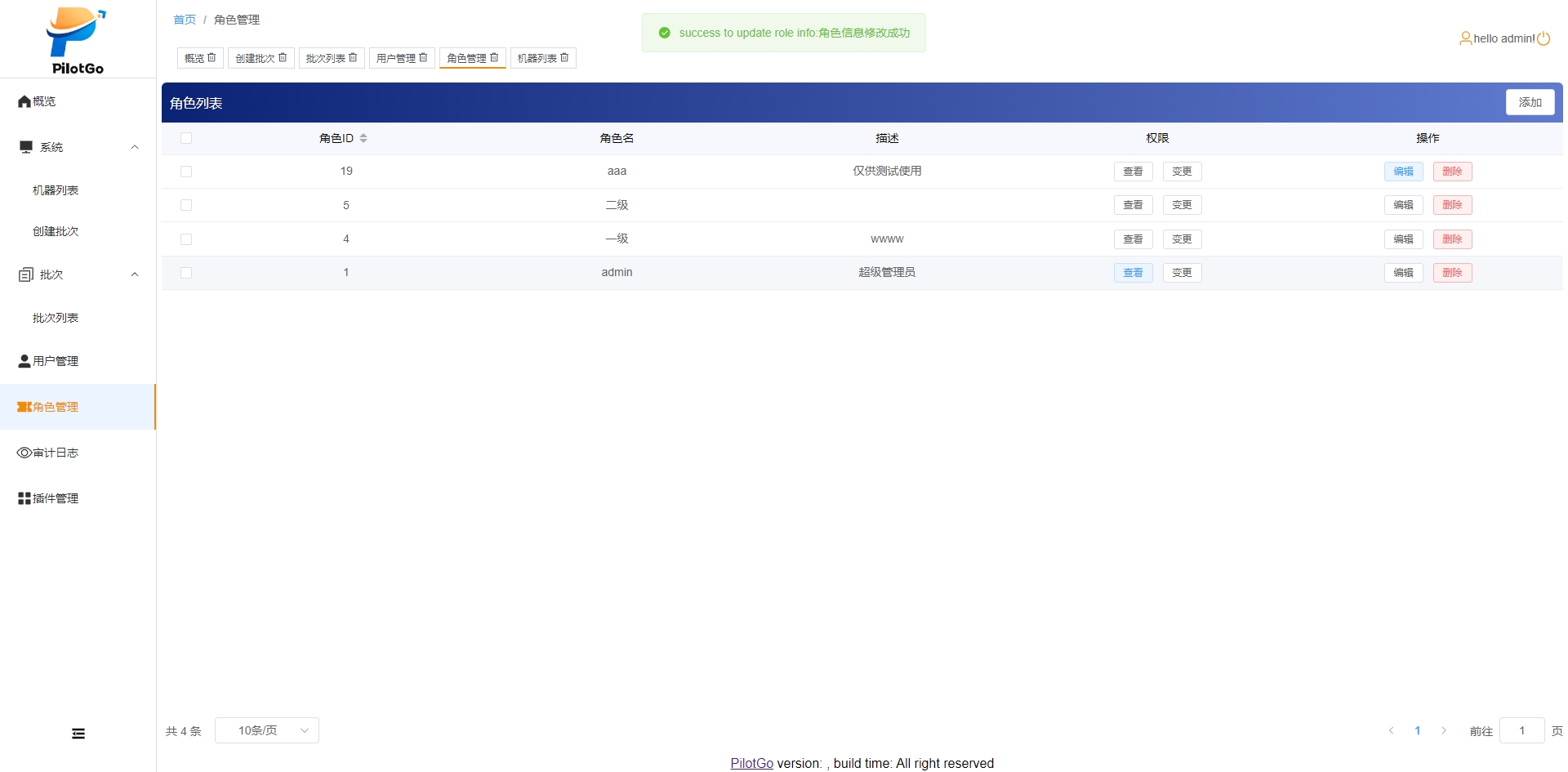
2.3.2.2 修改角色权限
- 具有该权限的用户成功登录,点击左侧导航栏中的角色管理;
- 点击对应角色的变更按钮;
- 选择相应的权限,点击重置按钮可以清空所选权限,并点击确定按钮;
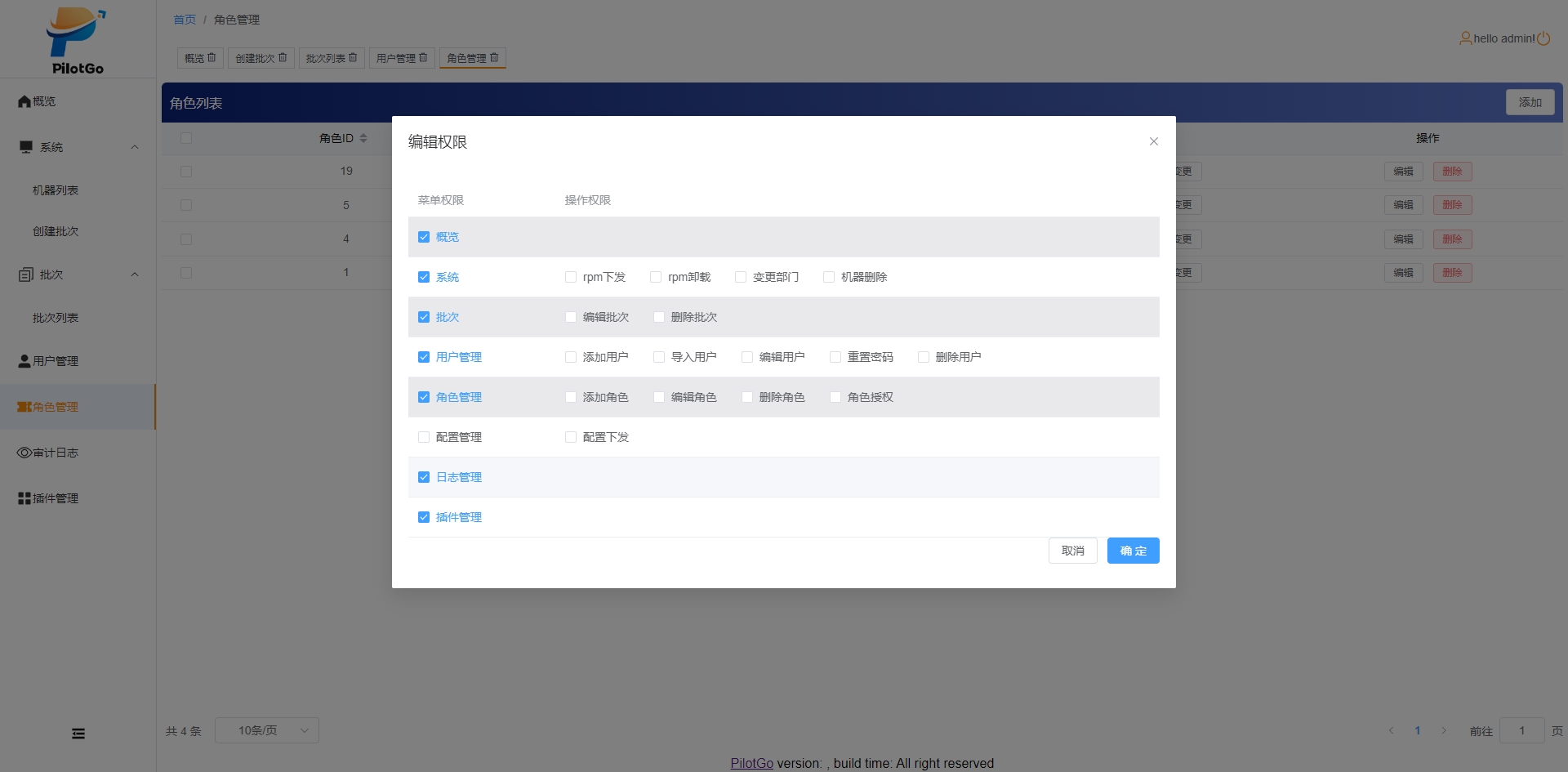
- 页面弹框提示“角色权限变更成功”。

2.3.3 删除角色
- 具有该权限的用户成功登录,点击左侧导航栏中的角色管理;
- 点击对应角色的删除按钮,并点击确定;
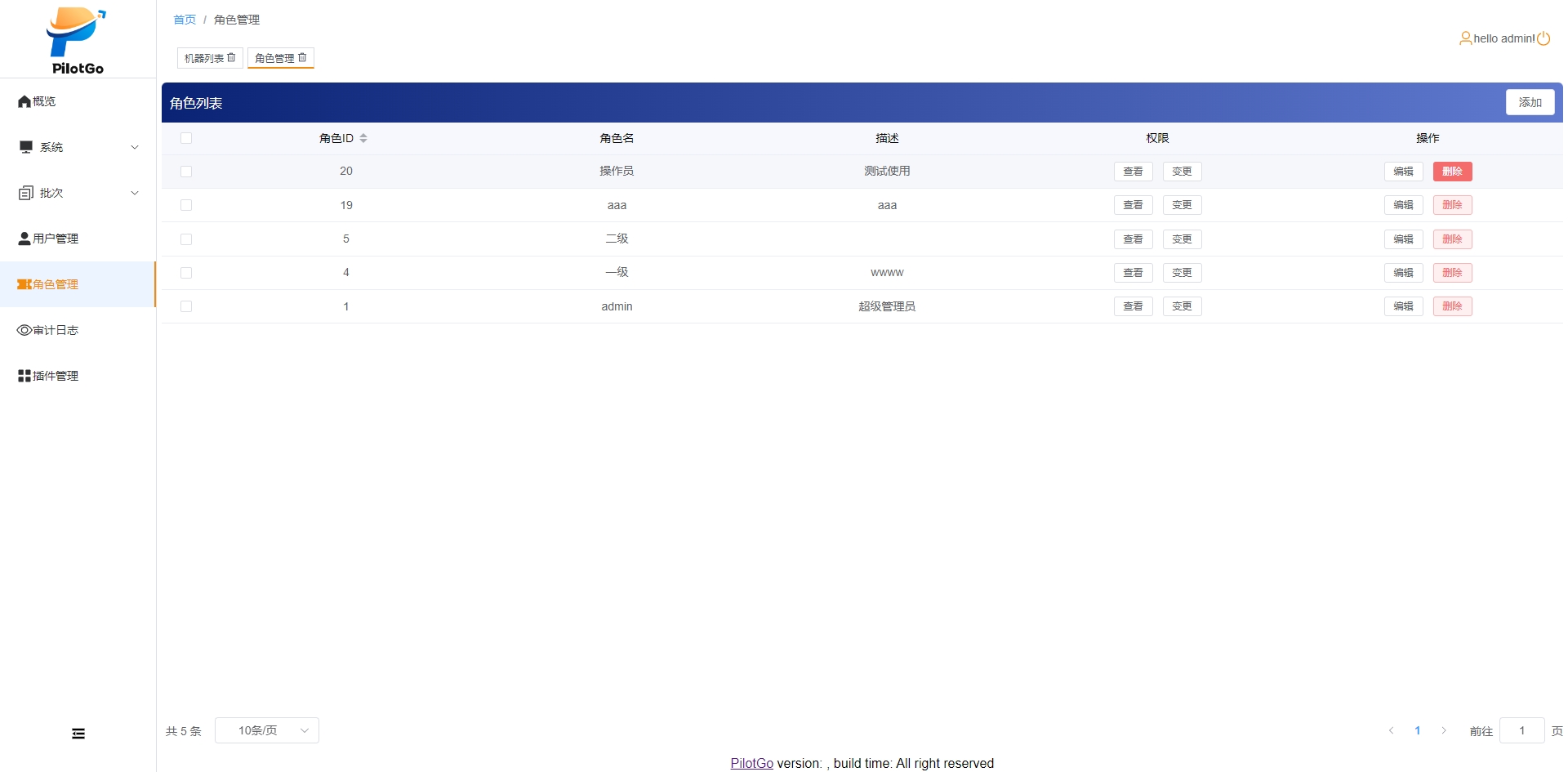
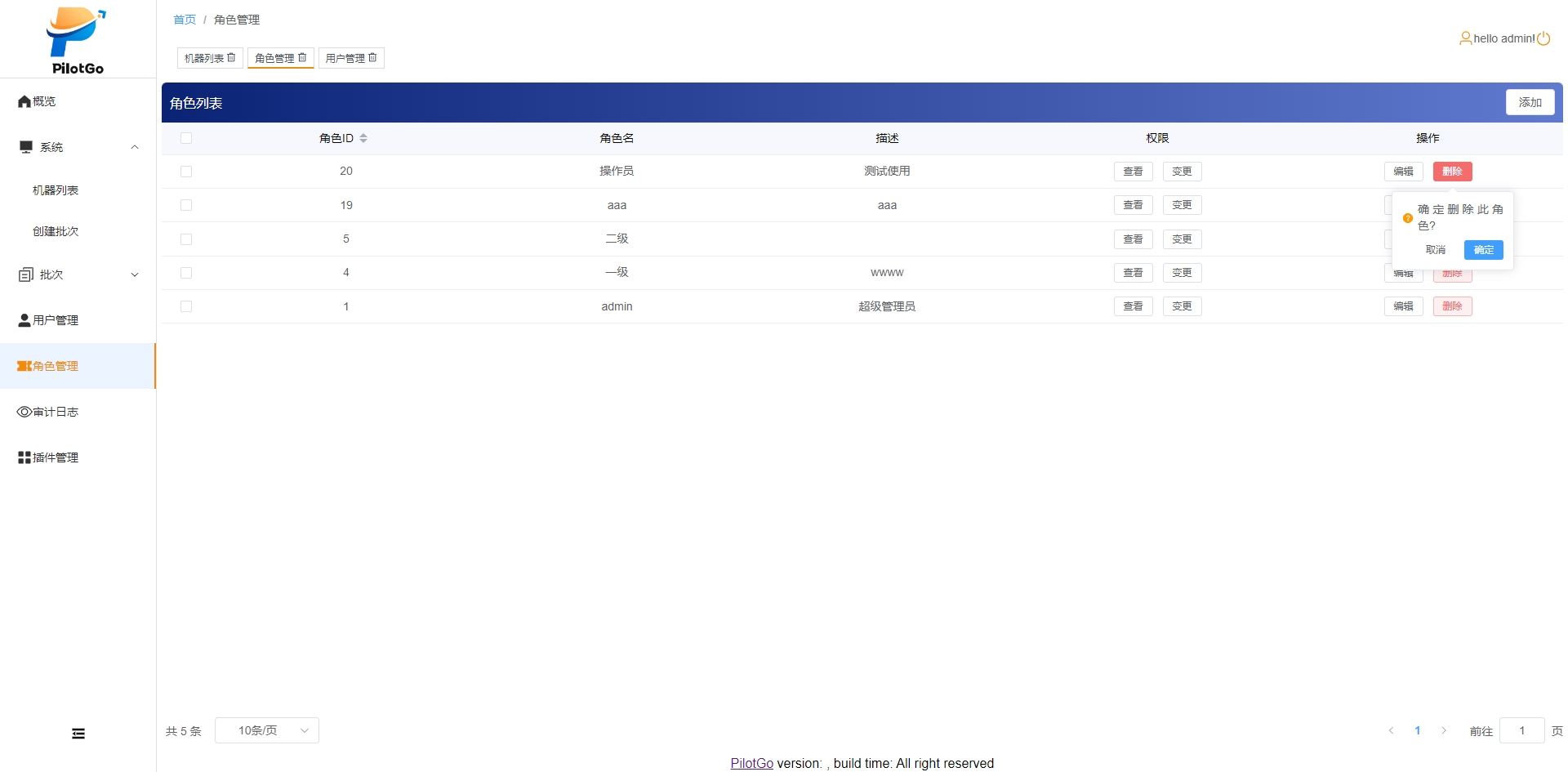
- 页面弹框提示“角色删除成功”,并不显示删除的角色信息。
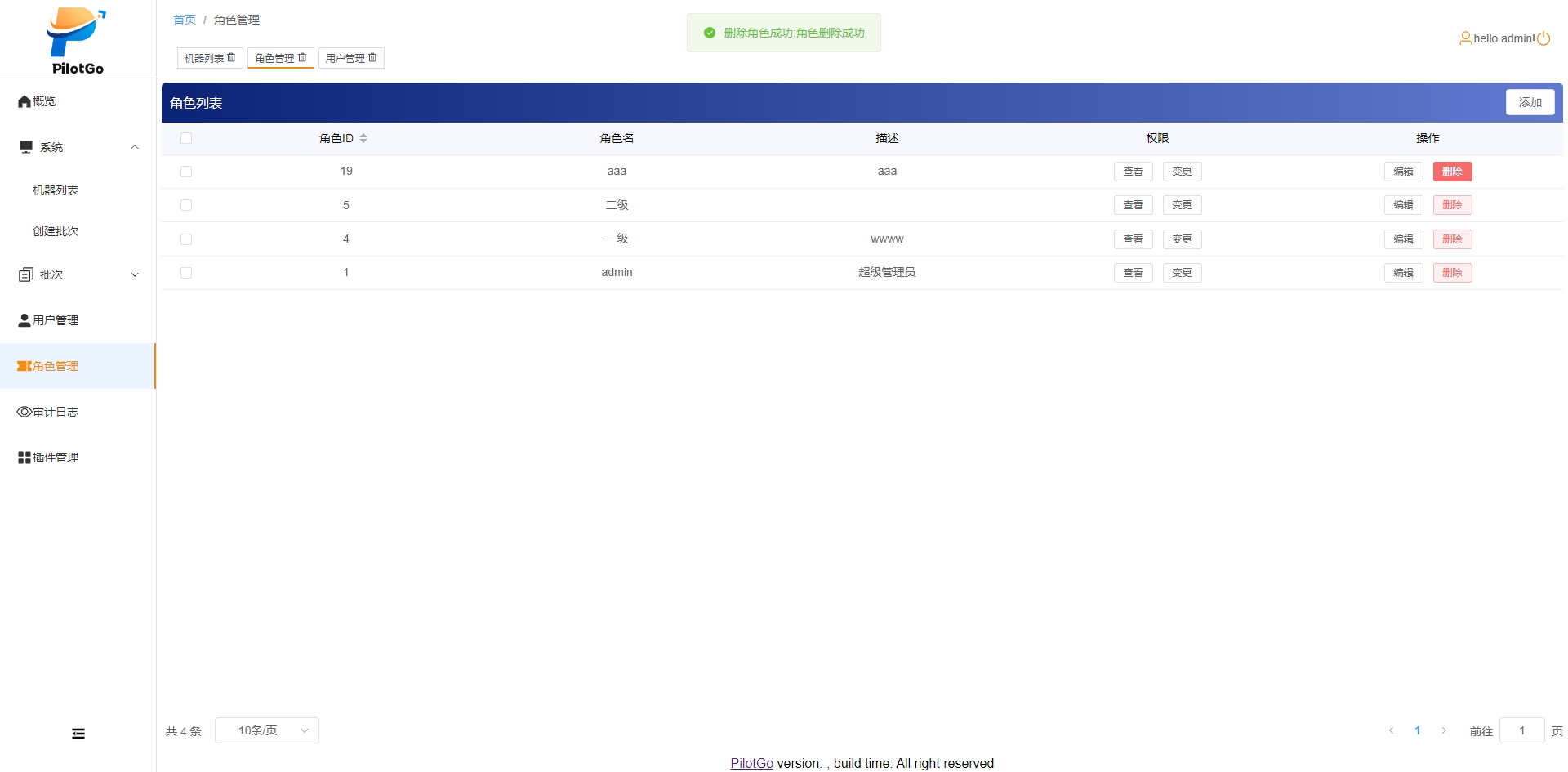
2.4 部门树模块
2.4.1 修改部门节点
- 具有该权限的用户成功登录,点击左侧导航栏中的系统和机器列表;
- 在部门节点对应位置点击修改符号,输入节点名字并点击确定;
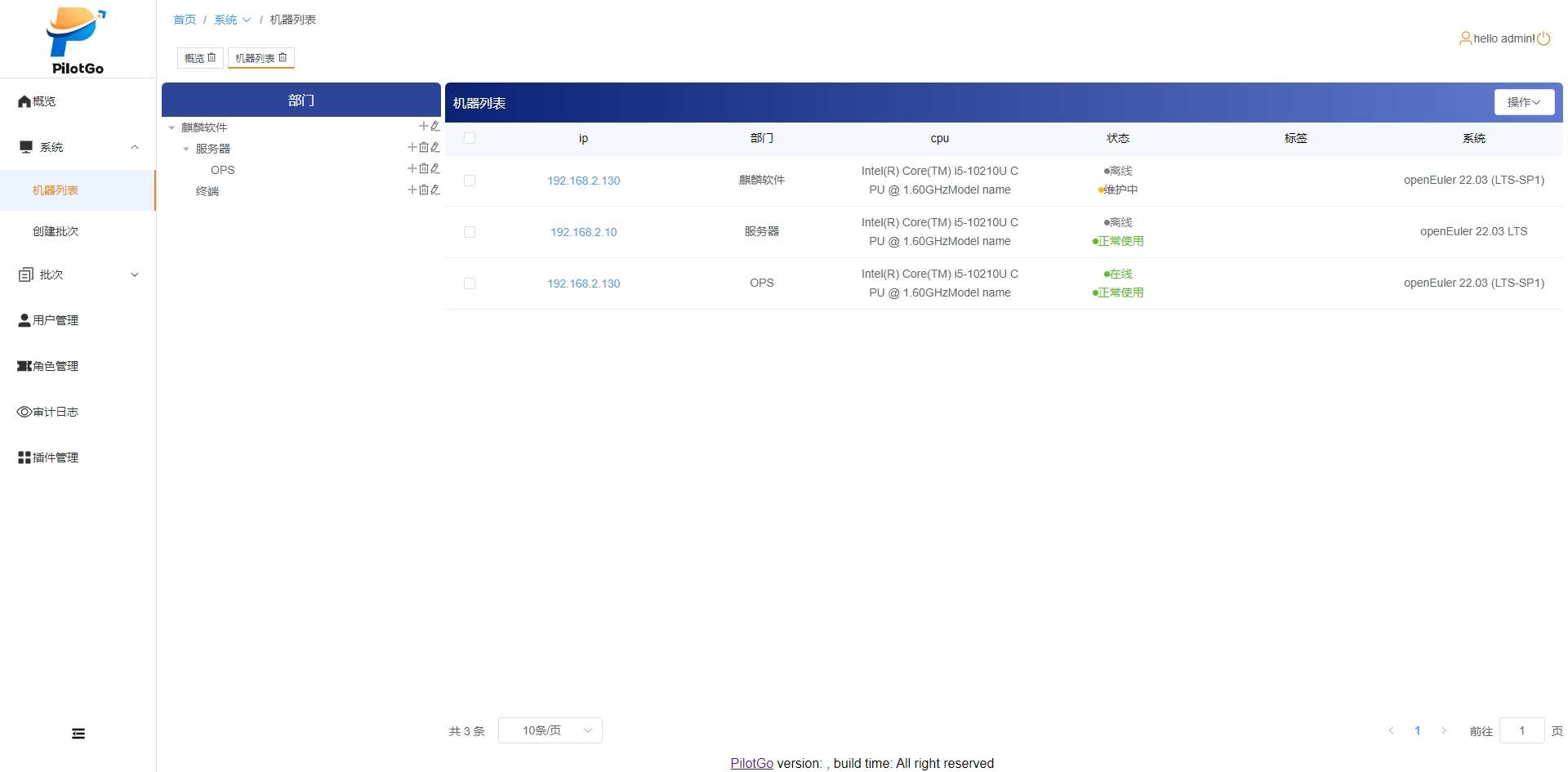

- 页面弹框提示“修改成功”,并显示修改后的部门节点信息。
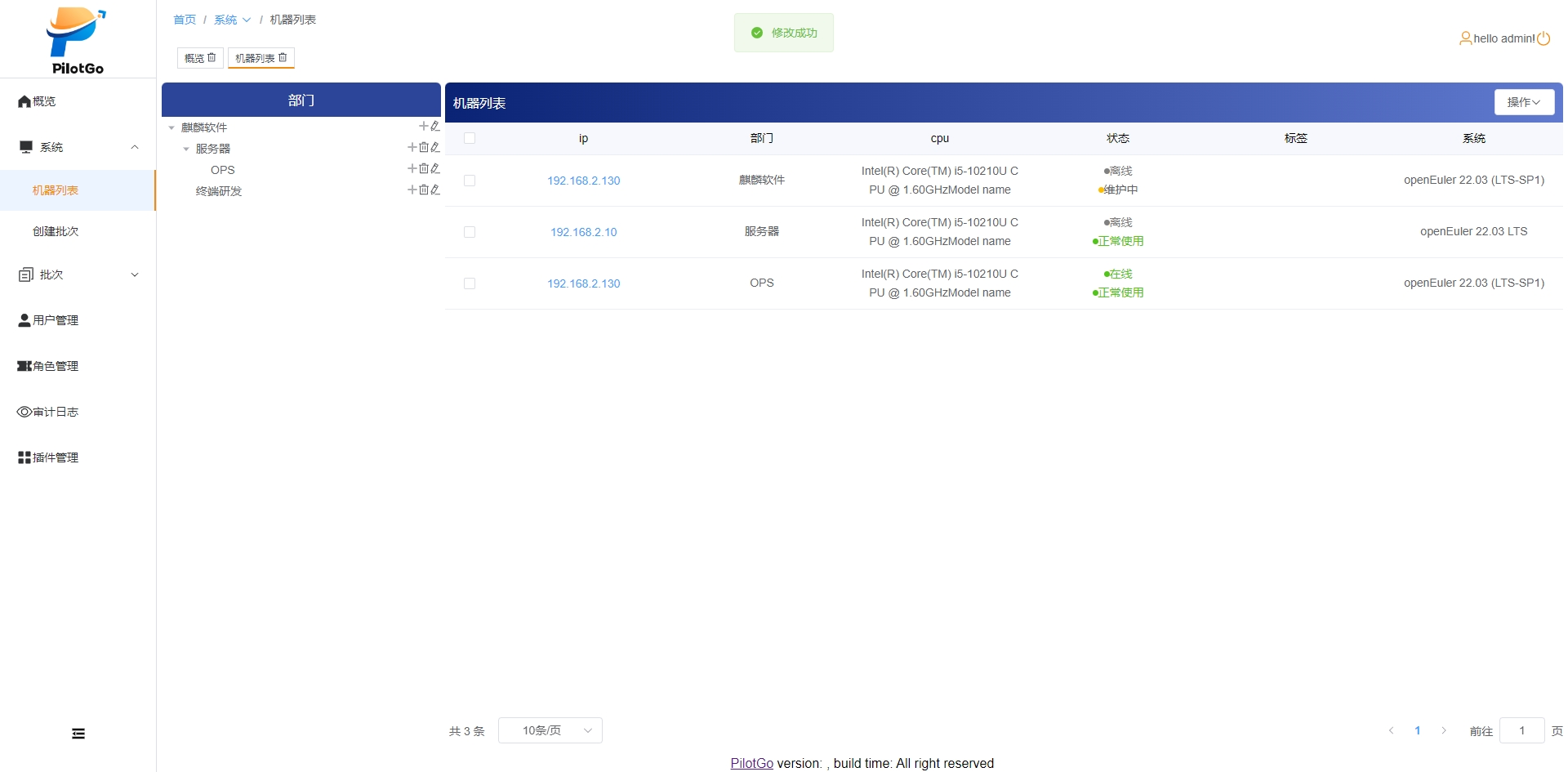
2.4.2 删除部门节点
- 具有该权限的用户成功登录,点击左侧导航栏中的系统和机器列表;
- 在部门节点对应位置点击删除符号并点击确定;
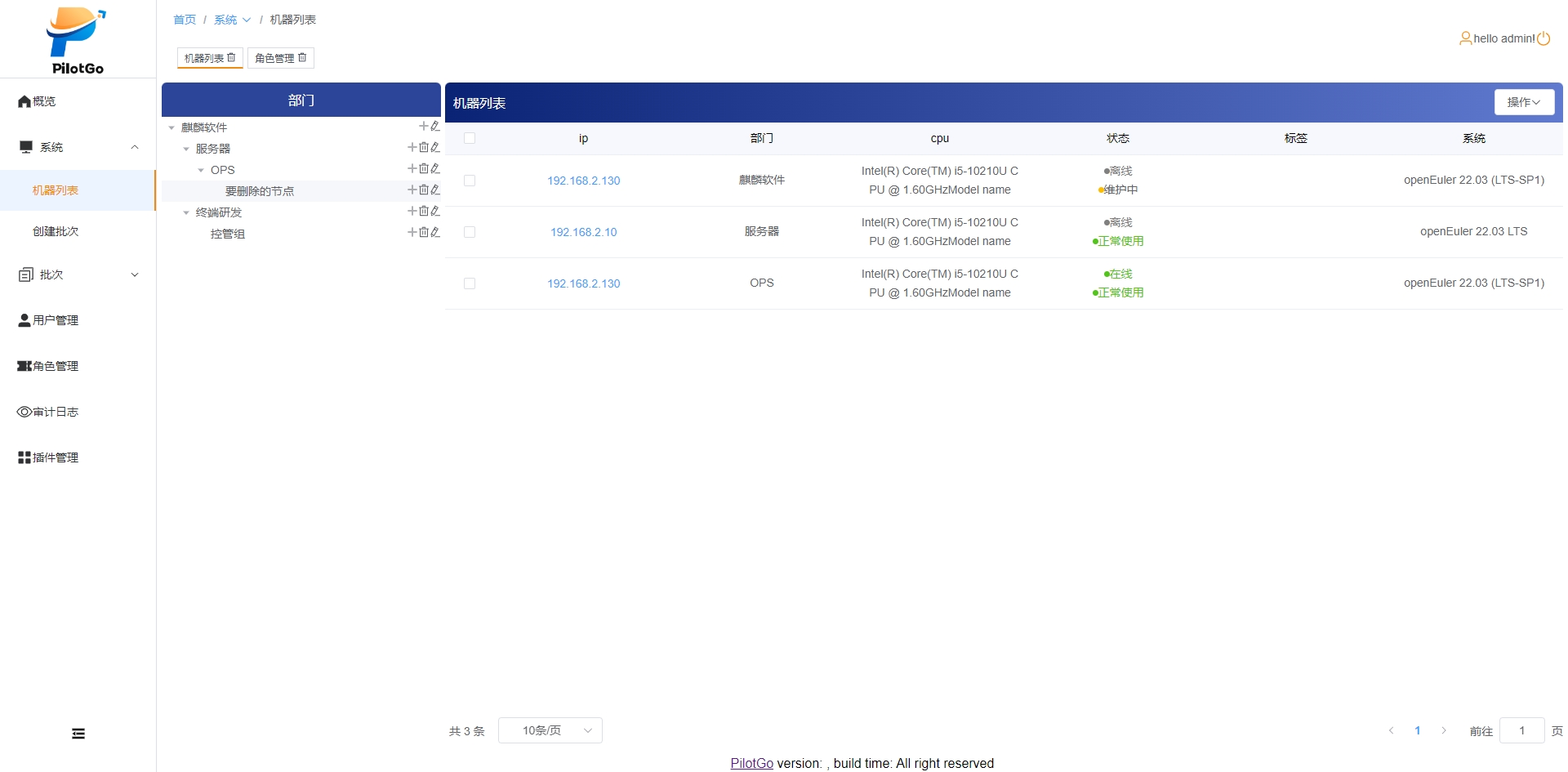
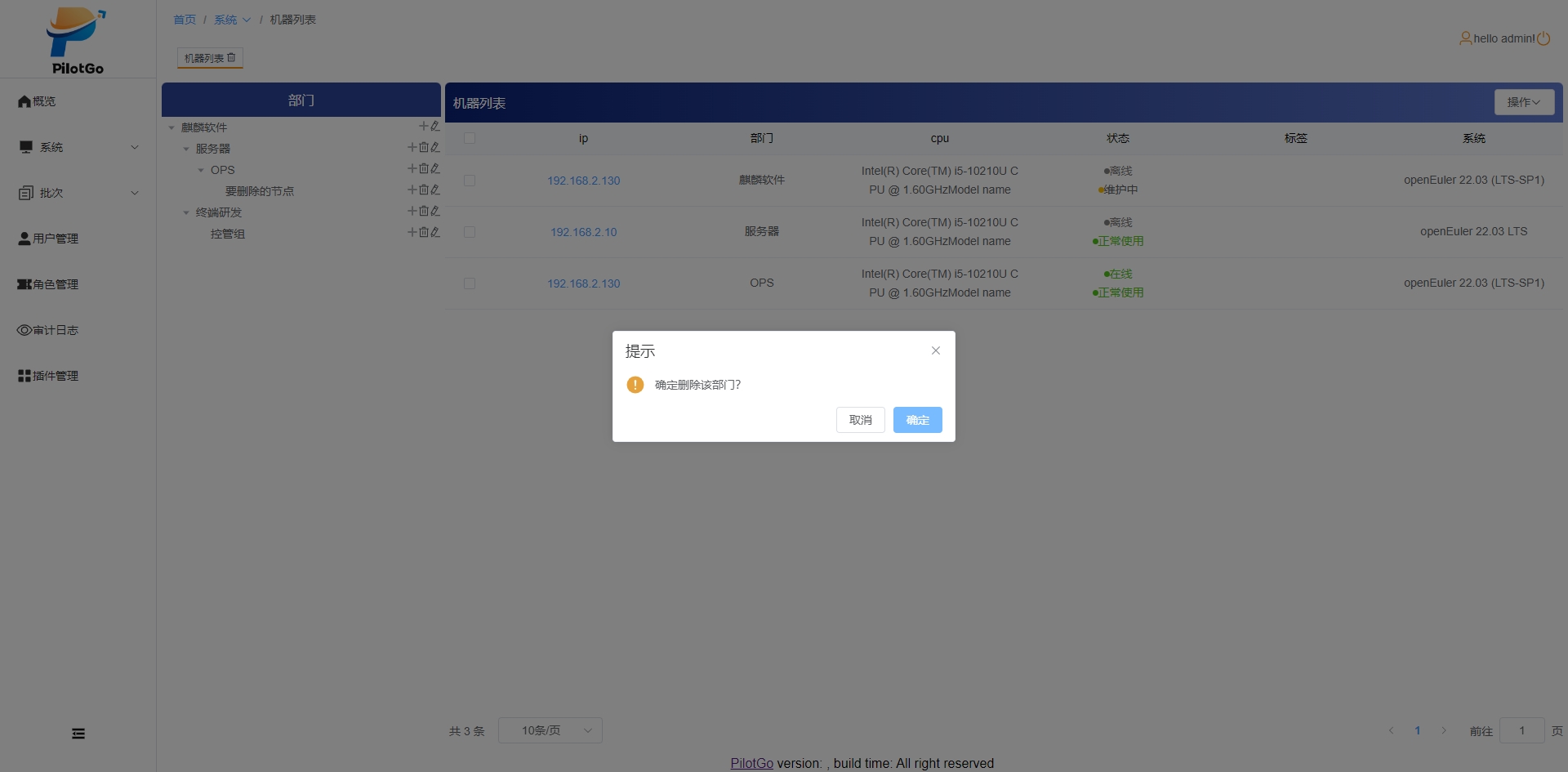
- 页面弹框提示“删除成功”,并不显示删除节点的信息。
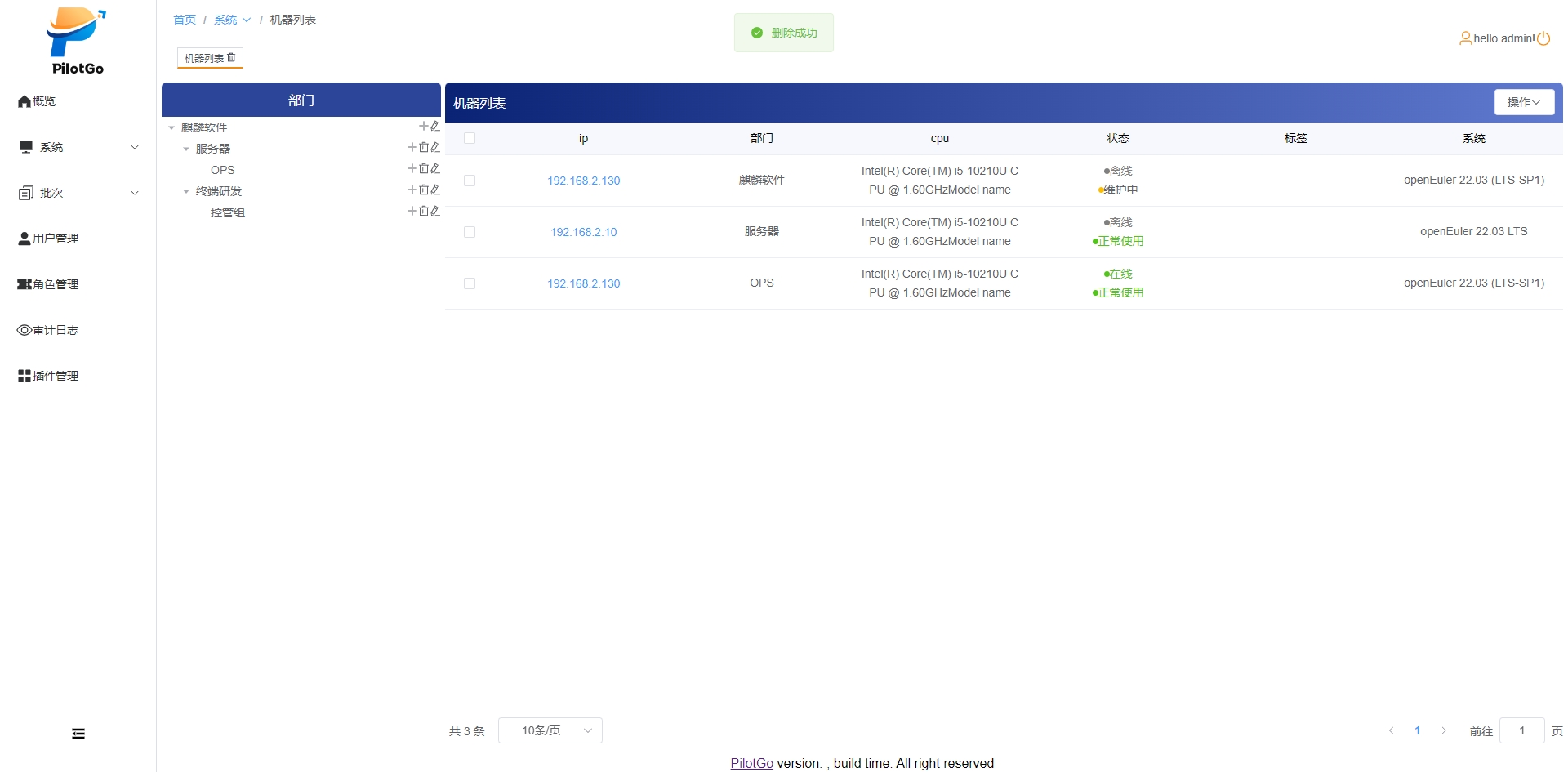
2.4.3 添加部门节点
- 具有该权限的用户成功登录,点击左侧导航栏中的系统和机器列表;
- 在部门节点对应位置点击加号并点击确定;
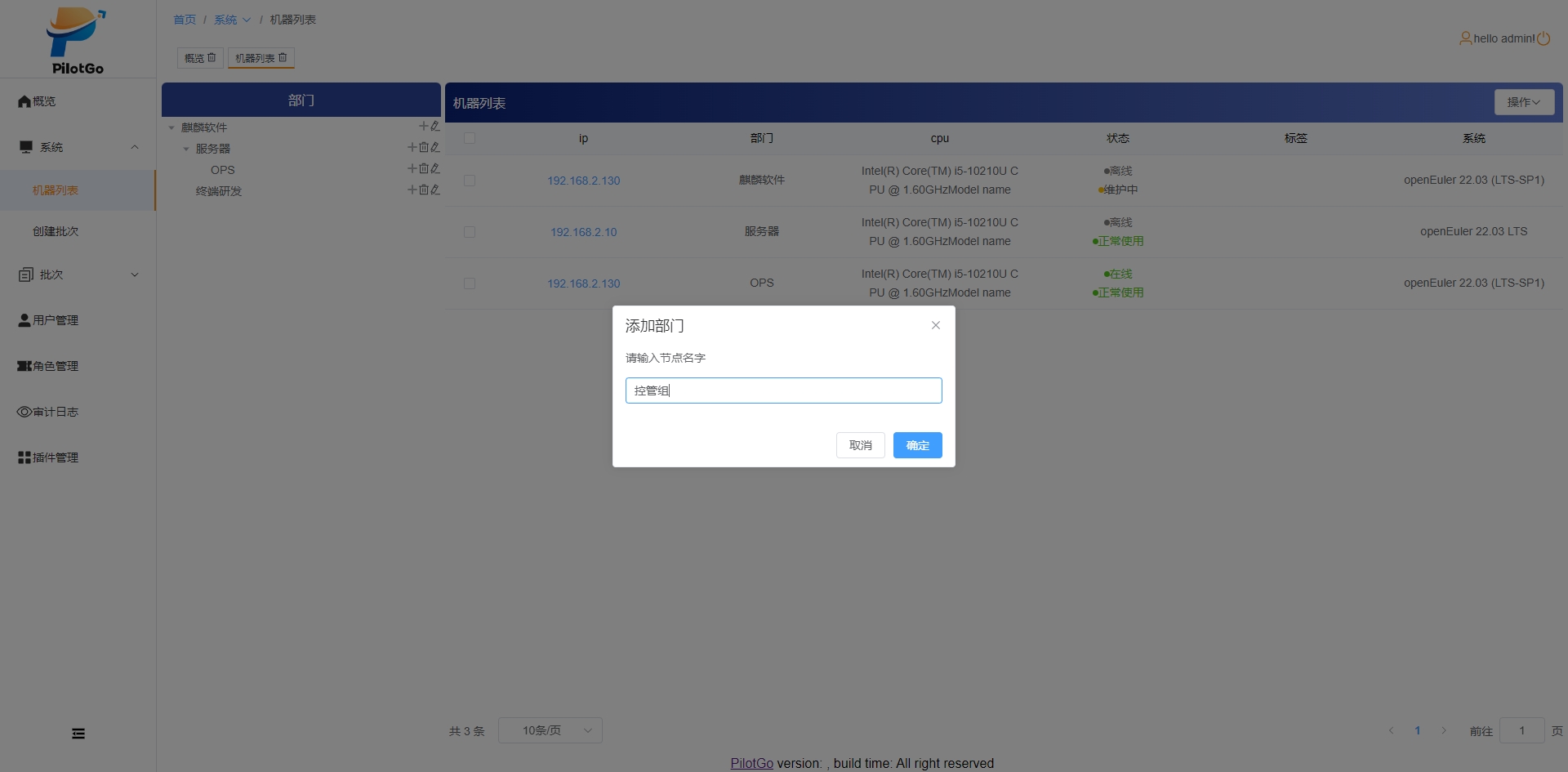
- 页面弹框提示“新建成功”,并显示添加节点的信息。

2.5 批次模块
2.5.1 创建批次
- 具有该权限的用户成功登录,点击左侧导航栏中的系统和创建批次;
- 点击机器所在的部门名字,在备选项中选择0个或多个机器ip(点击ip前面的方框),若选择一个或多个部门的所有机器可以点击部门列表的方框,并点击备选项中的部门名称,选择完成后点击向右的箭头;

- 输入批次名称和描述,并点击创建按钮;

- 页面弹框提示“批次入库成功”,并批次页面显示新创建的批次信息。
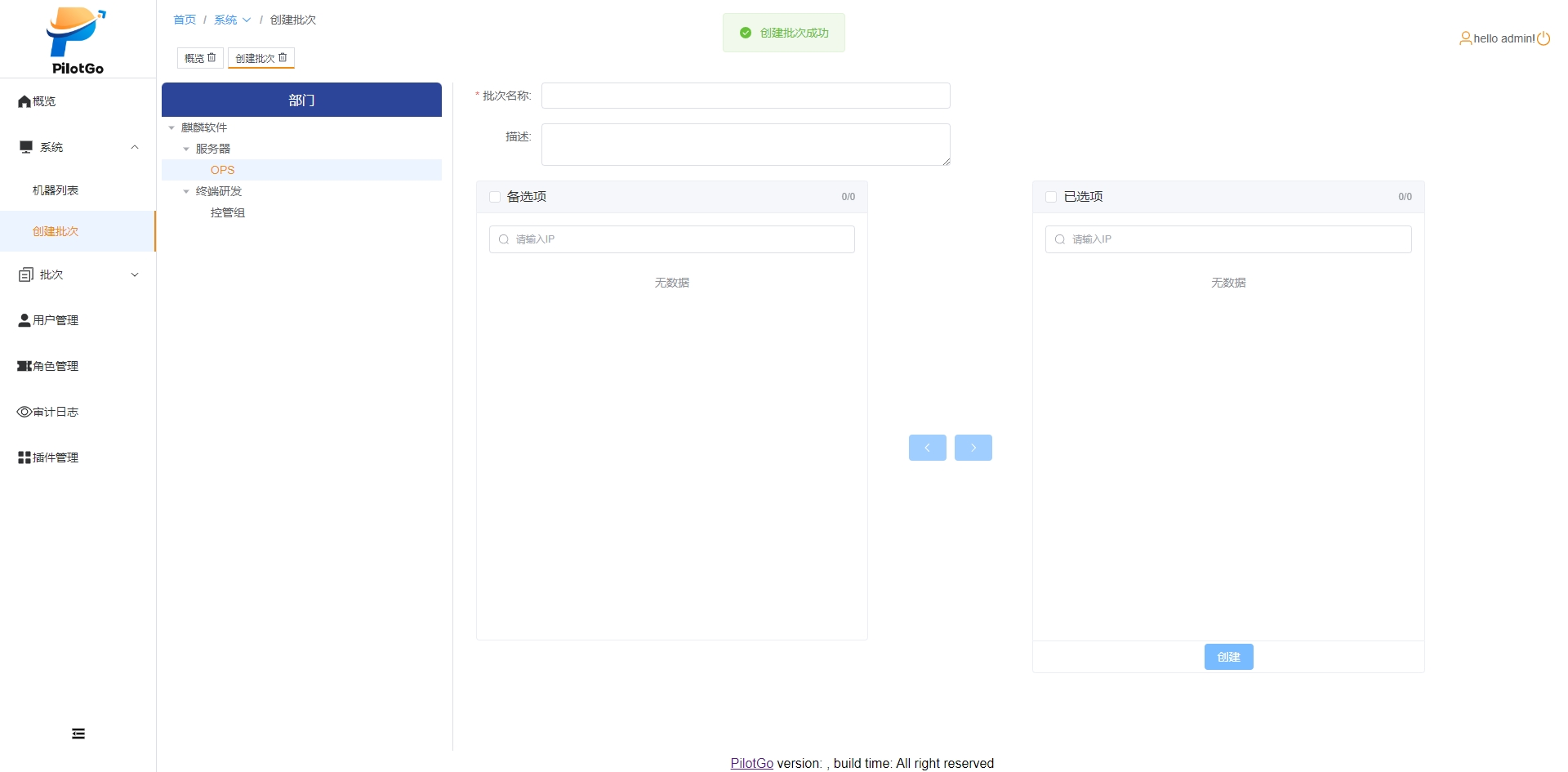
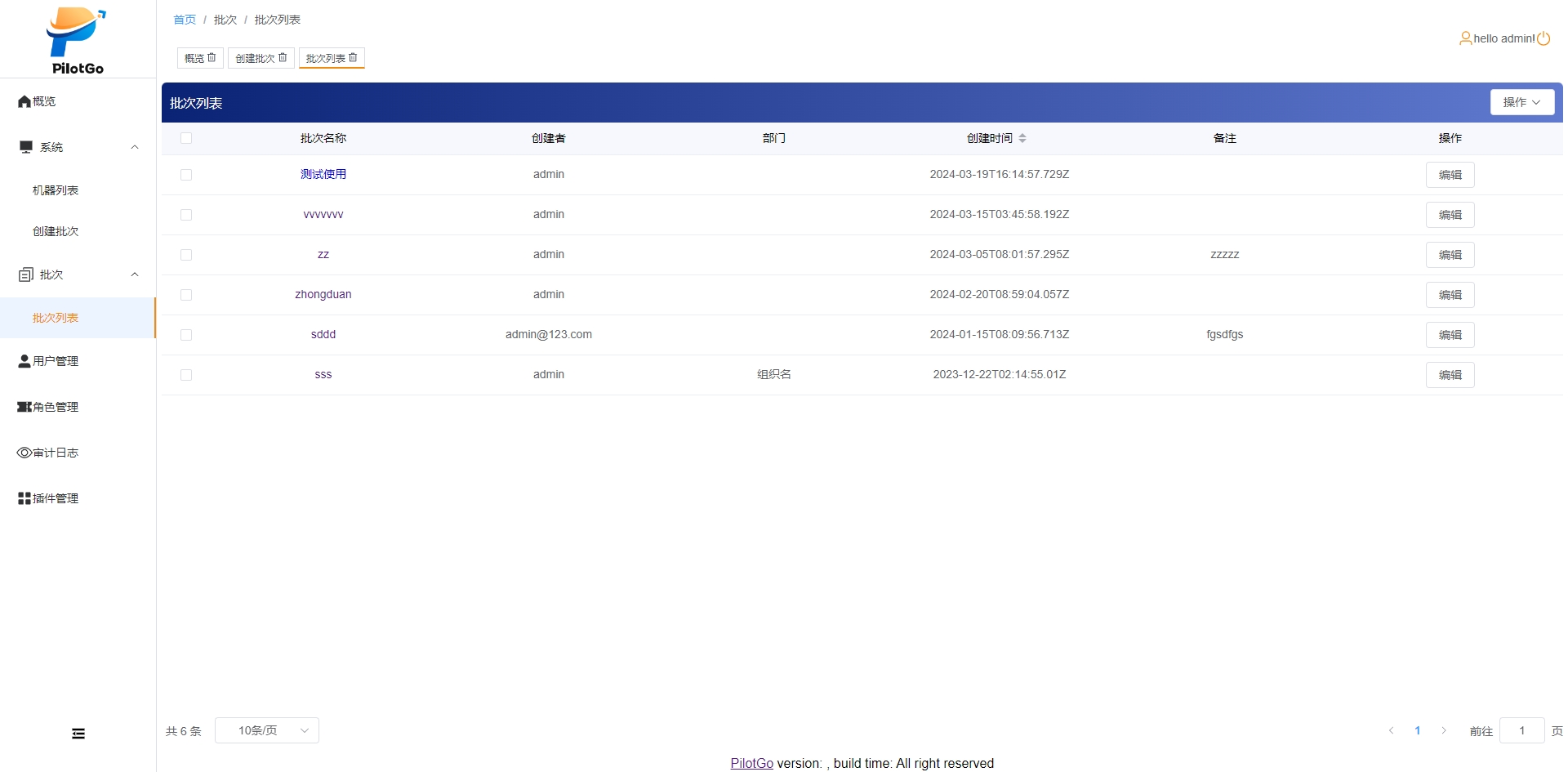
2.5.2 修改批次
- 具有该权限的用户成功登录,点击左侧导航栏中的批次;
- 点击对应批次的编辑按钮;
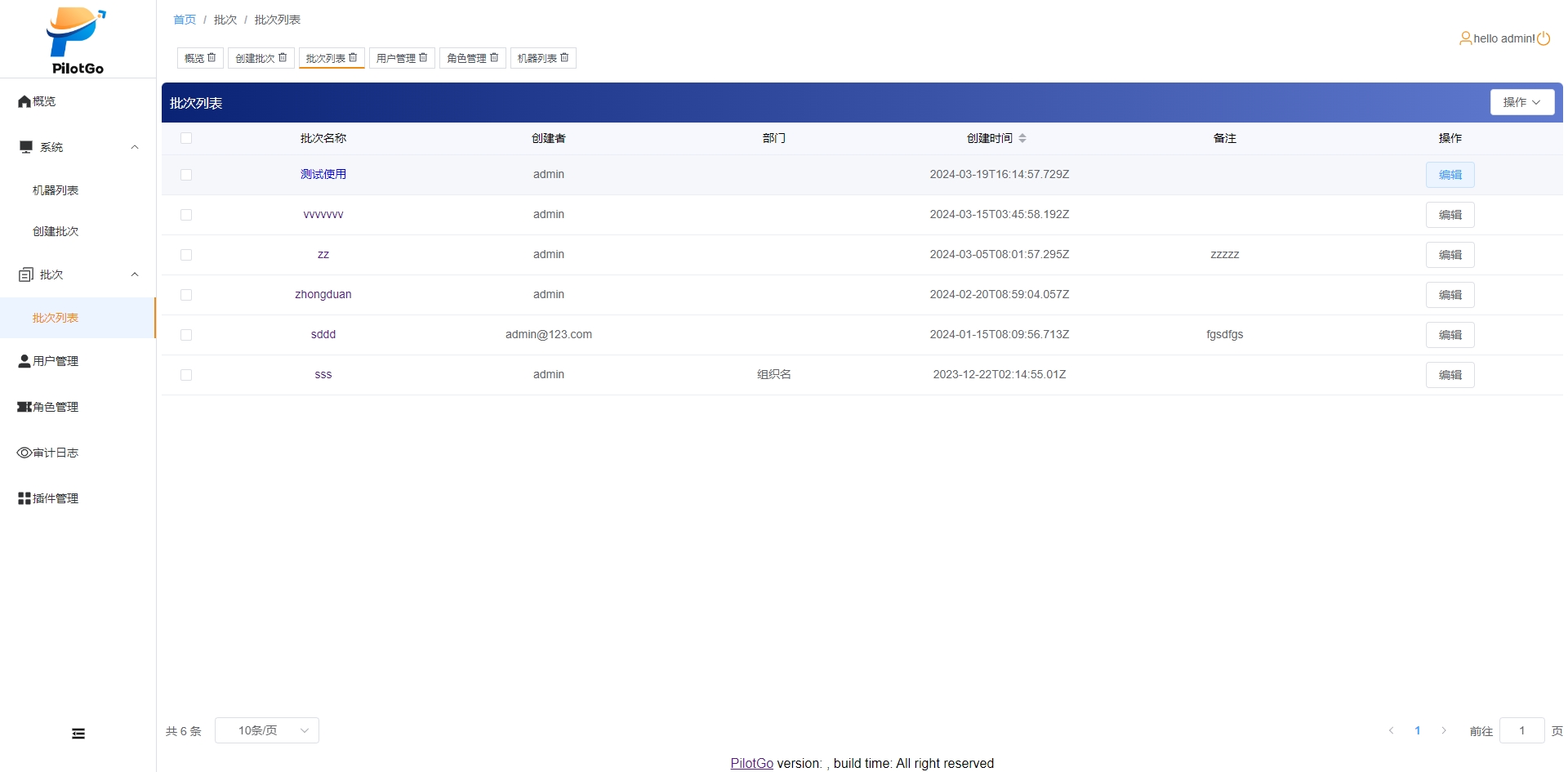
- 输入新的批次名称和备注信息,并点击确定按钮;
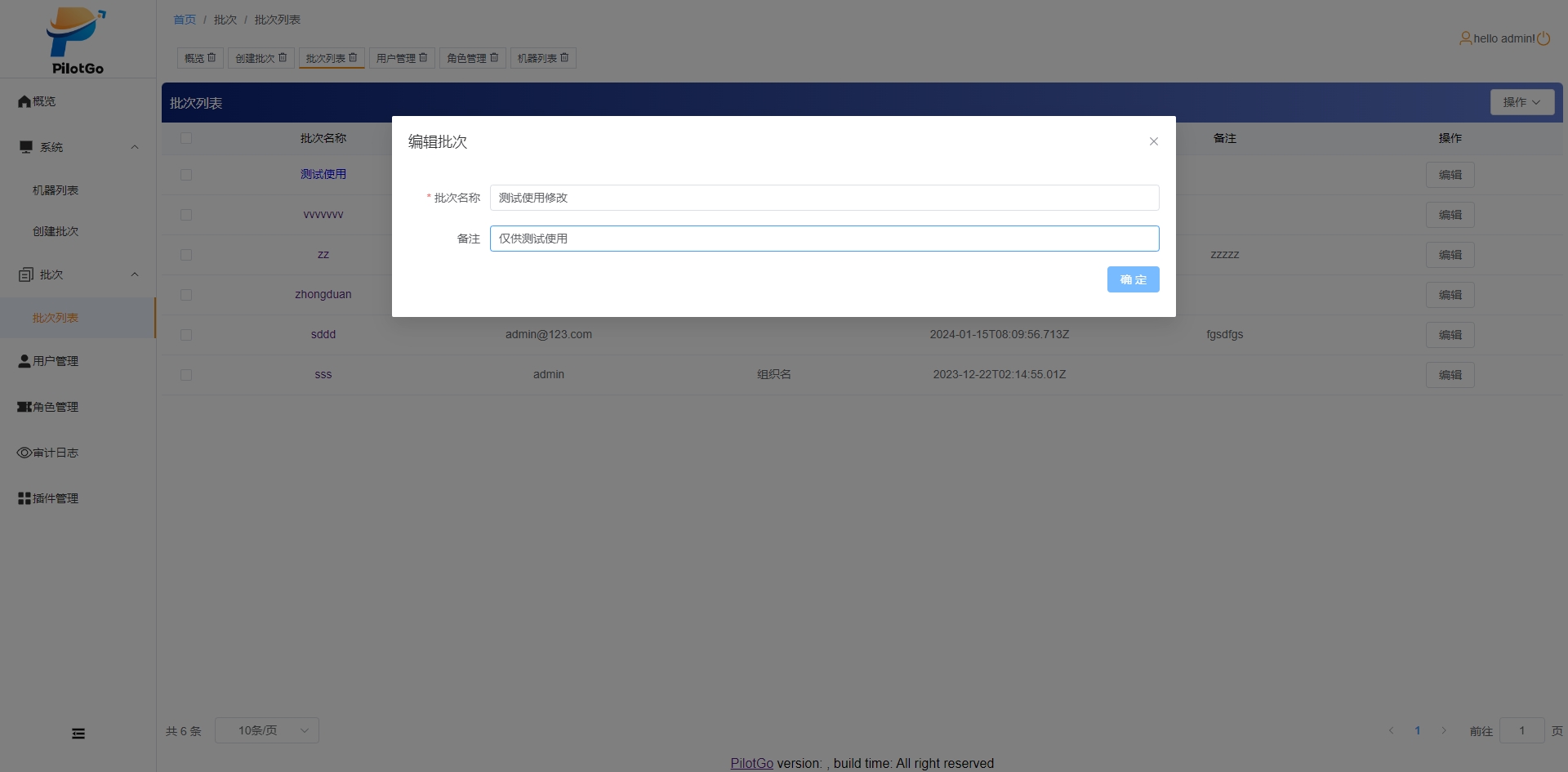
- 页面弹框提示“批次修改成功”,并显示修改后的批次信息。
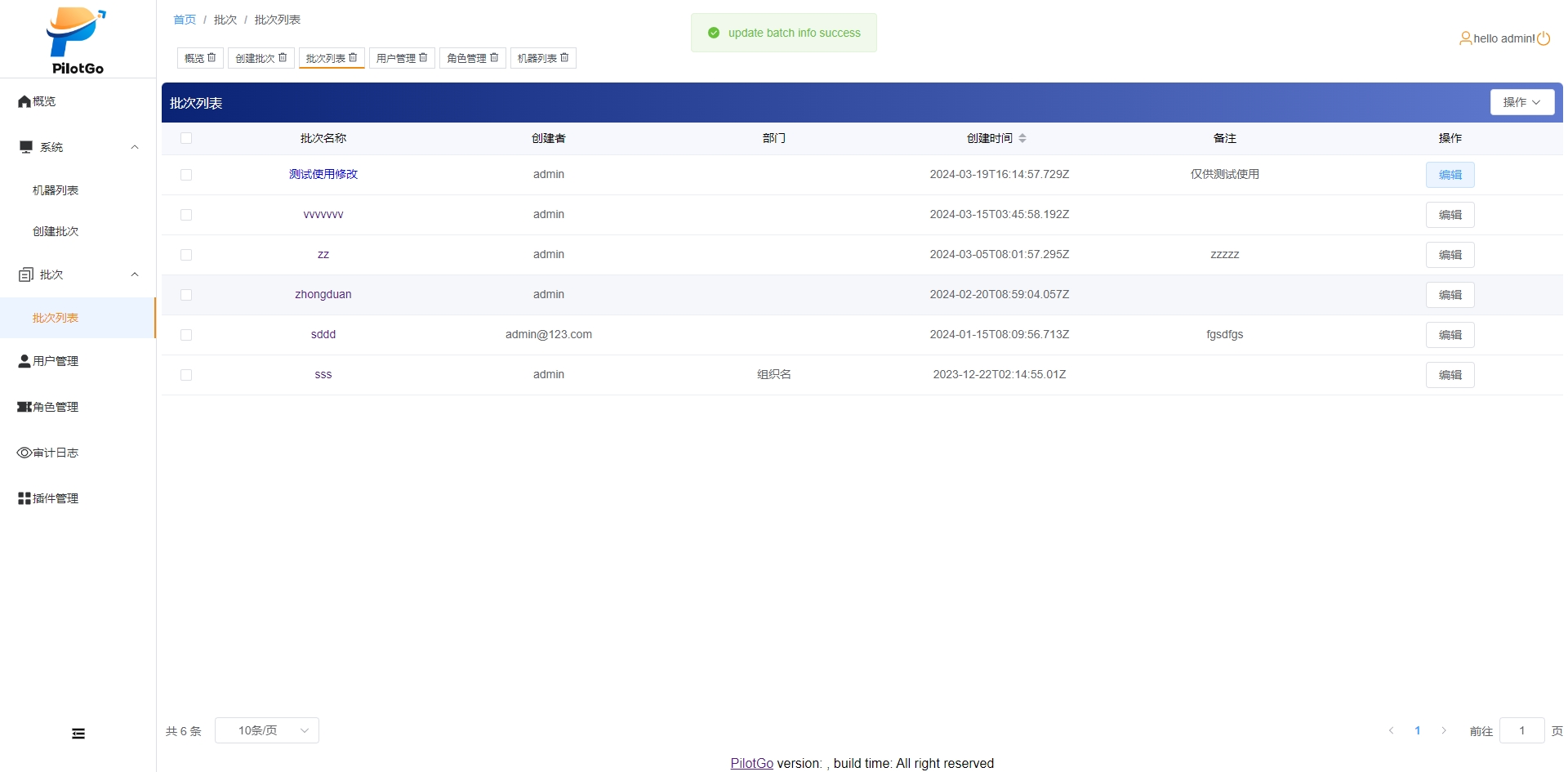
2.5.3 删除批次
- 具有该权限的用户成功登录,点击左侧导航栏中的批次;
- 选择要删除的批次,点击删除按钮并点击确定;
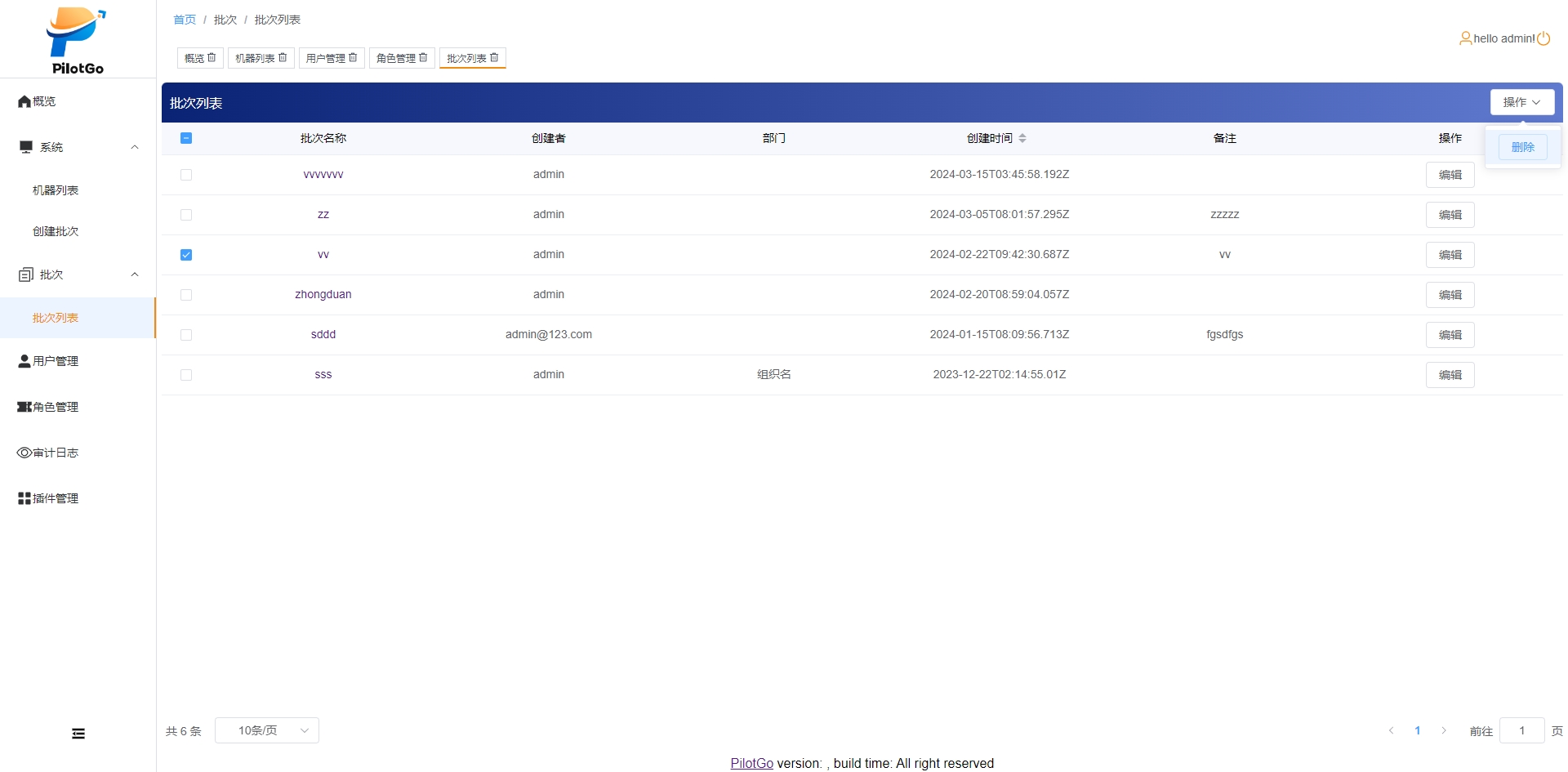
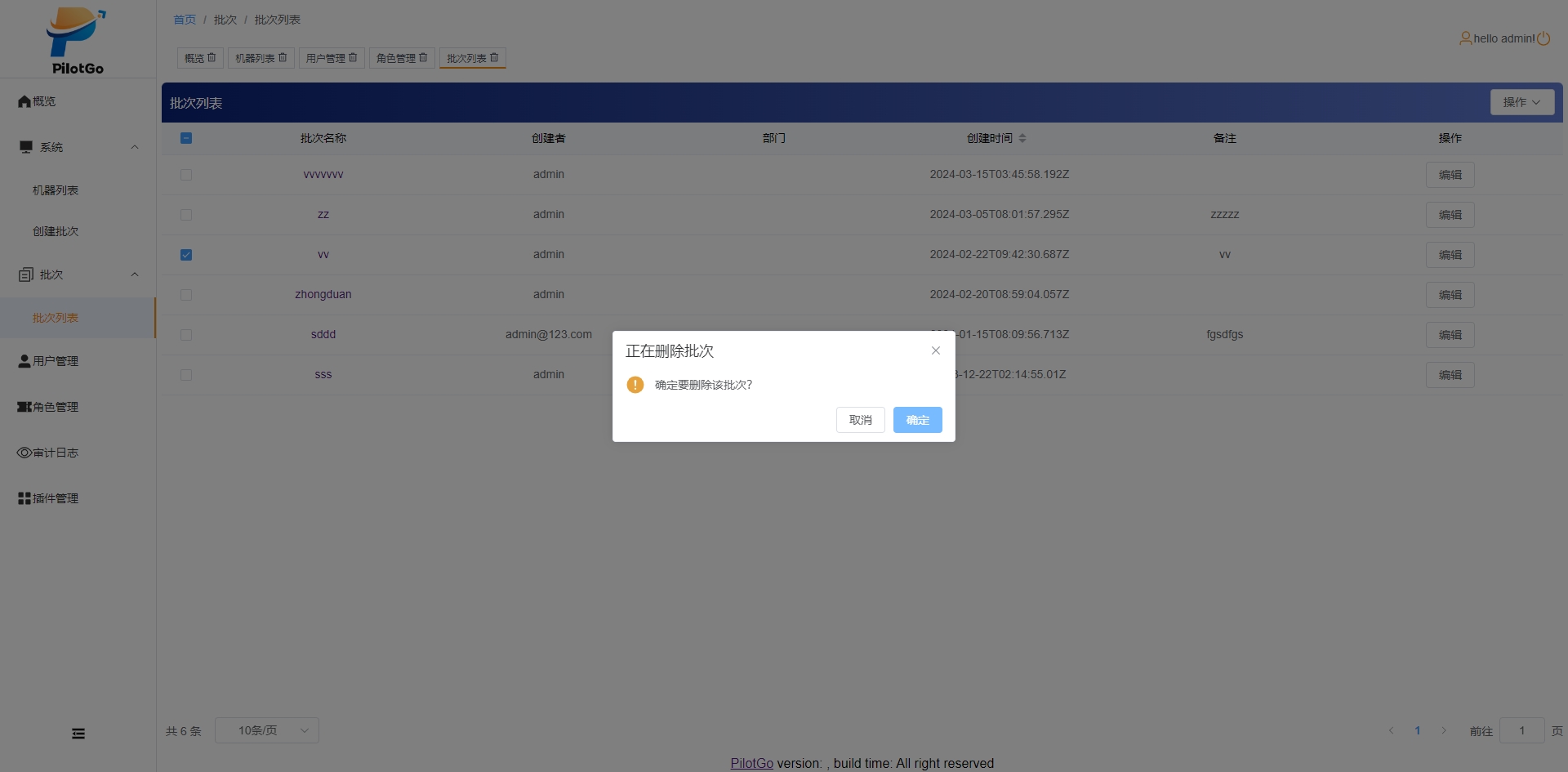
- 页面弹框提示“批次删除成功”,并不显示删除批次的信息。
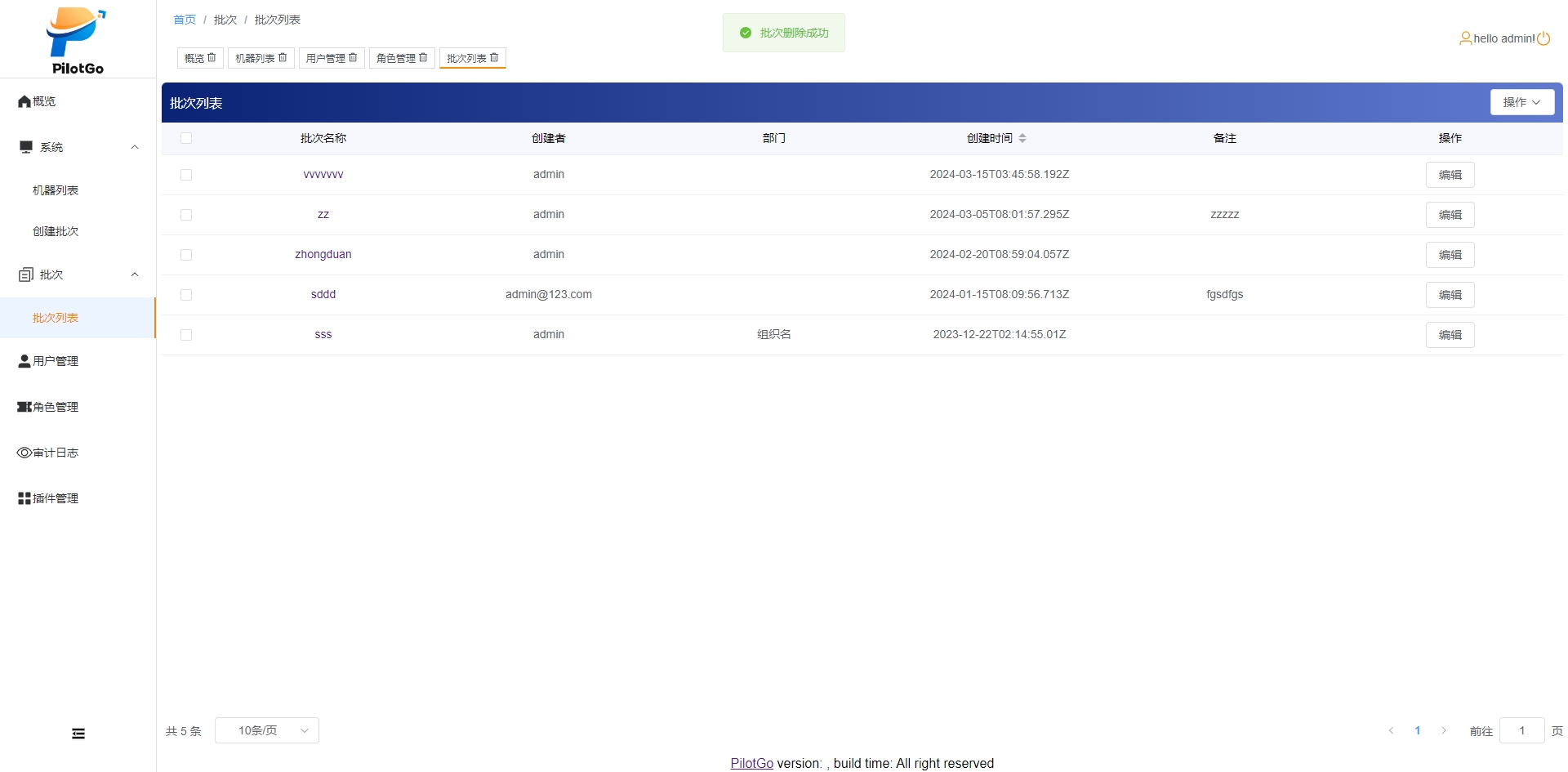
2.5.4 批量安装软件包
- 具有该权限的用户成功登录,点击左侧导航栏中的批次,并点击批次名称;
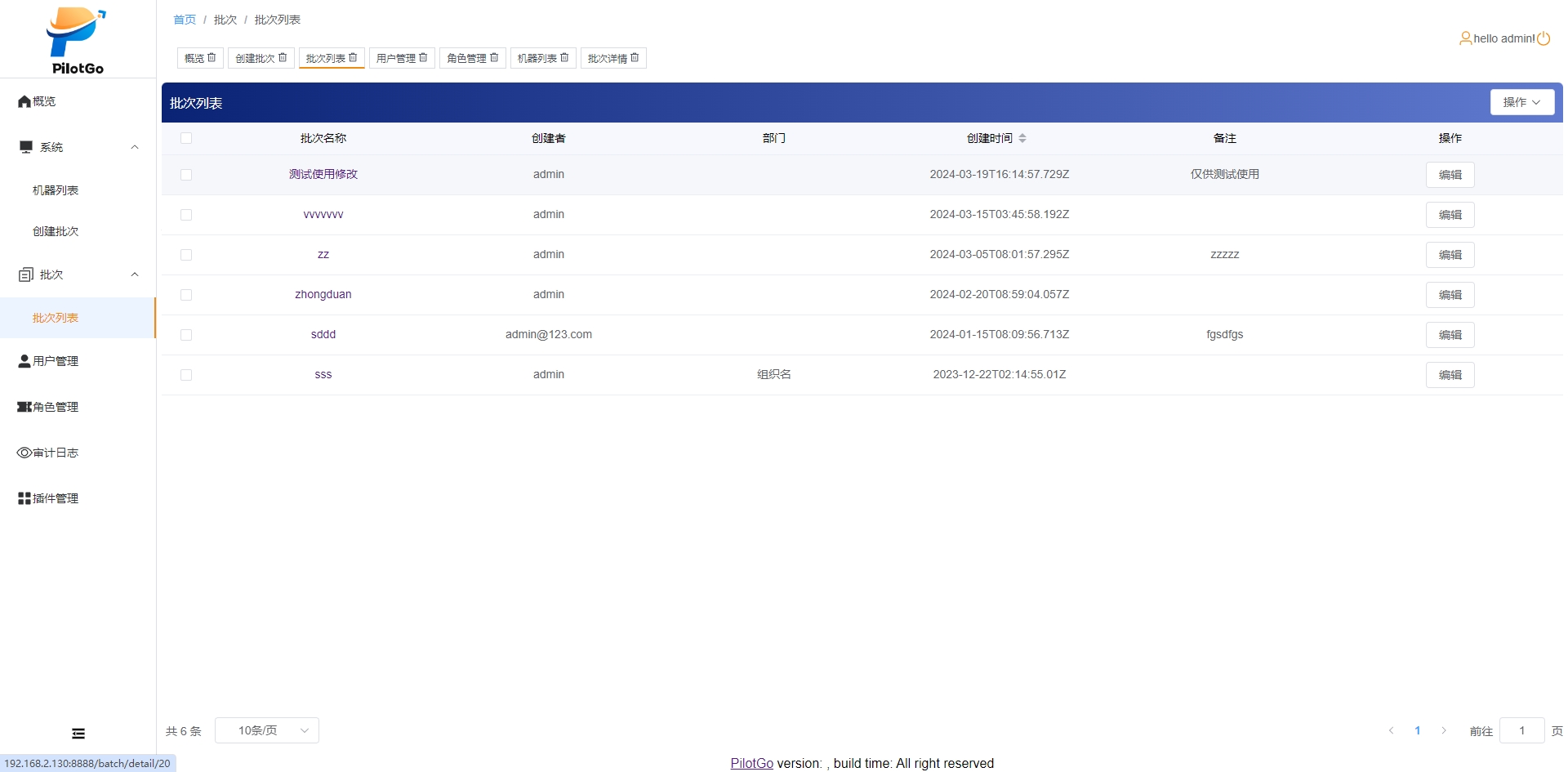
- 点击右上角的rpm下发按钮,在搜索框输入软件包的名称,并点击下发按钮;

- 页面弹框提示“软件包安装成功”,agent端可以查到下发的rpm包。
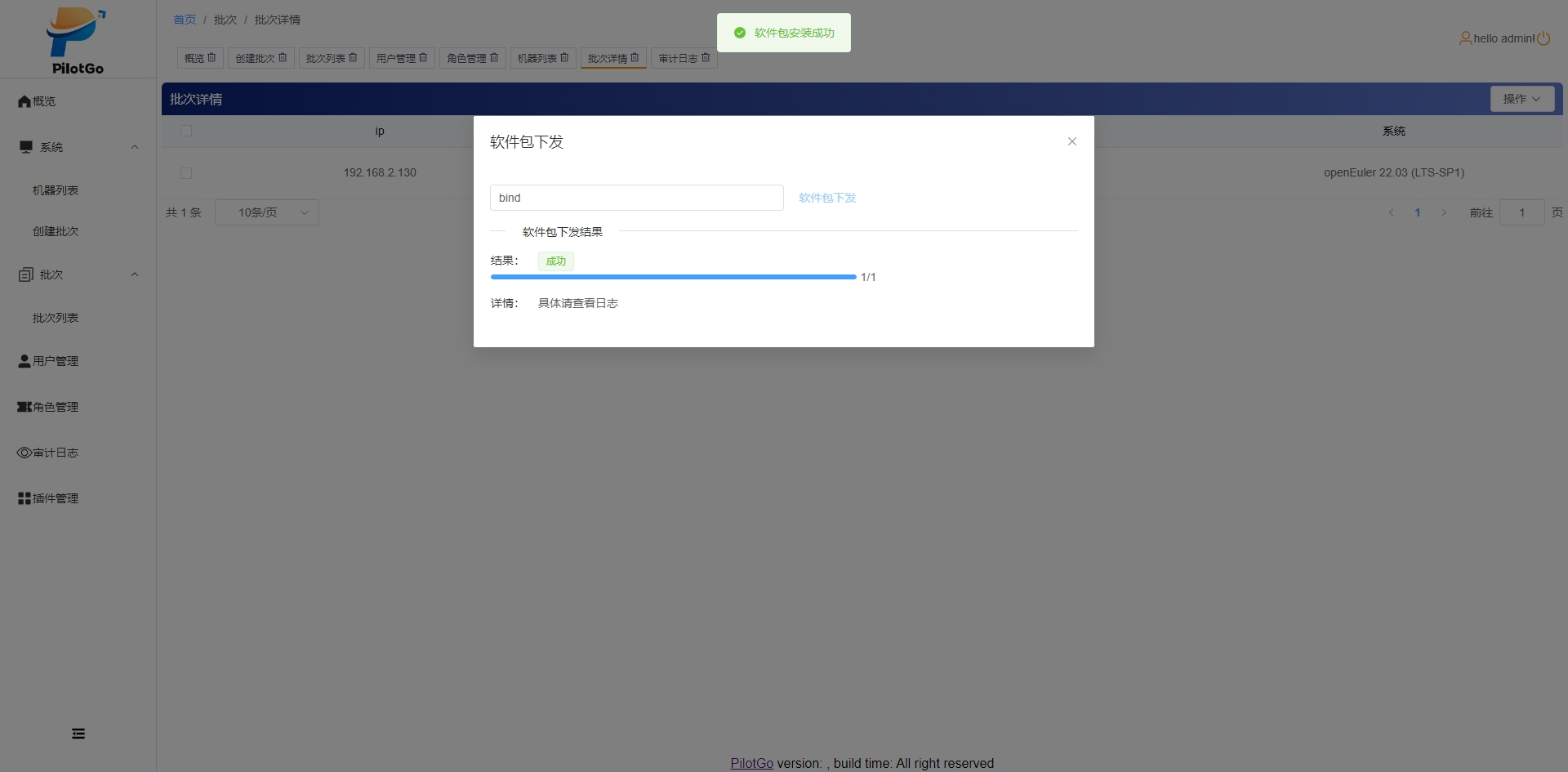
2.5.5 批量卸载软件包
- 具有该权限的用户成功登录,点击左侧导航栏中的批次,并点击批次名称;
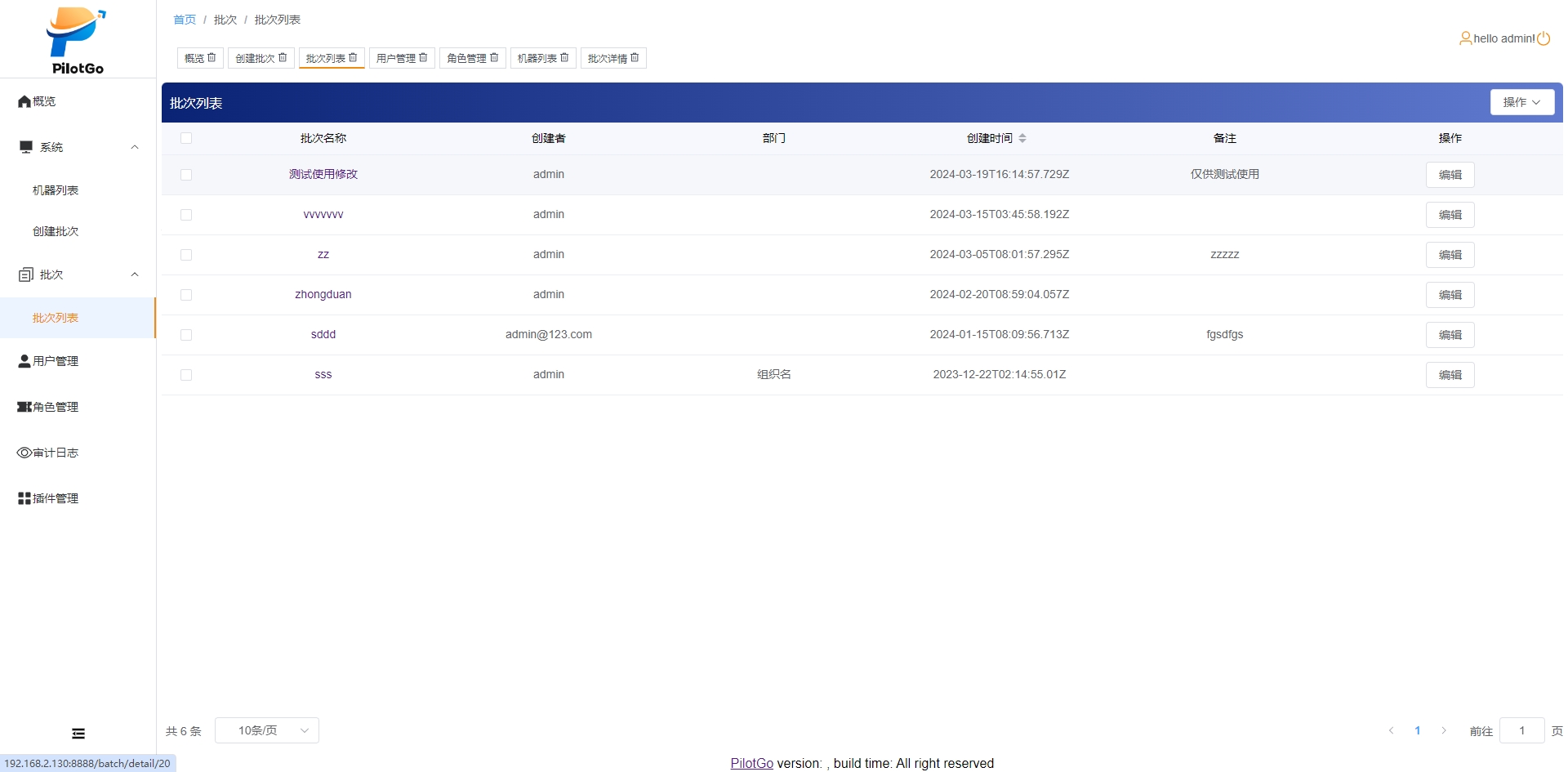
- 点击右上角的rpm卸载按钮,在搜索框输入软件包的名称,并点击卸载按钮;
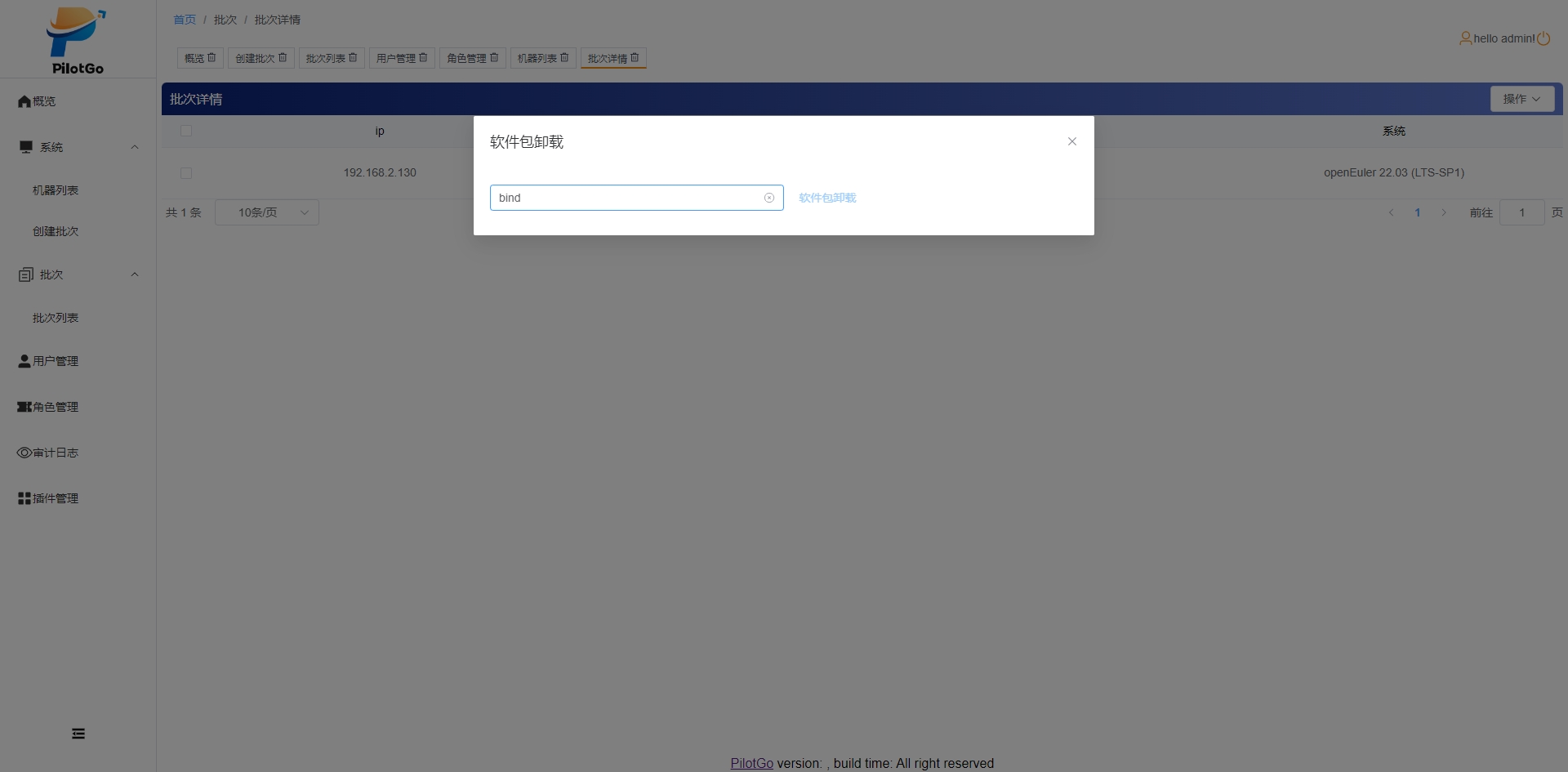
- 页面弹框提示“软件包卸载成功”,agent端无此软件包。
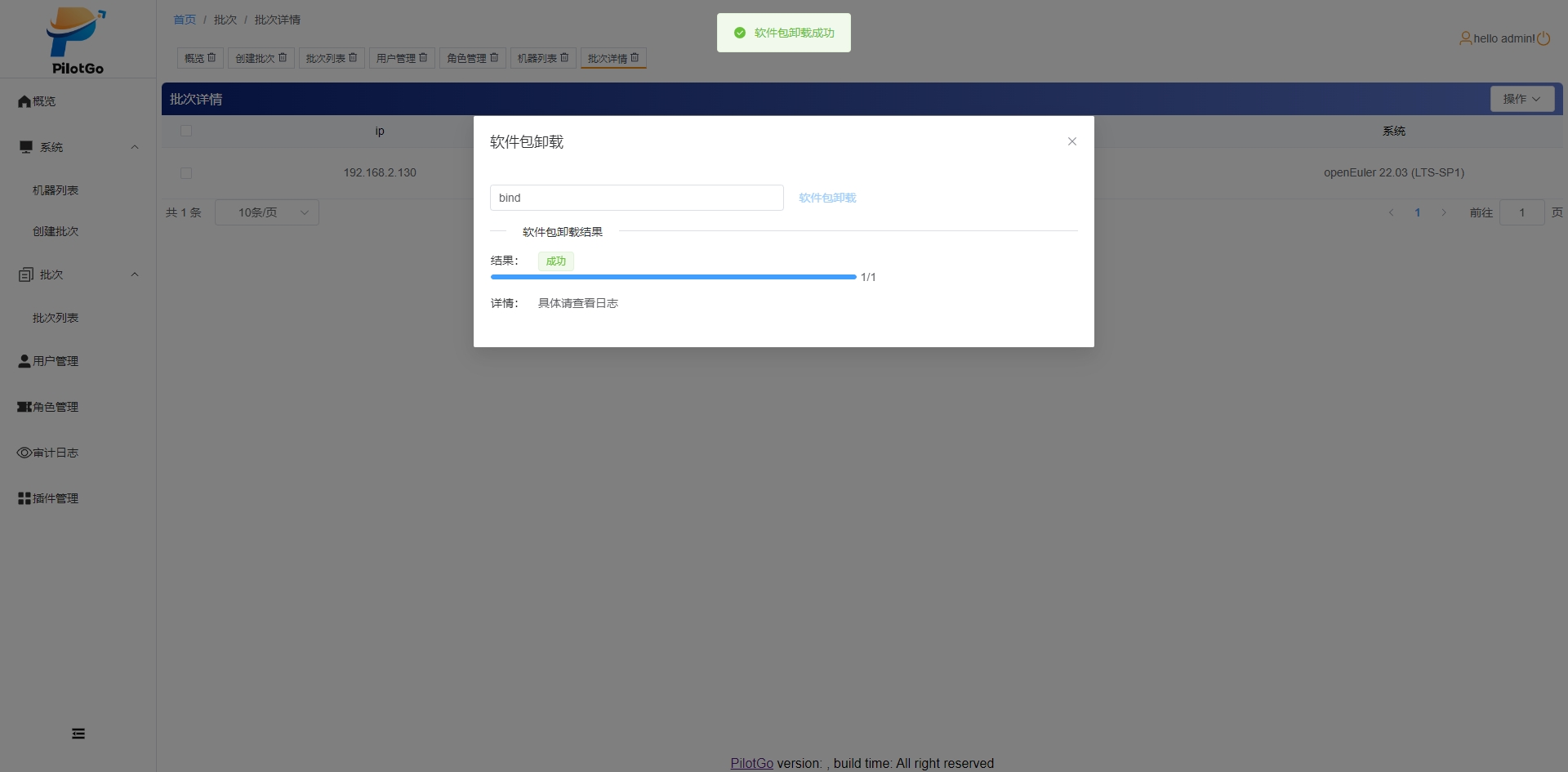
2.6 机器模块
2.6.1 删除机器
- 具有该权限的用户成功登录,点击左侧导航栏中的系统和机器列表;
- 选择要删除的机器,点击删除按钮并点击确定;
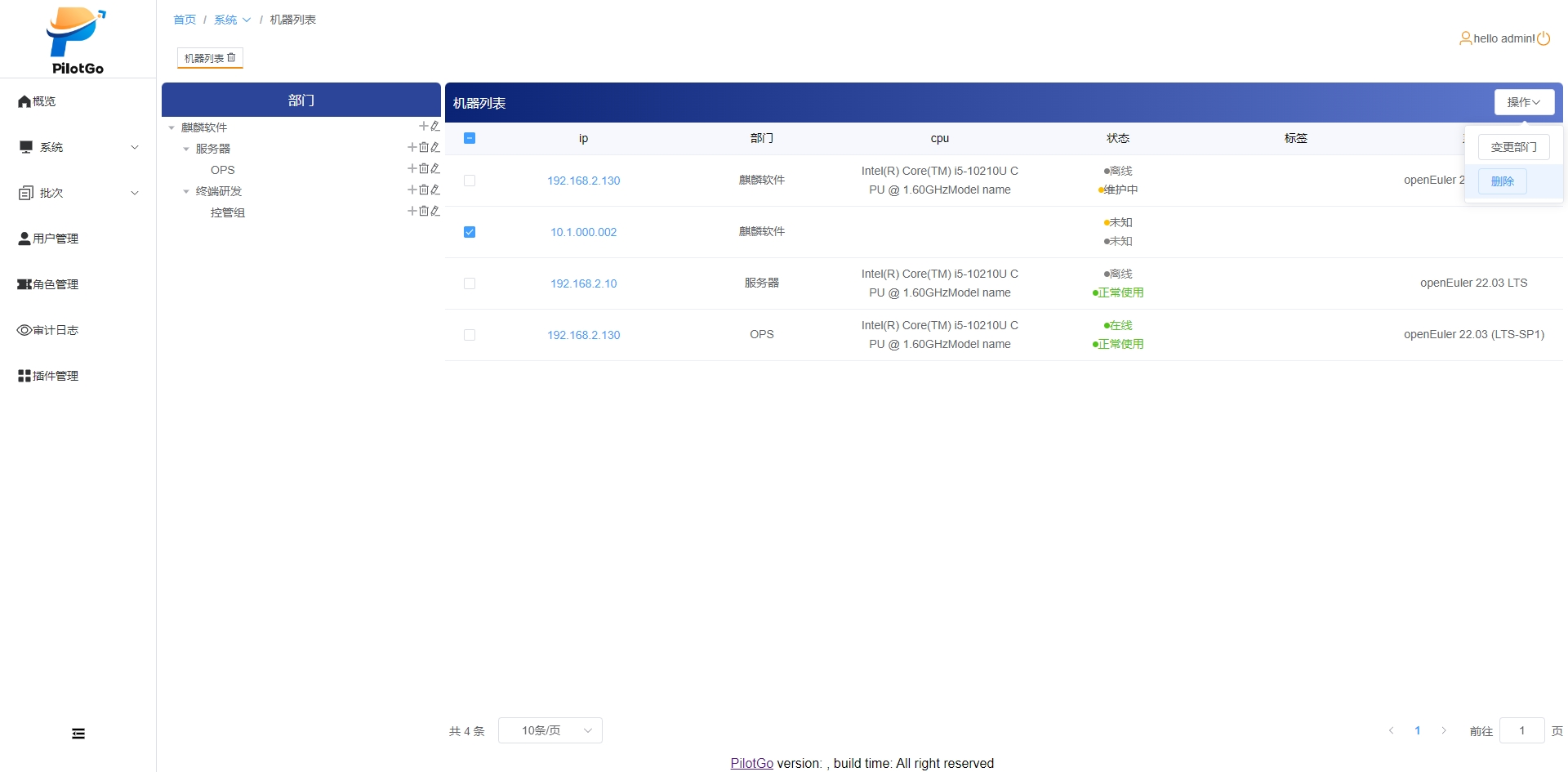
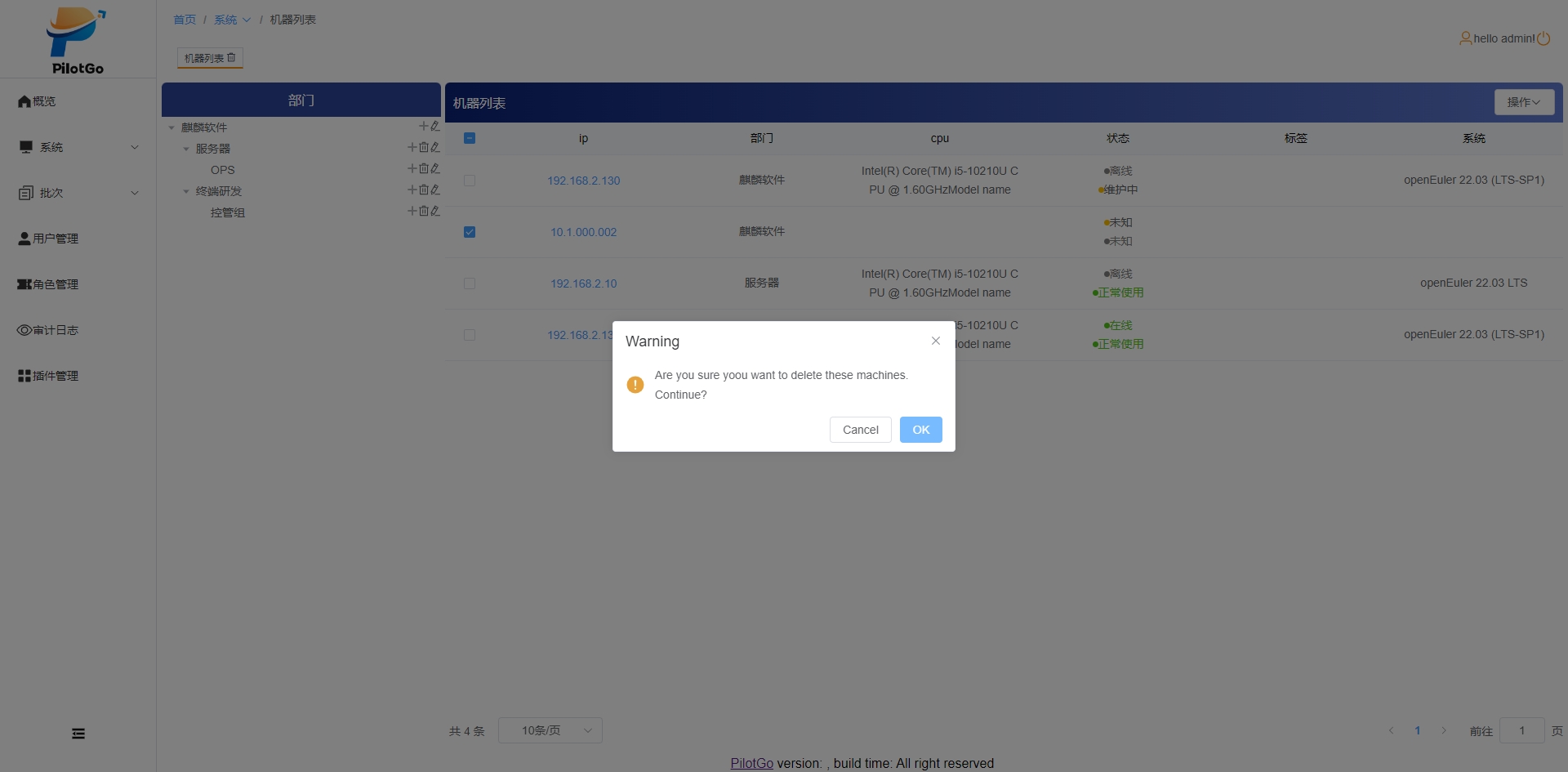
- 页面弹框提示“机器删除成功”,并不显示删除机器的信息。

2.6.2 变更机器部门
- 具有该权限的用户成功登录,点击左侧导航栏中的系统和机器列表;
- 选择要变更部门的机器,点击变更部门按钮;
- 核对变更部门机器ip的信息,选择新的部门,并点击确定;
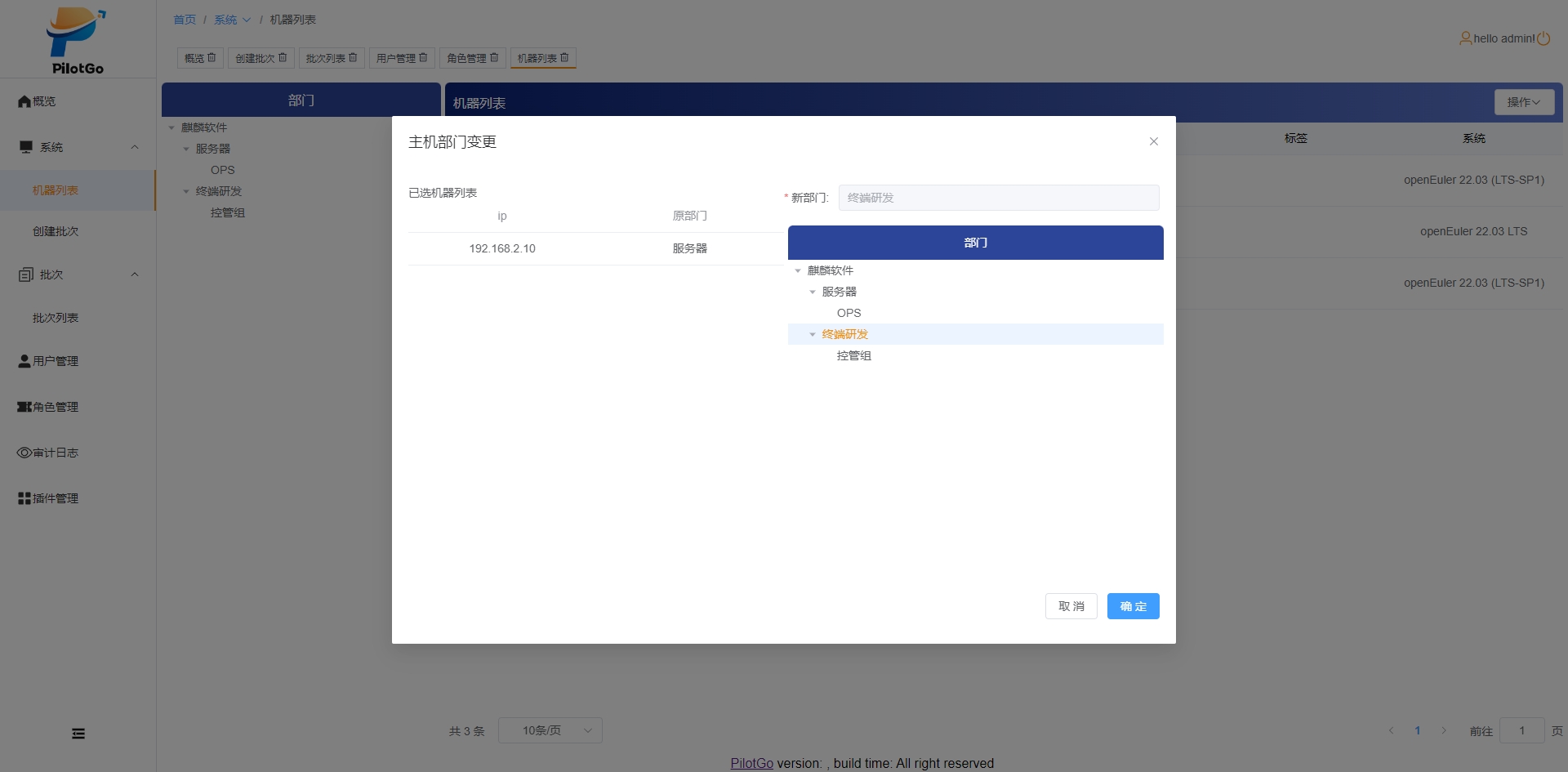
- 页面弹框提示“机器部门修改成功”,并显示变更后的信息。
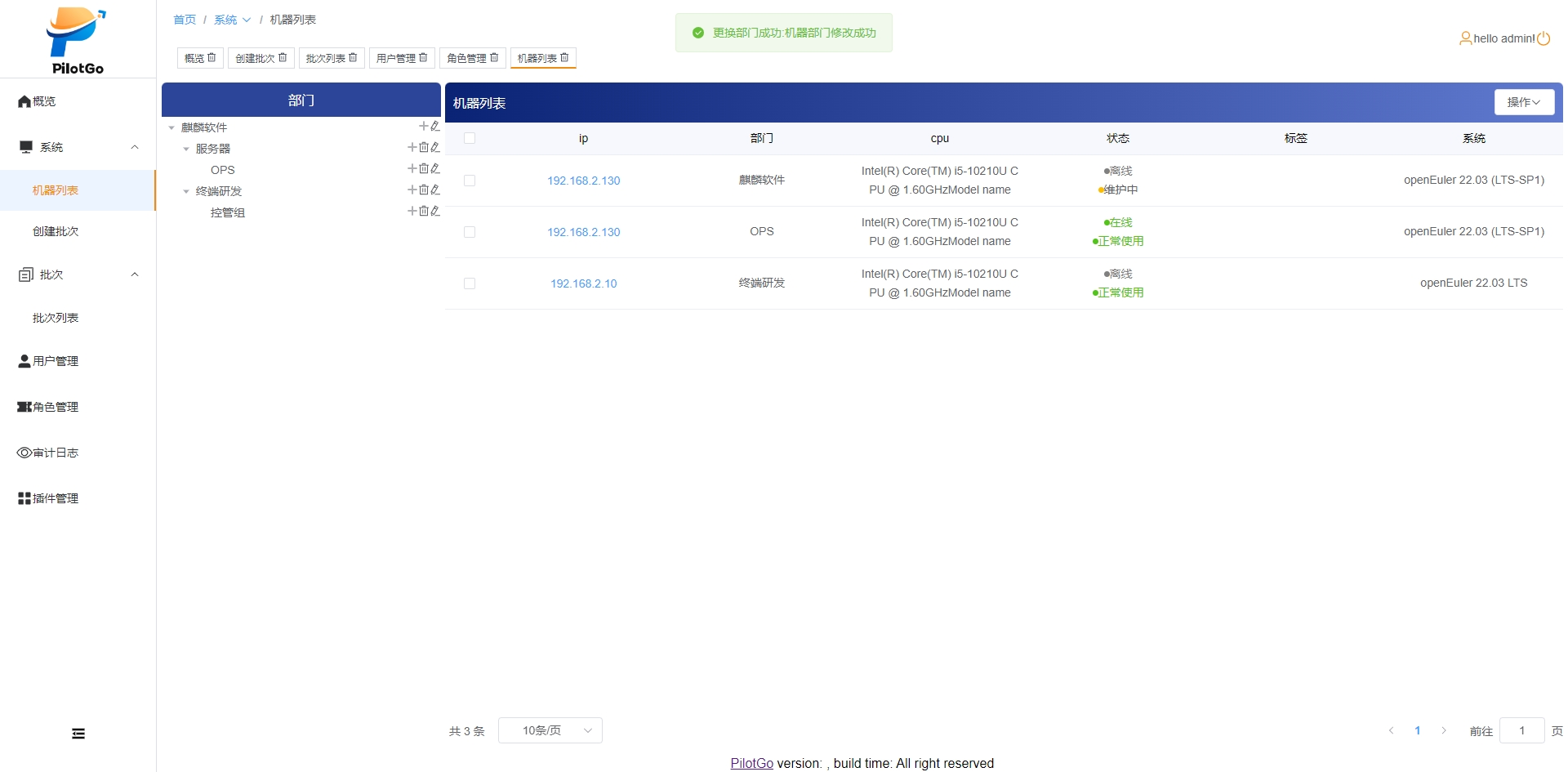
2.6.3 安装软件包
- 具有该权限的用户成功登录,点击左侧导航栏中的系统和机器列表;
- 点击要查看信息的机器ip,并点击软件包信息栏目;
- 在搜索框输入软件包的名称,并点击安装按钮;
- 页面显示repo名称、repo地址信息,并页面显示软件包名、执行动作、结果等信息。
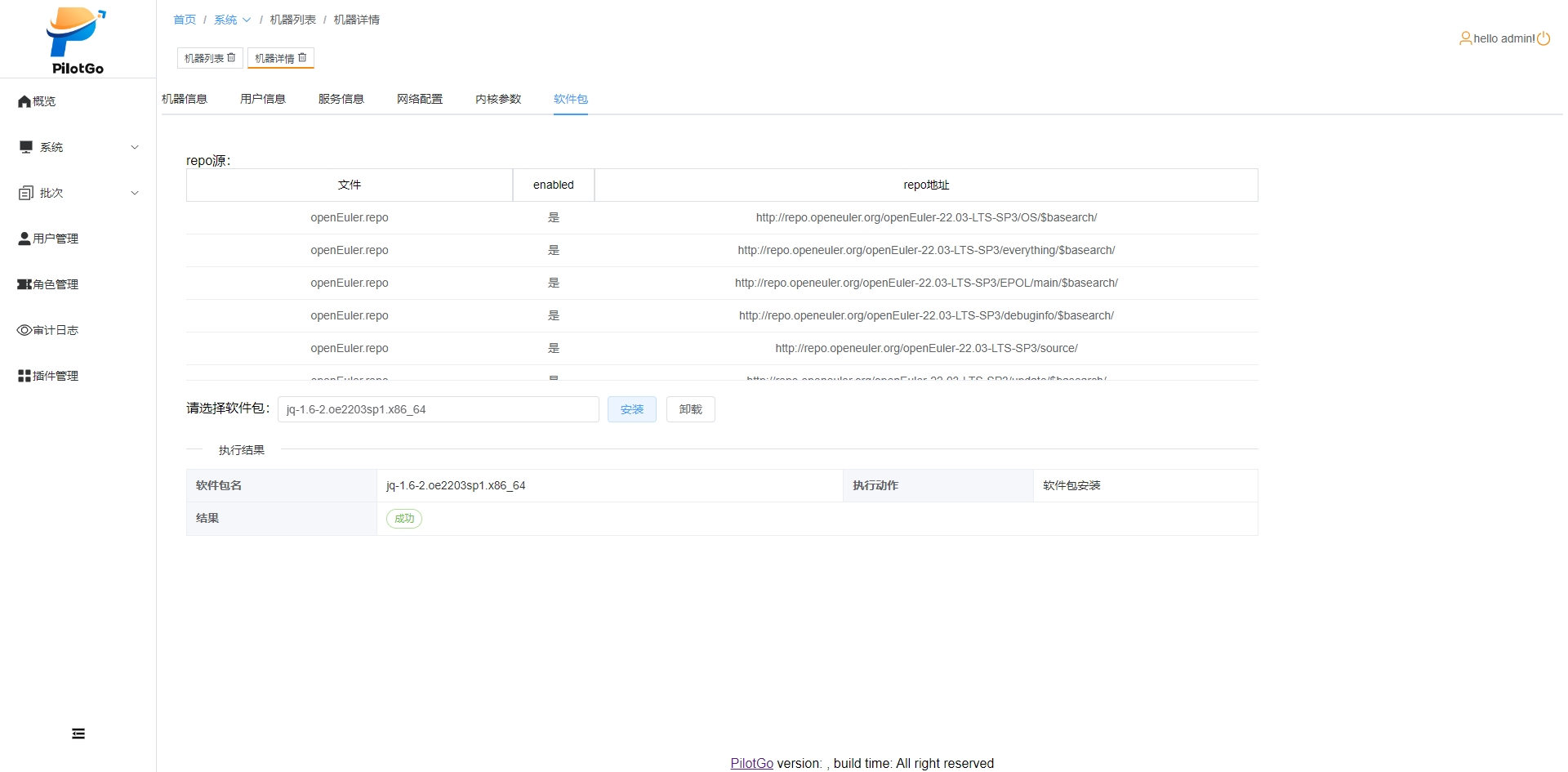
2.6.4 卸载软件包
- 具有该权限的用户成功登录,点击左侧导航栏中的系统和机器列表;
- 点击要查看信息的机器ip,并点击软件包信息栏目;
- 在搜索框输入软件包的名称,并点击卸载按钮;
- 页面显示repo名称、repo地址信息,并页面显示软件包名、执行动作、结果等信息。
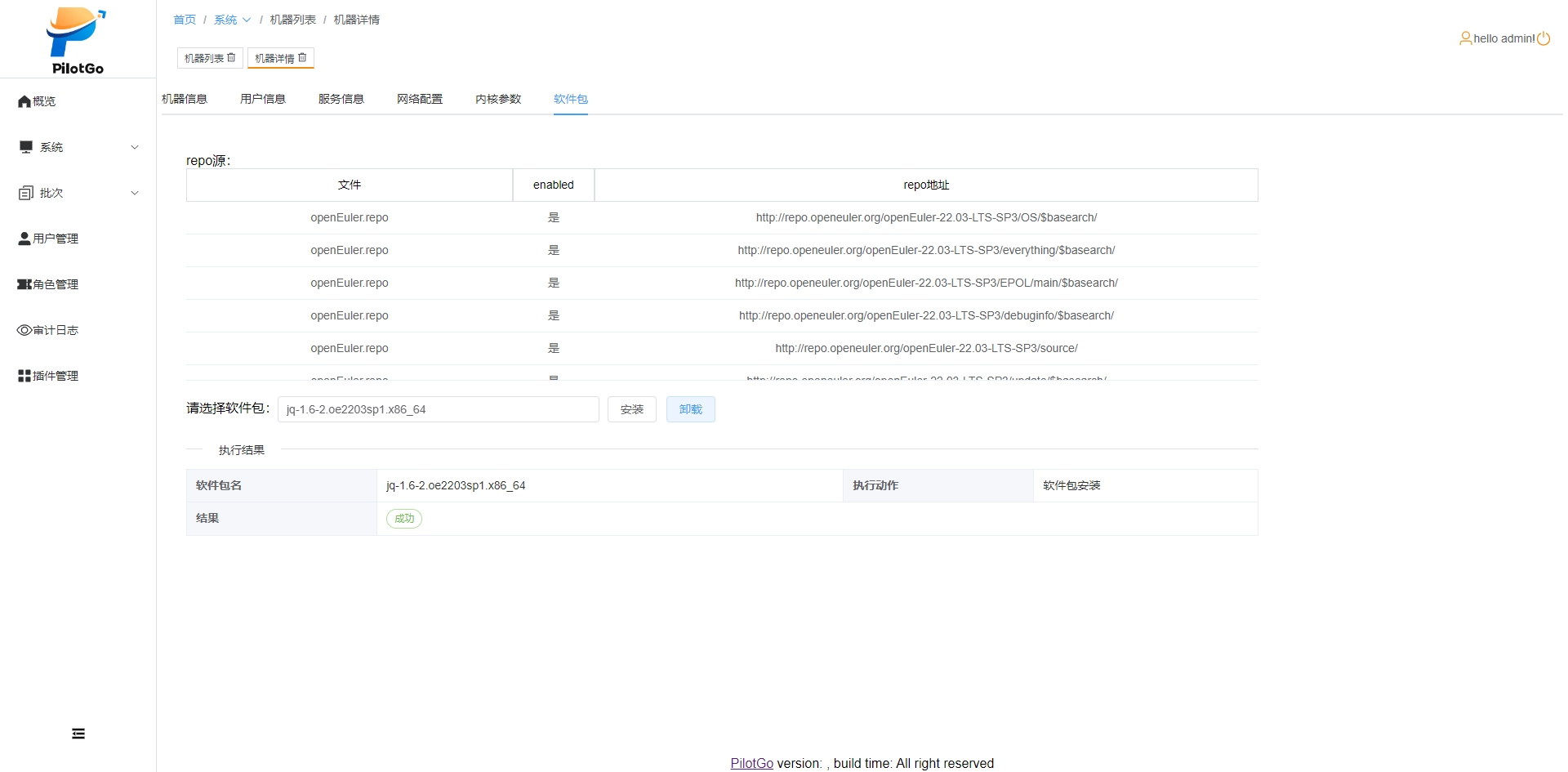
2.6.5 查看机器详情
- 具有该权限的用户成功登录,点击左侧导航栏中的系统和机器列表;
- 点击要查看信息的机器ip;
- 页面显示机器的相关信息。
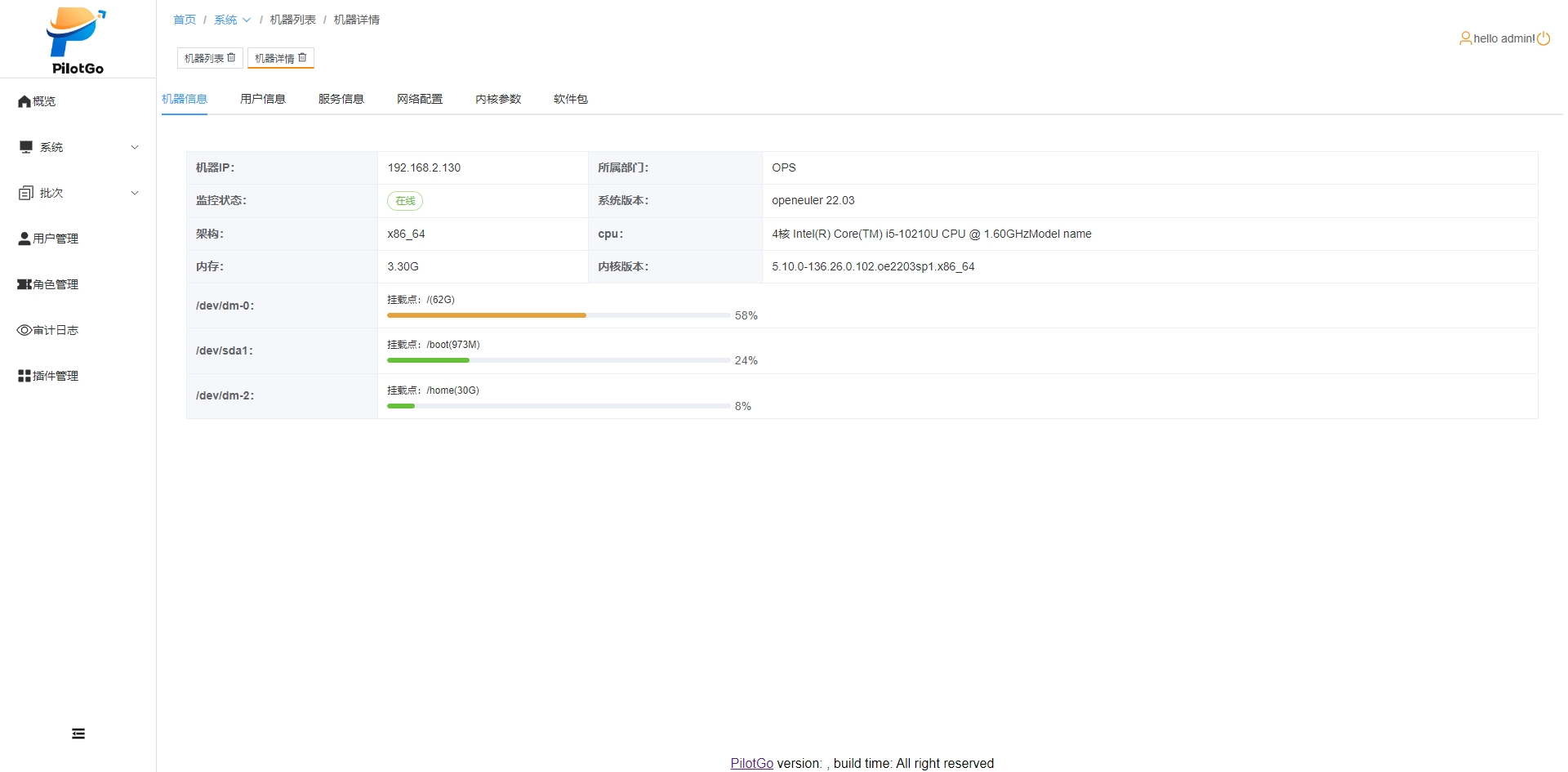
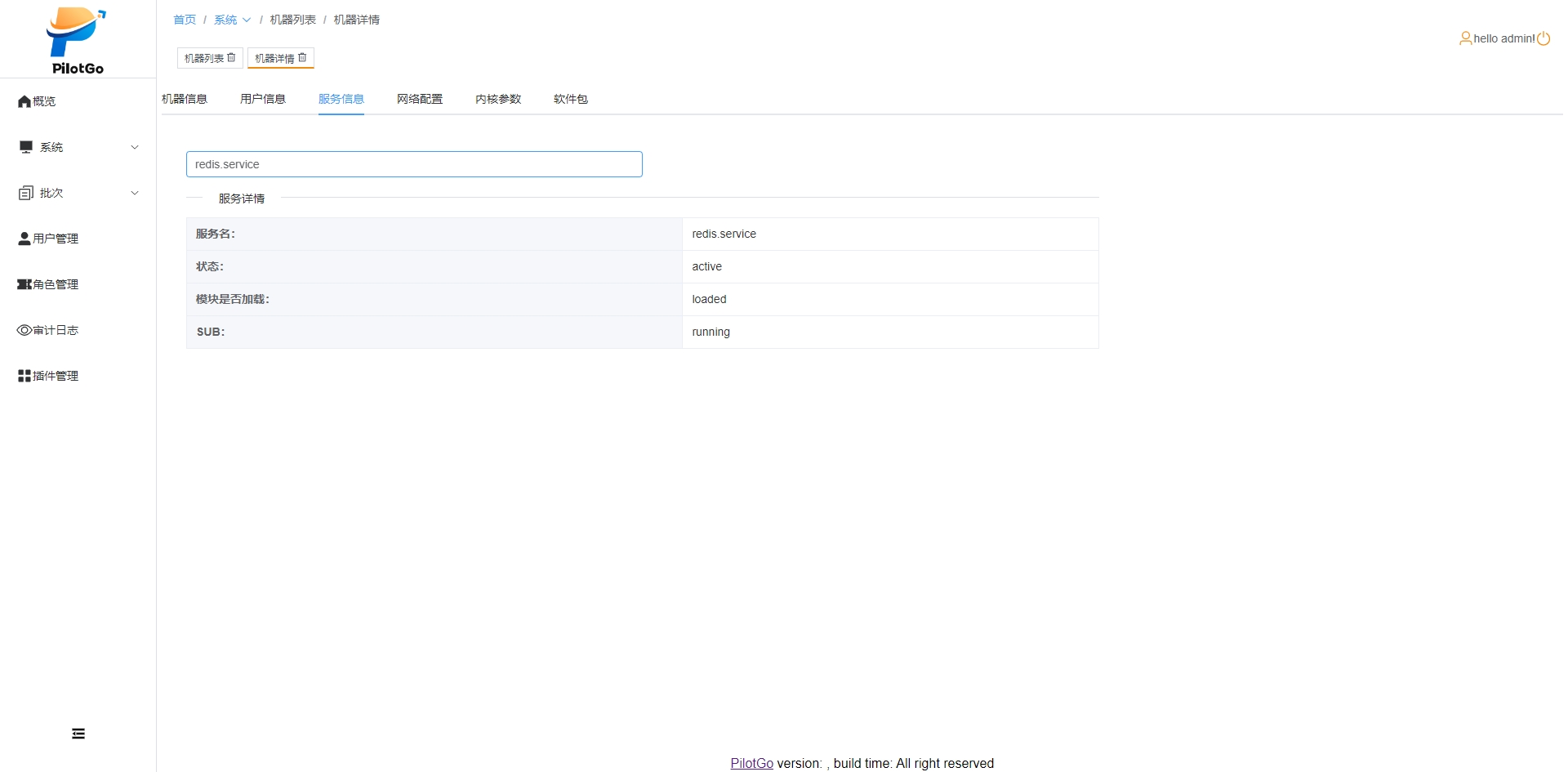
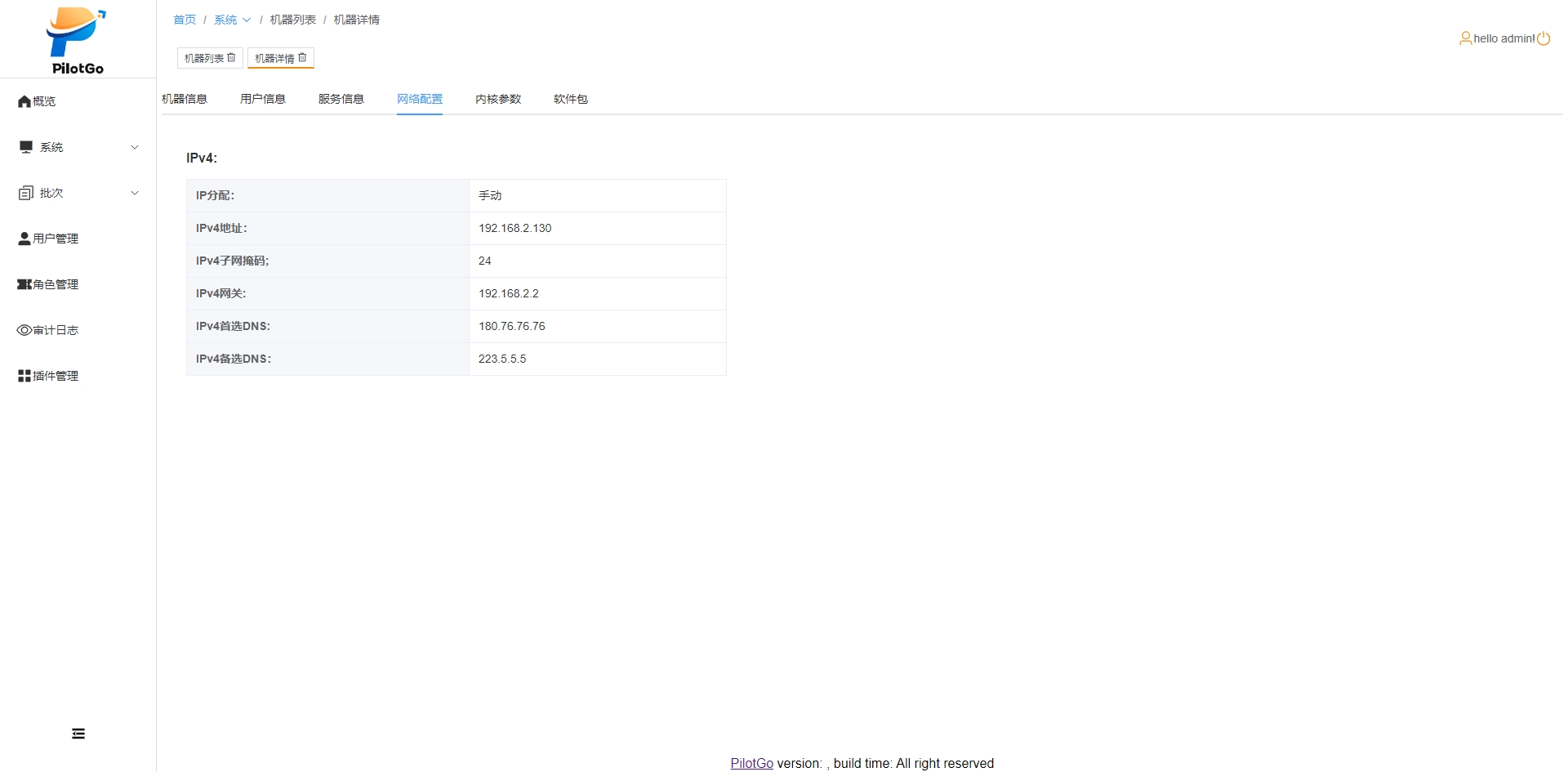
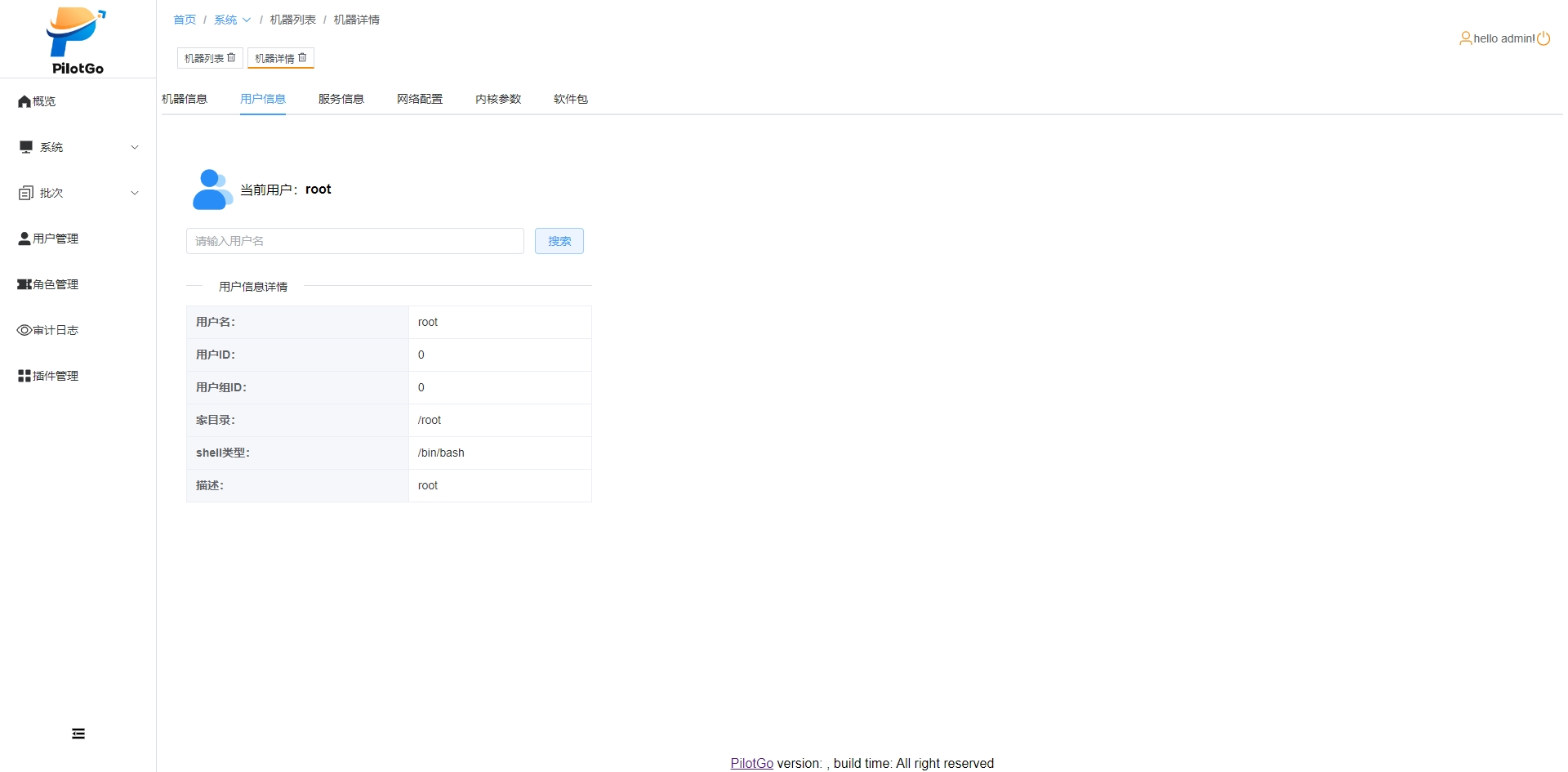
2.7 日志模块
2.7.1 查看所有日志
- 具有该权限的用户成功登录,点击左侧导航栏中的审计日志;
- 页面展示日志信息。
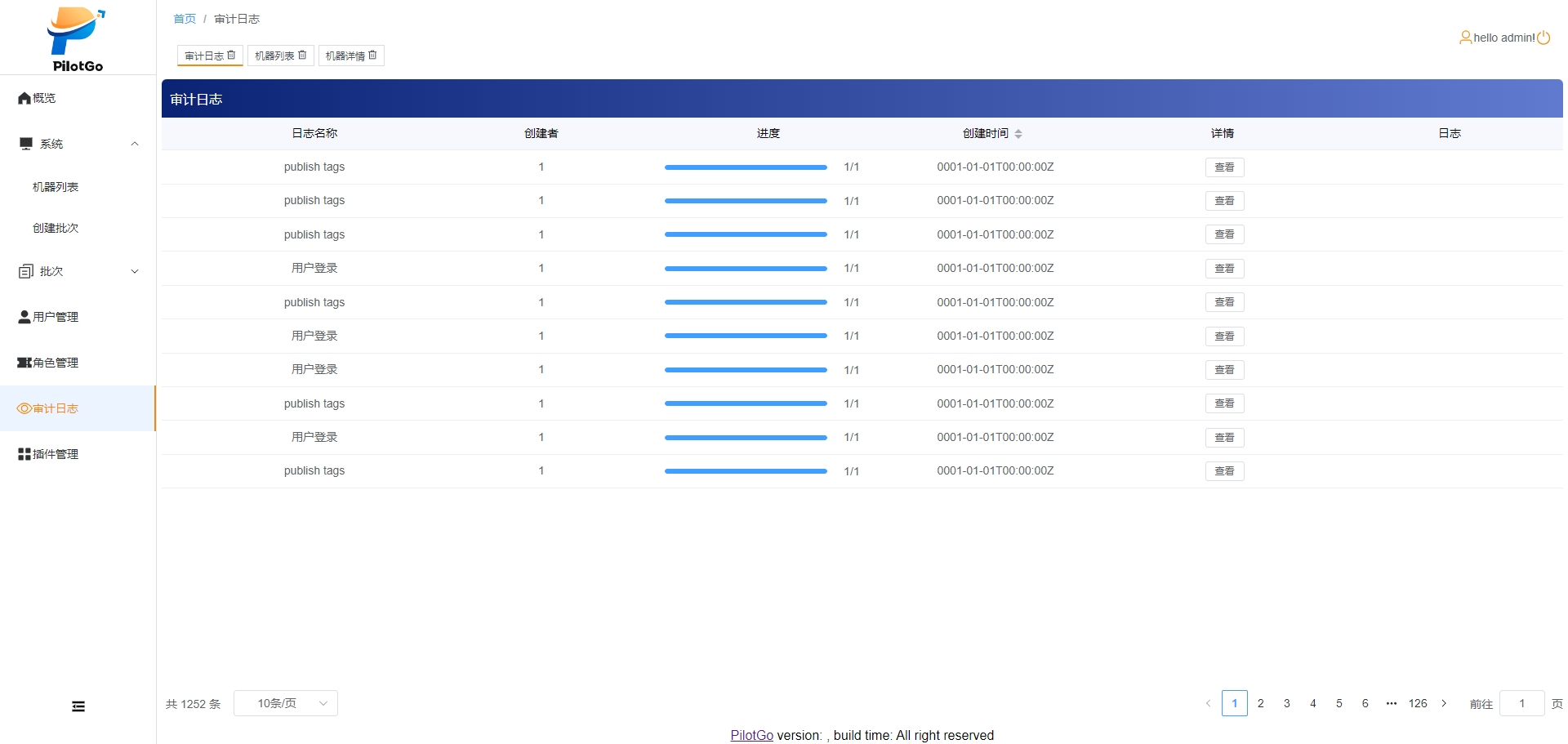
2.7.2 查看批处理日志详情
- 具有该权限的用户成功登录,点击左侧导航栏中的审计日志;
- 点击折叠按钮;
- 页面显示子日志的信息。
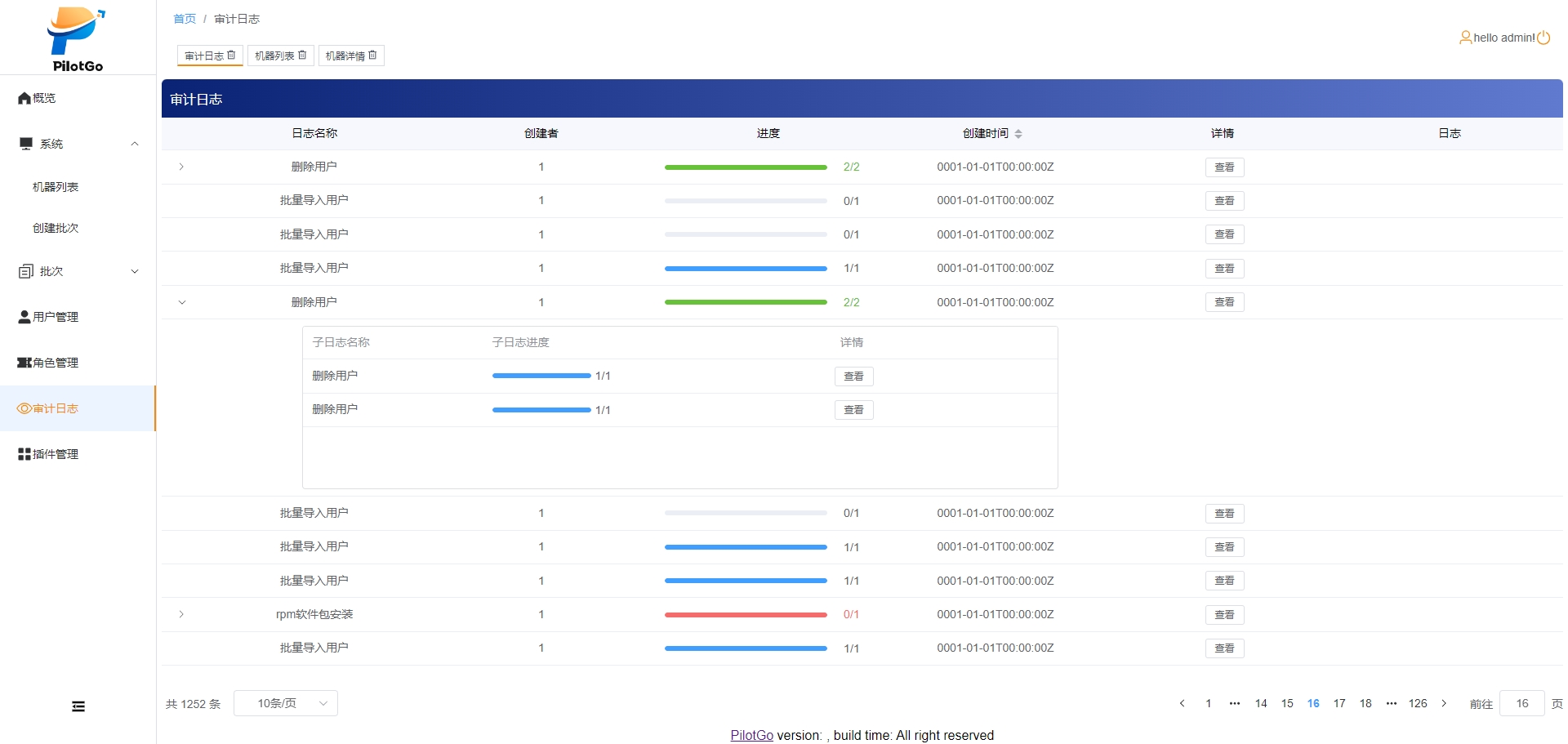
3 PilotGo平台插件使用说明
3.1 PilotGo-plugin-grafana插件使用说明
- 在任意一台服务器上执行dnf install PilotGo-plugin-grafana grafana;
- 将/opt/PilotGo/plugin/grafana/config.yaml文件中ip地址修改为本机真实ip,修改/etc/grafana/grafana.ini文件一下信息:
root_url = http://真实ip:9999/plugin/grafana
serve_from_sub_path = true
allow_embedding = true
- 重启两个服务,执行以下命令:
systemctl restart grafana-server
systemctl start PilotGo-plugin-grafana
- 成功登录pilotgo平台,点击左侧导航栏中的插件管理,点击添加插件按钮,填写插件名称和服务地址,机器地址例子:http://真实ip:9999/plugin/grafana,并点击确定;
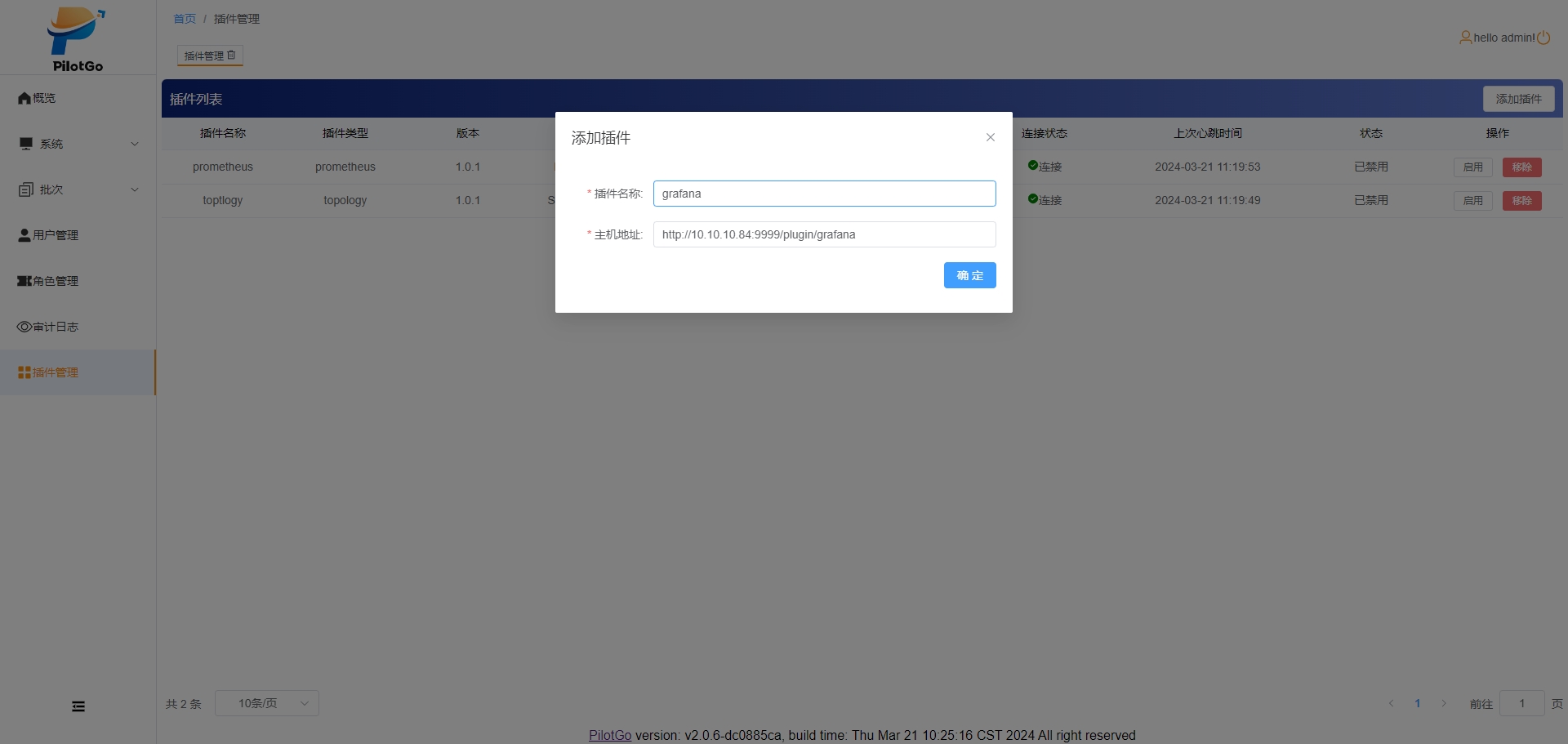
- 页面增加一条插件管理数据,导航栏增加一个插件按钮。
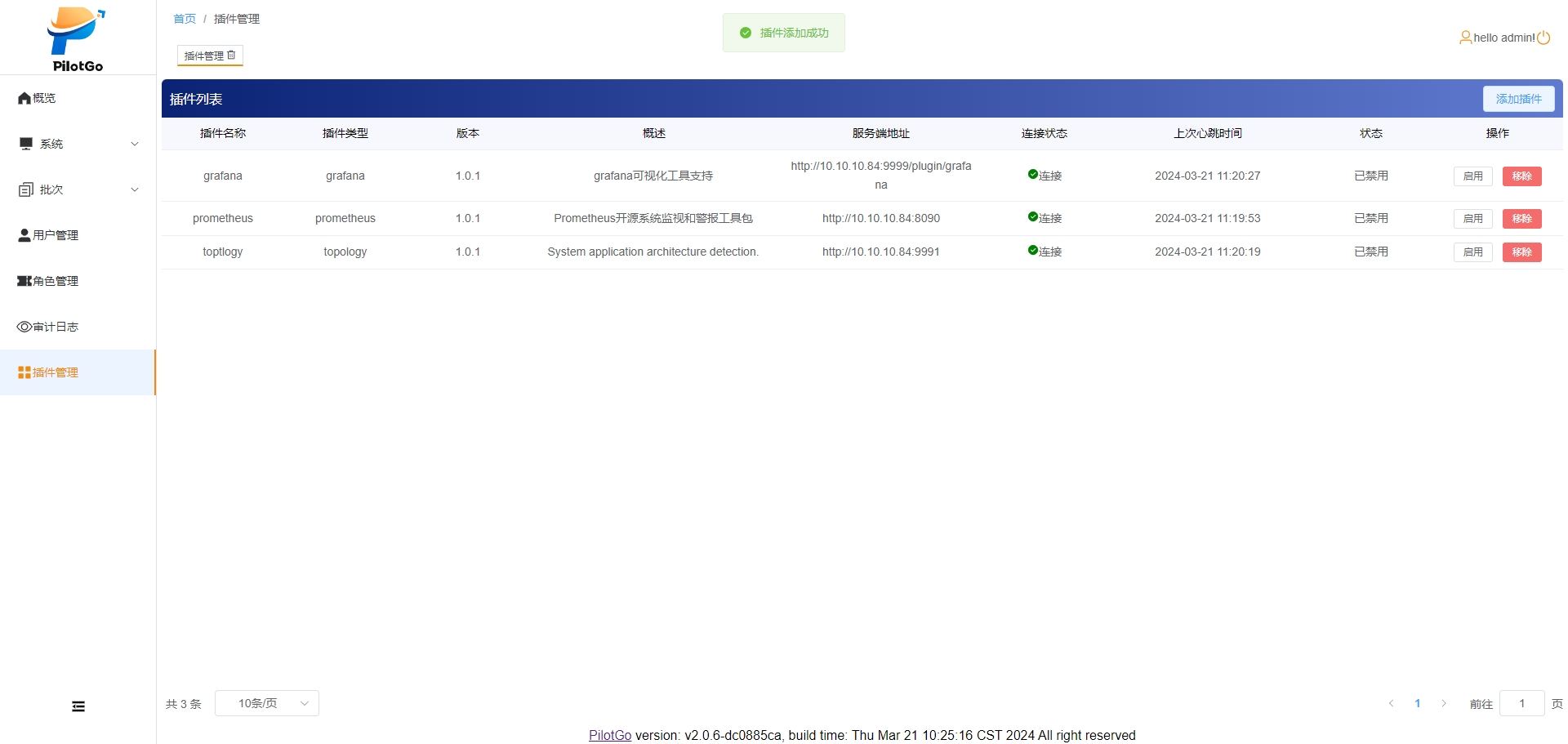
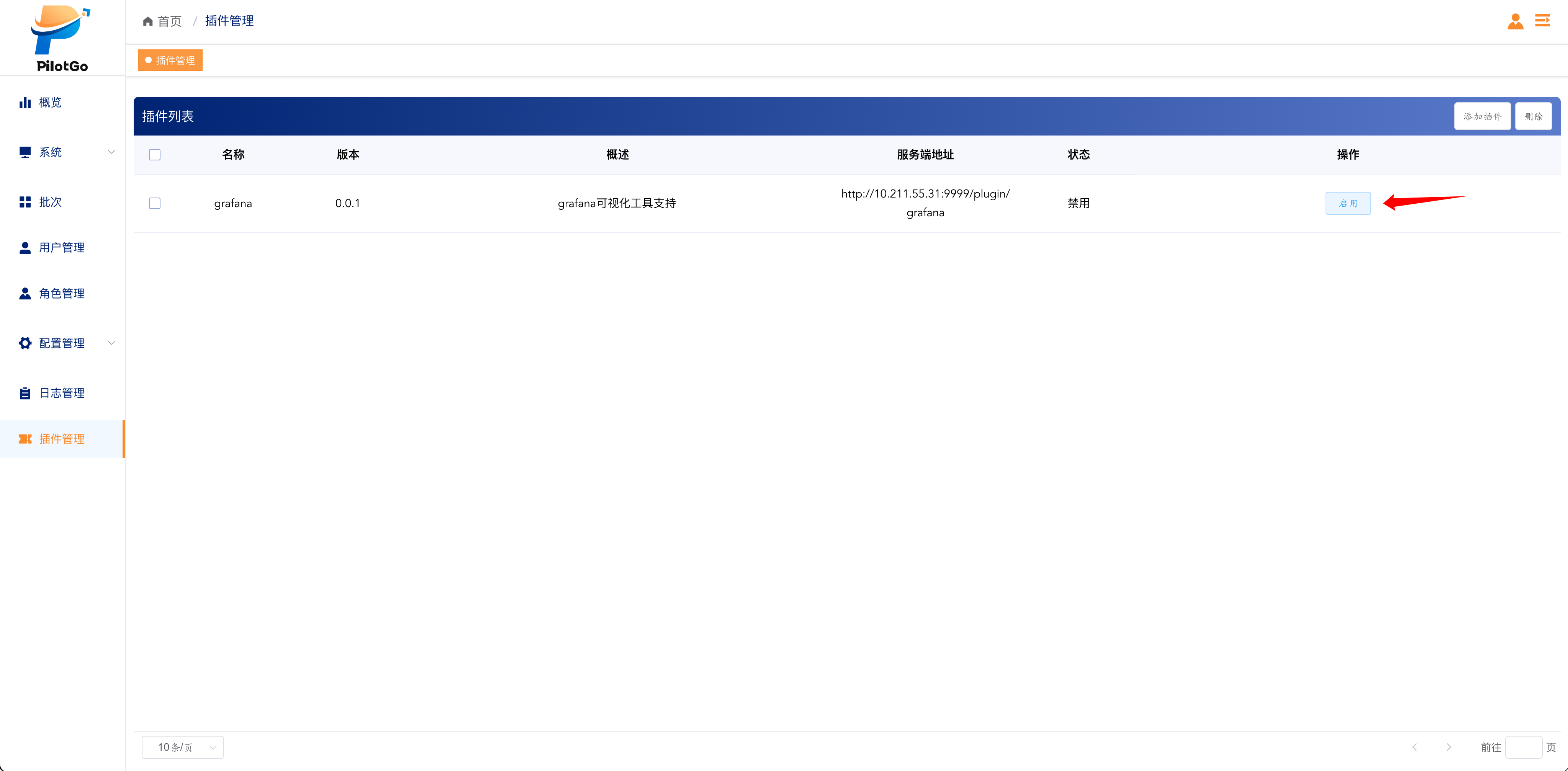
3.2 PilotGo-plugin-prometheus插件使用说明
- 在任意一台服务器上执行dnf install PilotGo-plugin-prometheus;
- 将/opt/PilotGo/plugin/prometheus/server/config.yml文件中ip地址修改为本机真实ip和mysql服务地址;
- 重启服务,执行以下命令:
systemctl start PilotGo-plugin-prometheus
- 成功登录pilotgo平台,点击左侧导航栏中的插件管理,点击添加插件按钮,填写插件名称和服务地址,机器地址例子:http://真实ip:8090/plugin/prometheus,并点击确定;
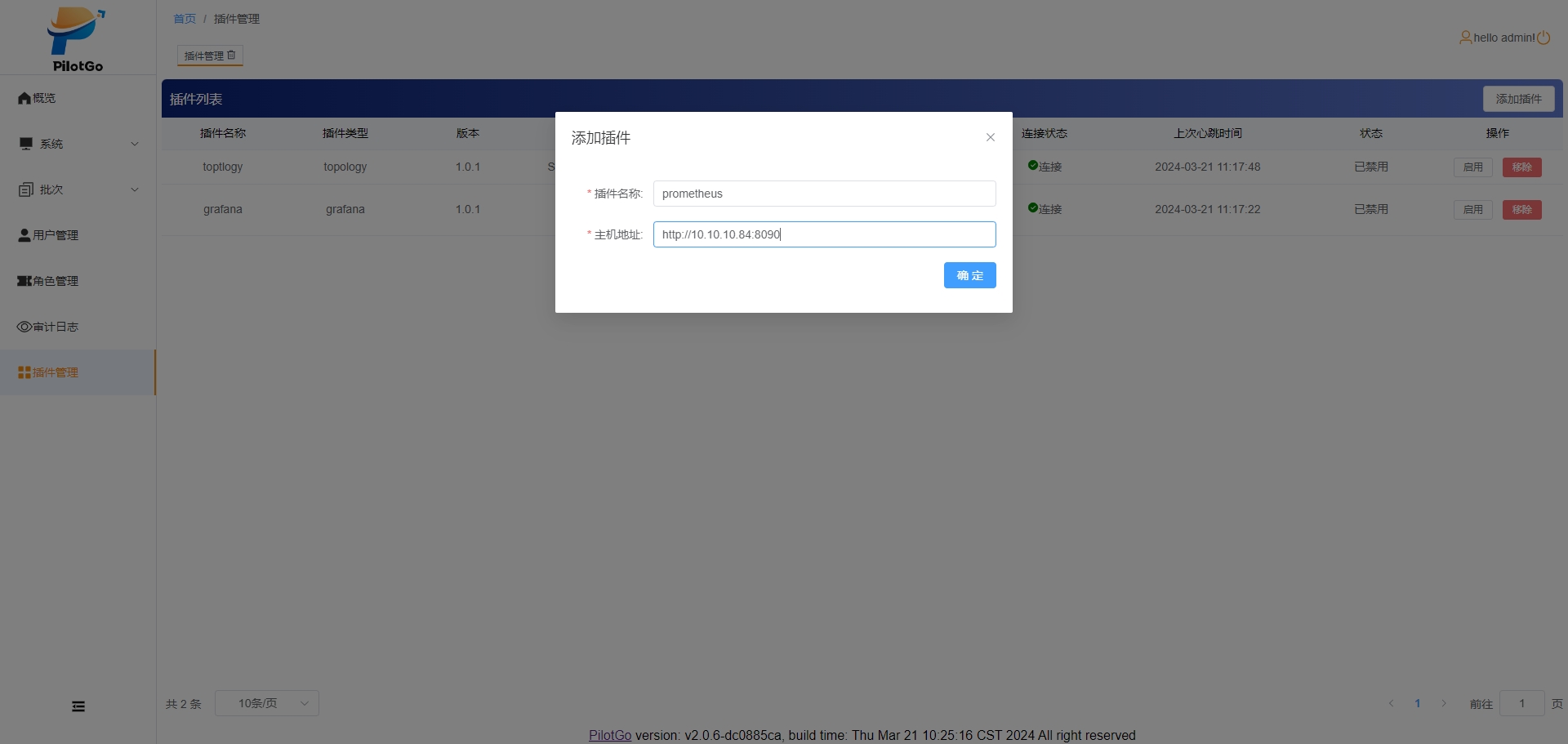
- 页面增加一条插件管理数据,导航栏增加一个插件按钮。

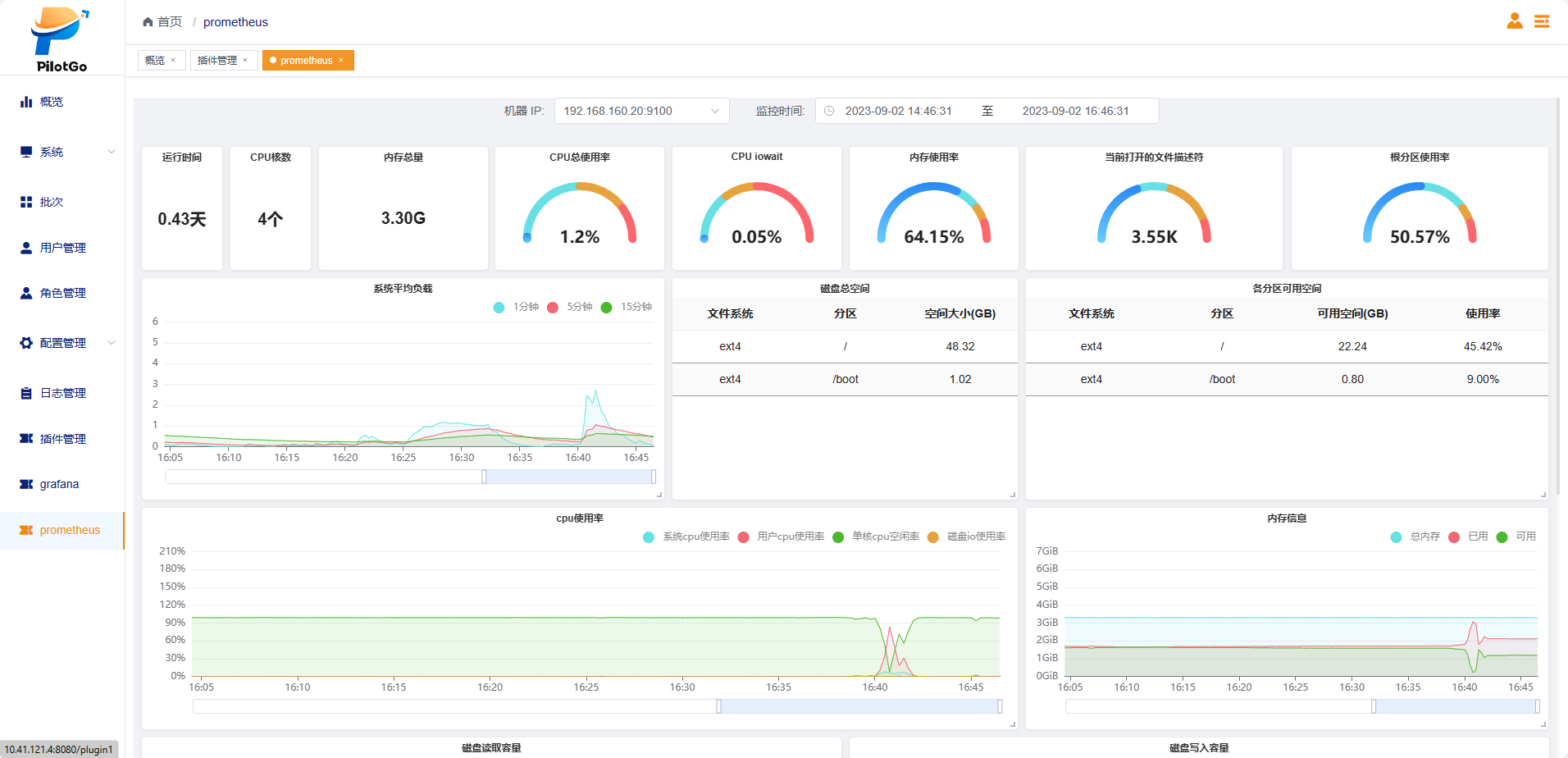
- 在页面选择机器ip和监控时间,展示机器数据面板。
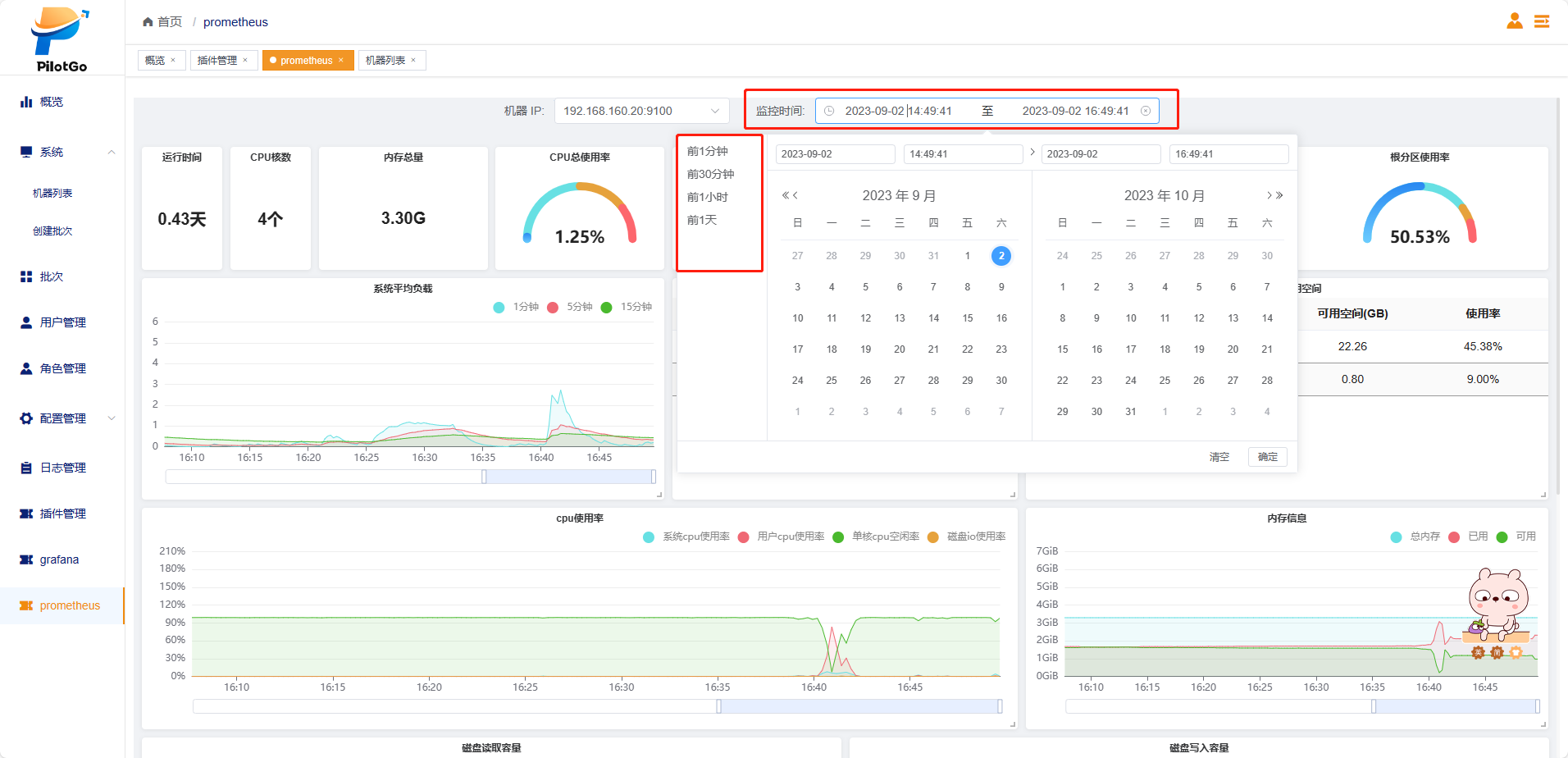
3.3 PilotGo-plugin-a-tune插件使用说明
- 在需要调优的机器上安装PilotGo-agent、atune,并执行dnf install PilotGo-plugin-a-tune;
- 将/opt/PilotGo/plugin/a-tune/config.yml文件中ip地址修改为真实ip;
- 重启服务,执行以下命令:
systemctl start PilotGo-plugin-a-tune
- 成功登录pilotgo平台,点击左侧导航栏中的插件管理,点击添加插件按钮,填写插件名称和服务地址,机器地址例子:http://真实ip:8099,并点击确定;
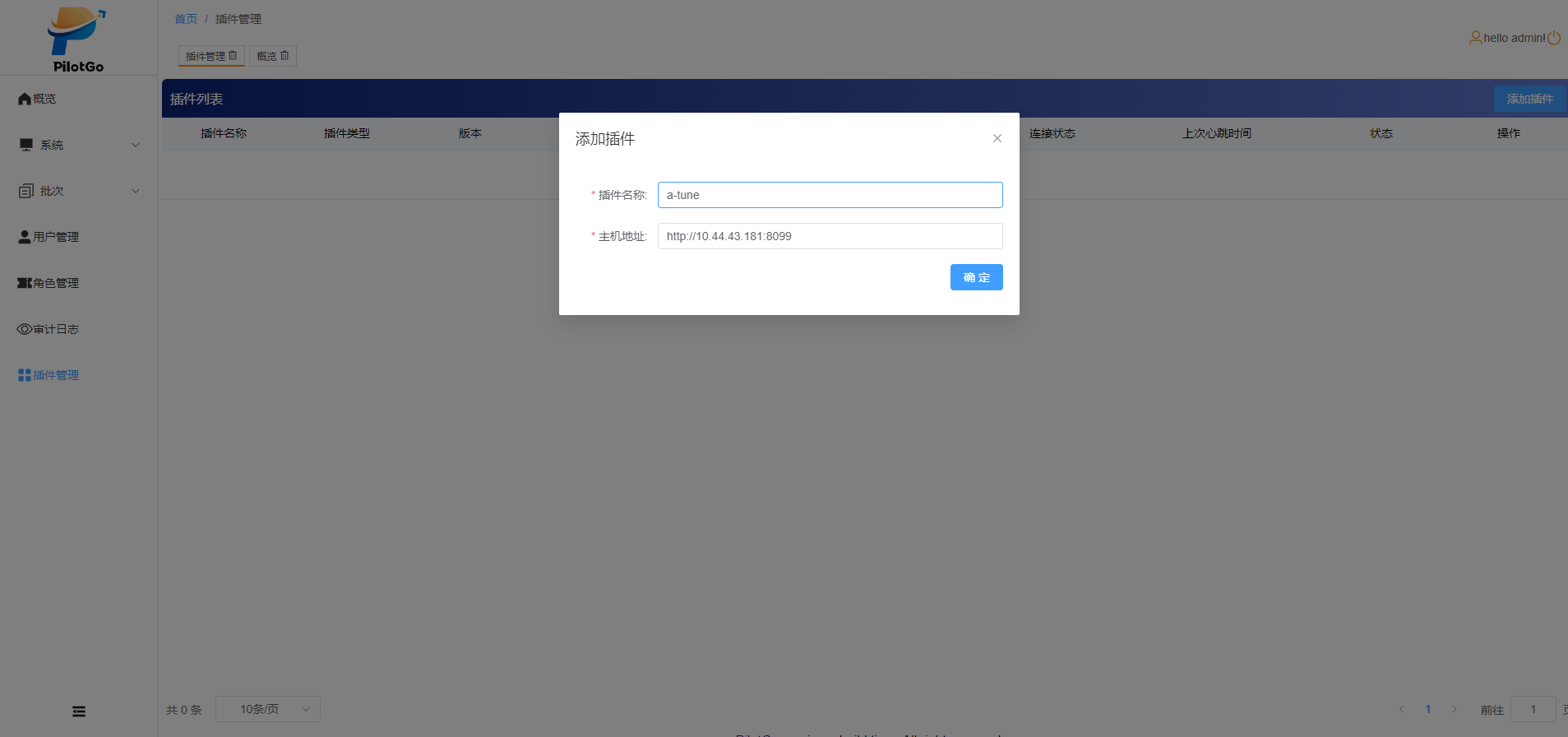
- 页面增加一条插件管理数据,导航栏增加一个插件按钮。
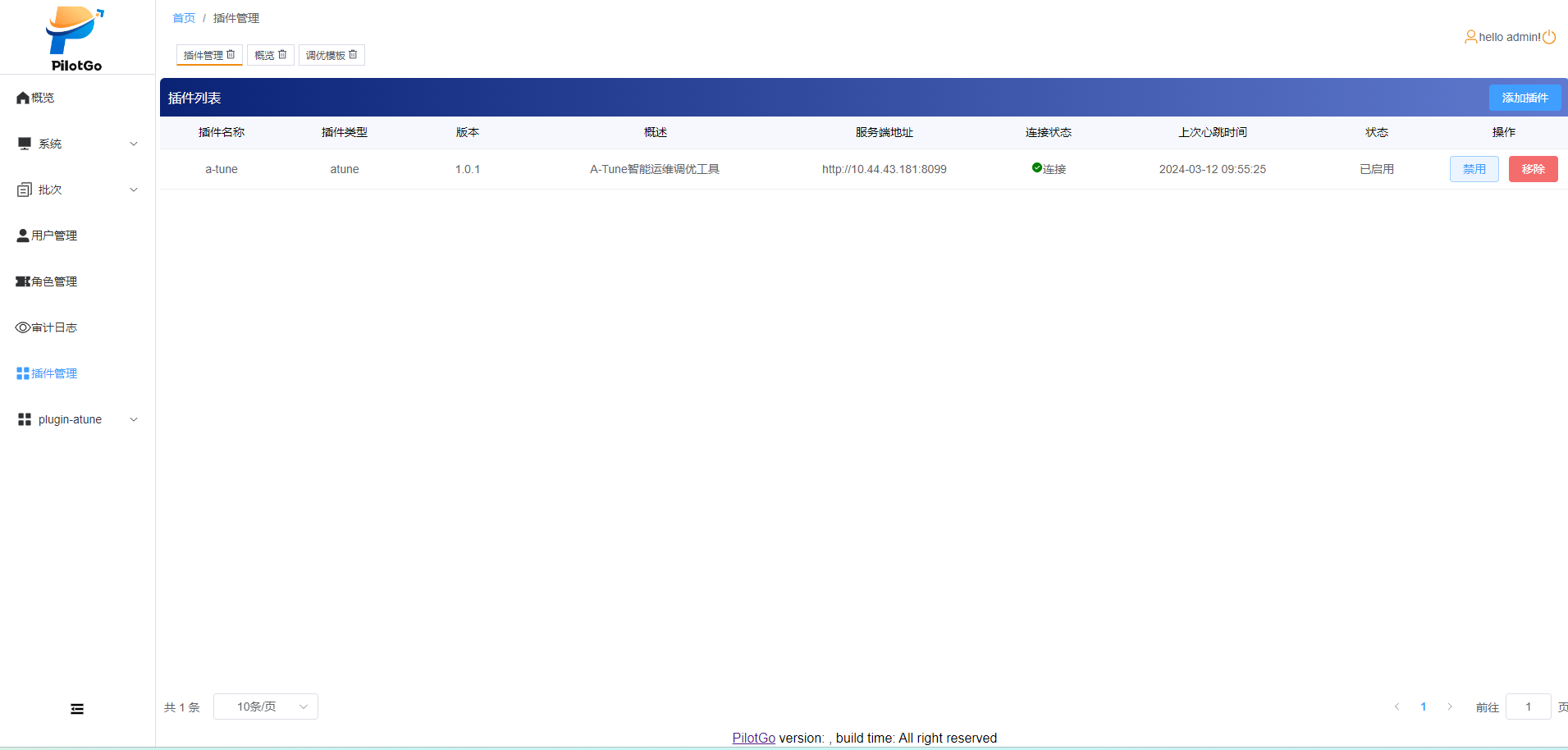
3.3.1 调优模板
3.3.1.1 添加调优模板
- 具有该权限的用户成功登录,点击左侧导航栏中的plugin-atune插件和调优模板;
- 点击页面右上角的新增按钮,输入字段信息,并点击保存;
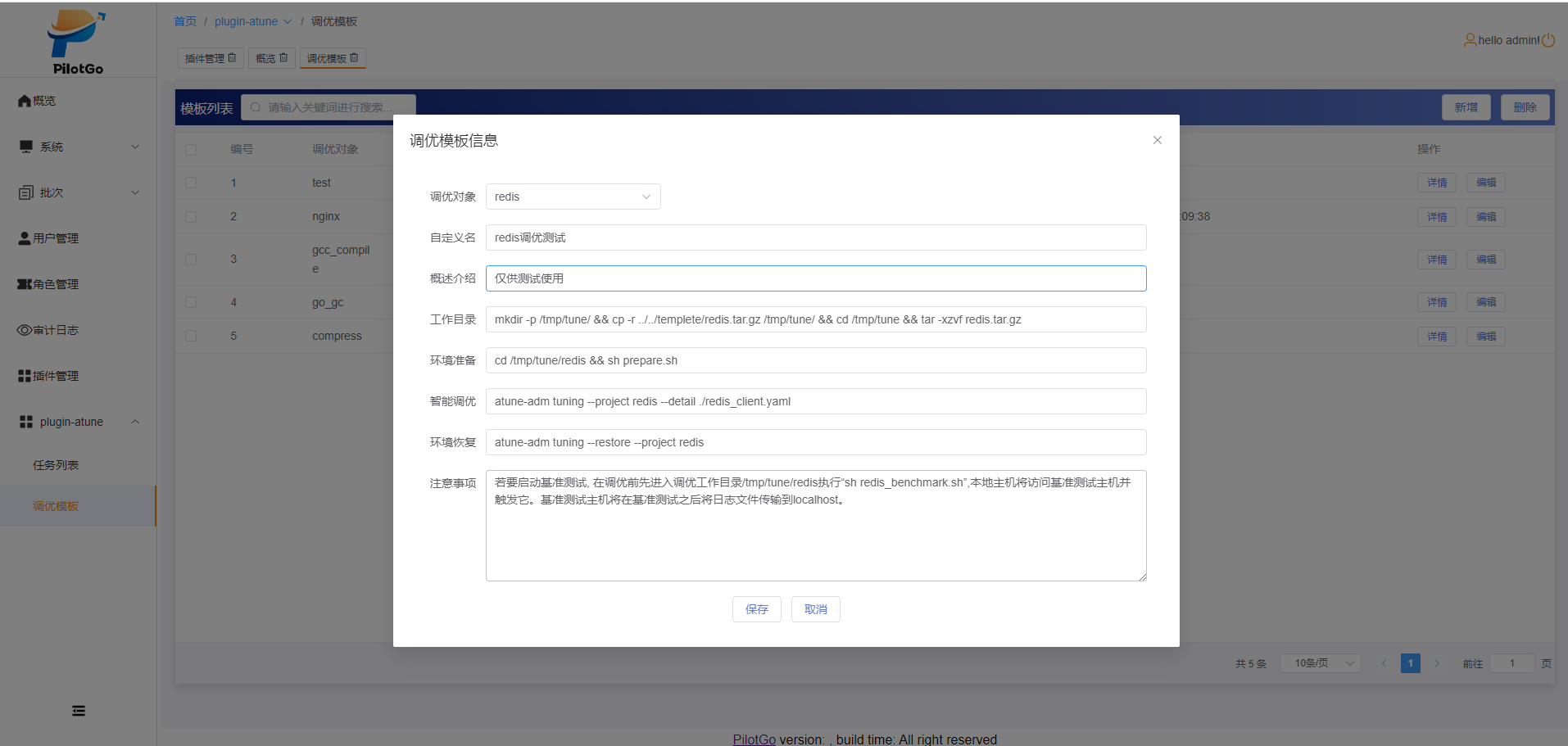
- 页面显示新添加的调优模板信息,并点击操作栏目的详情按钮可以查看模板详情。
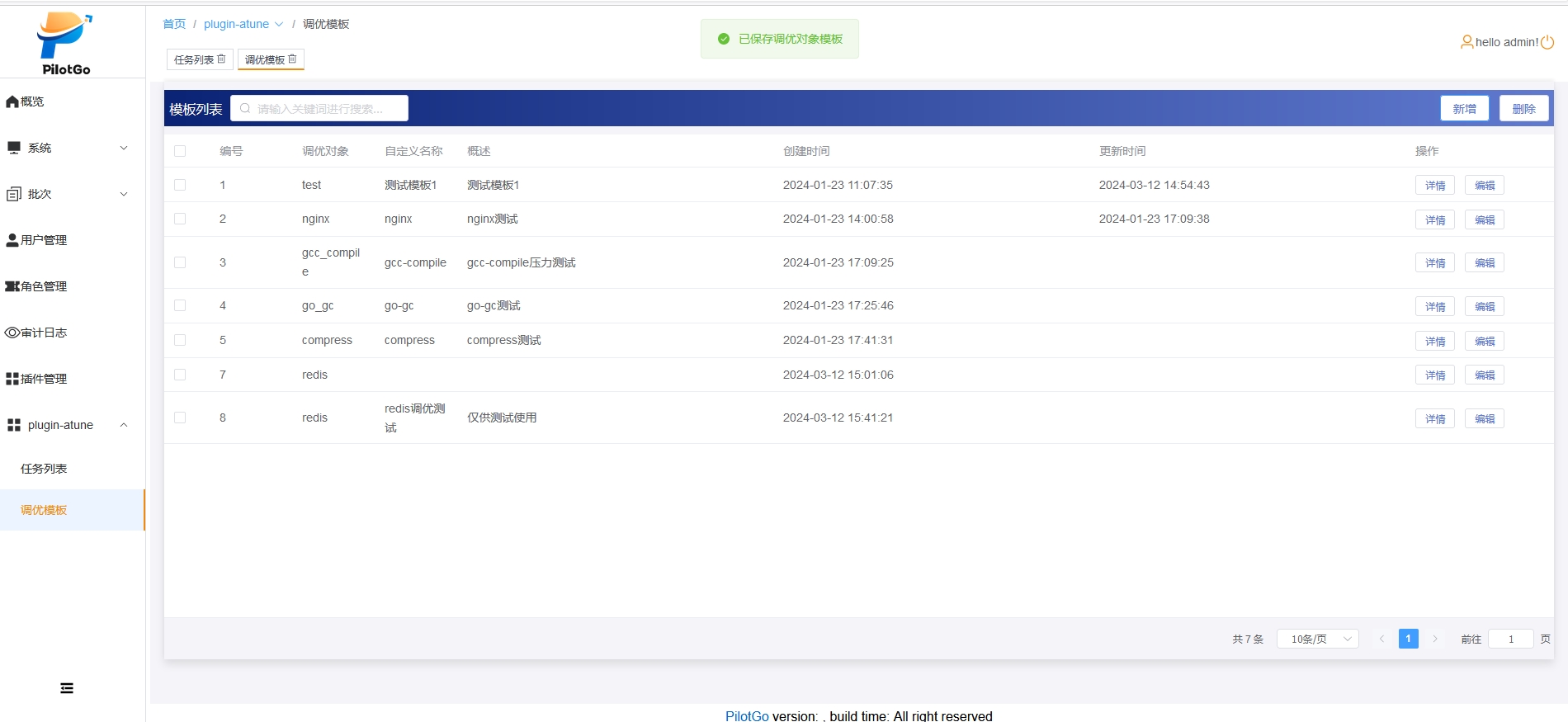
3.3.1.2 修改调优模板
- 具有该权限的用户成功登录,点击左侧导航栏中的plugin-atune插件和调优模板;
- 在页面上找到要修改的模板,并点击编辑按钮;
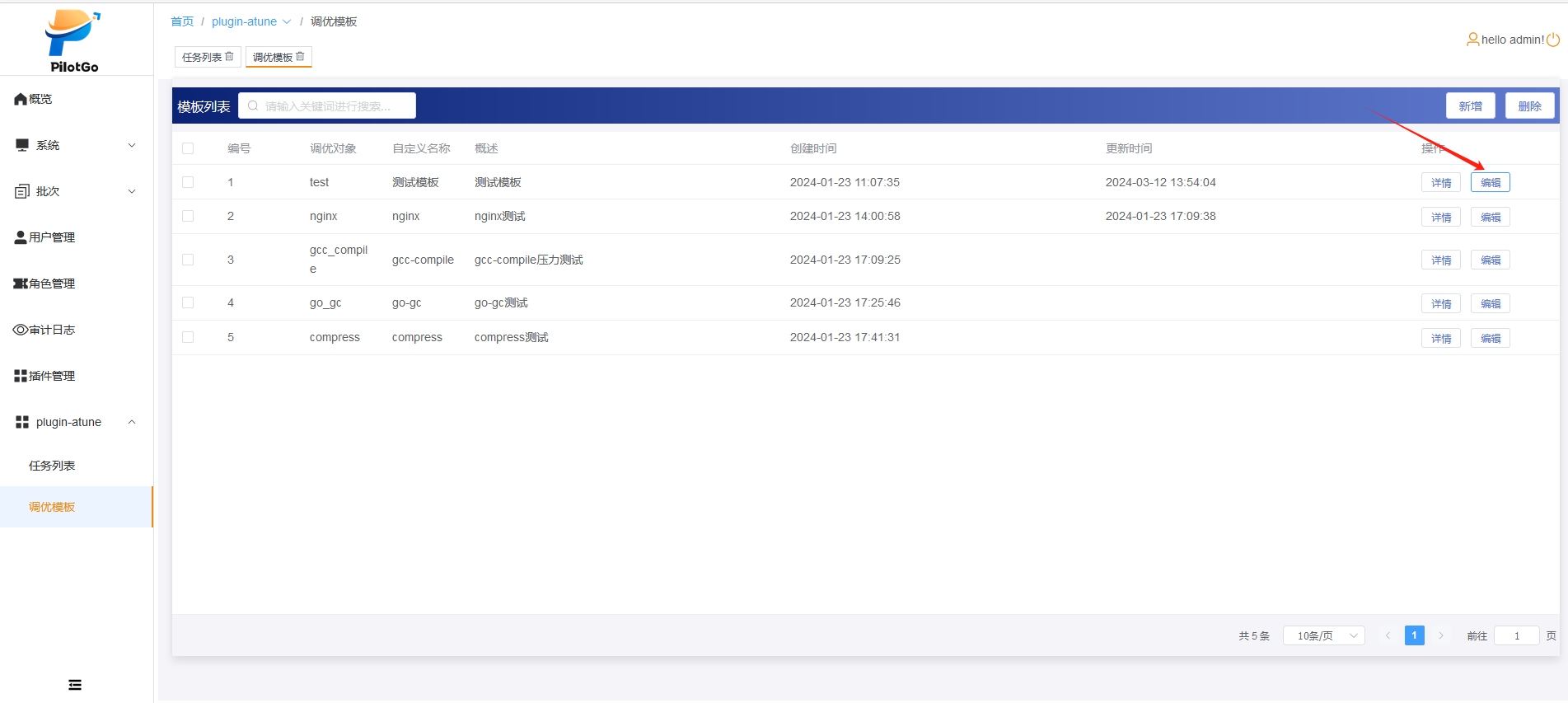
- 修改信息后点击页面的保存按钮,刷新页面,页面显示修改后的调优模板信息。
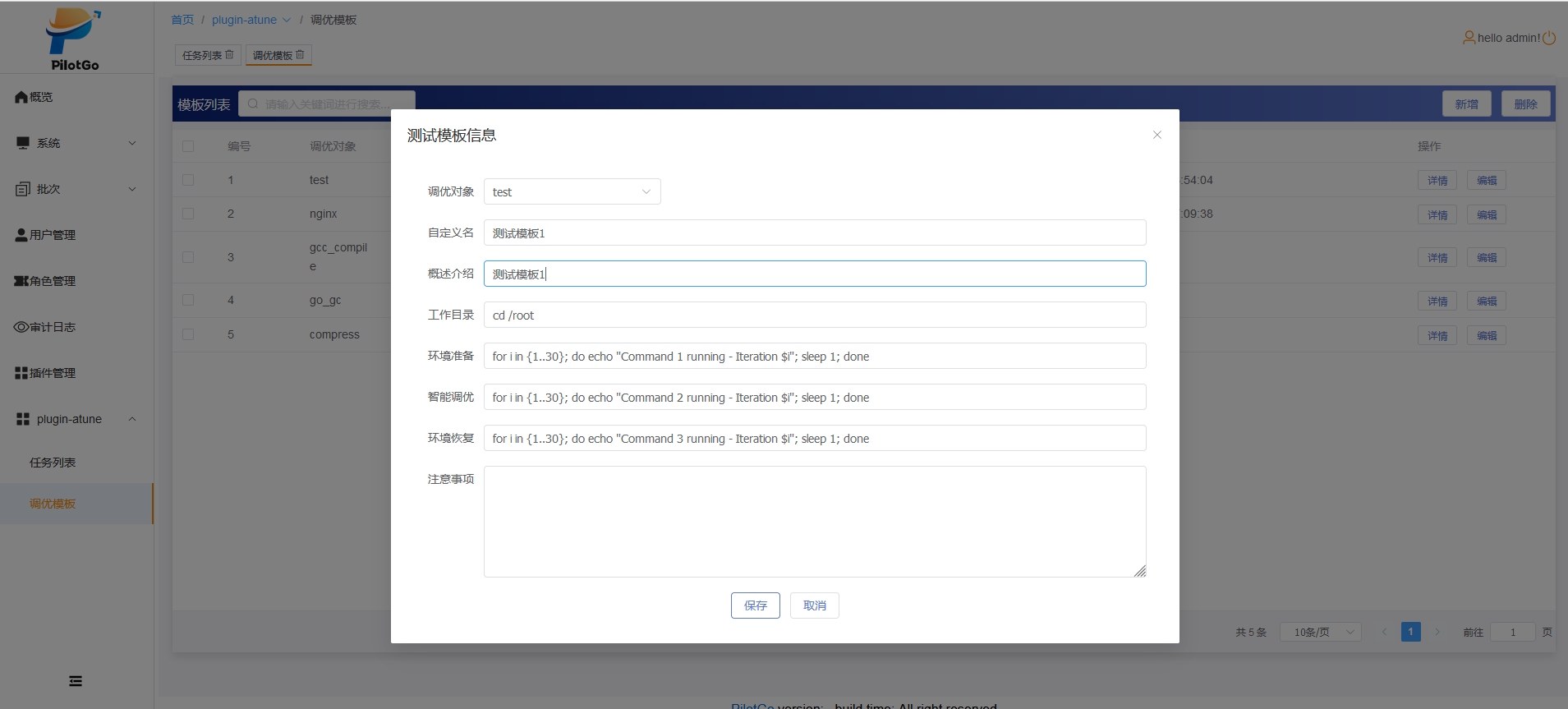
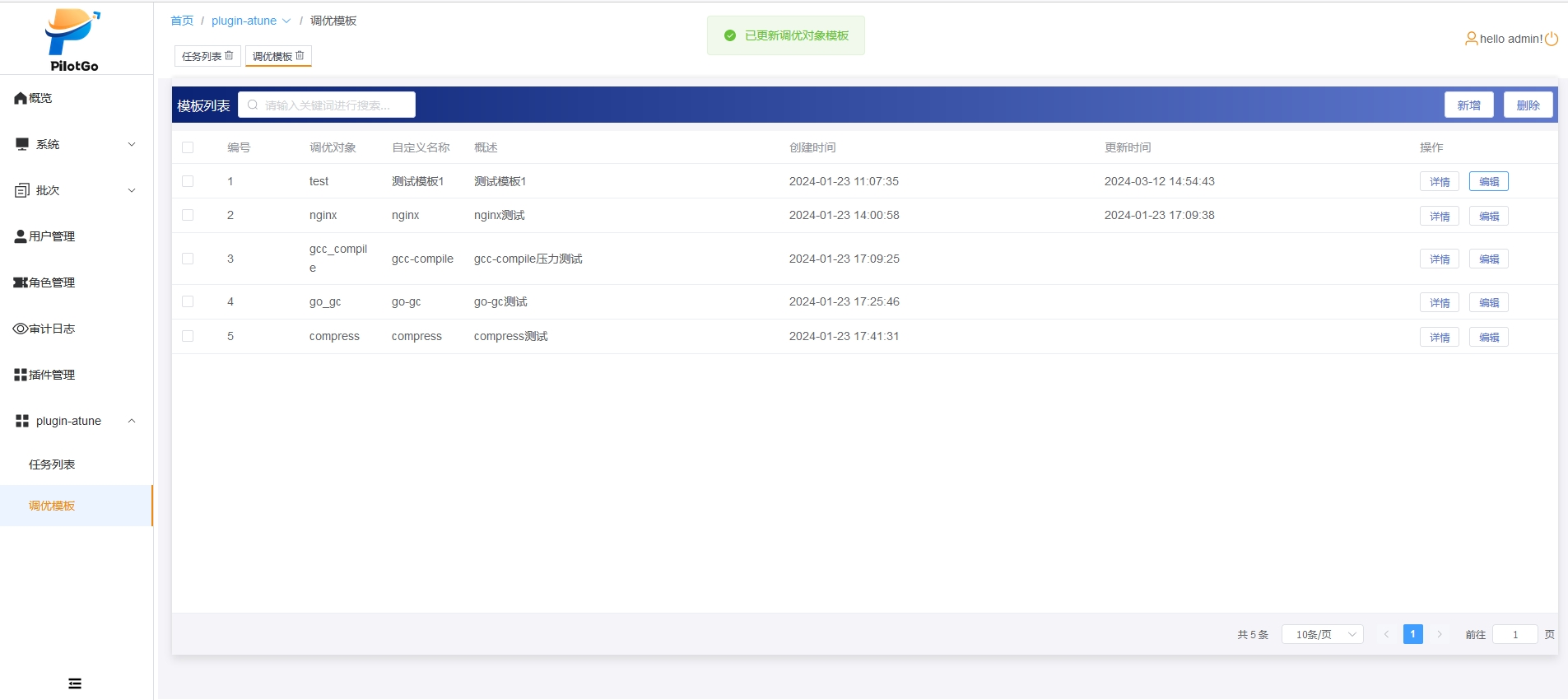
3.3.1.3 删除调优模板
- 具有该权限的用户成功登录,点击左侧导航栏中的plugin-atune插件和调优模板;
- 在页面上找到要删除的模板,选中对应模板,点击右上角的删除按钮,并点击确定;
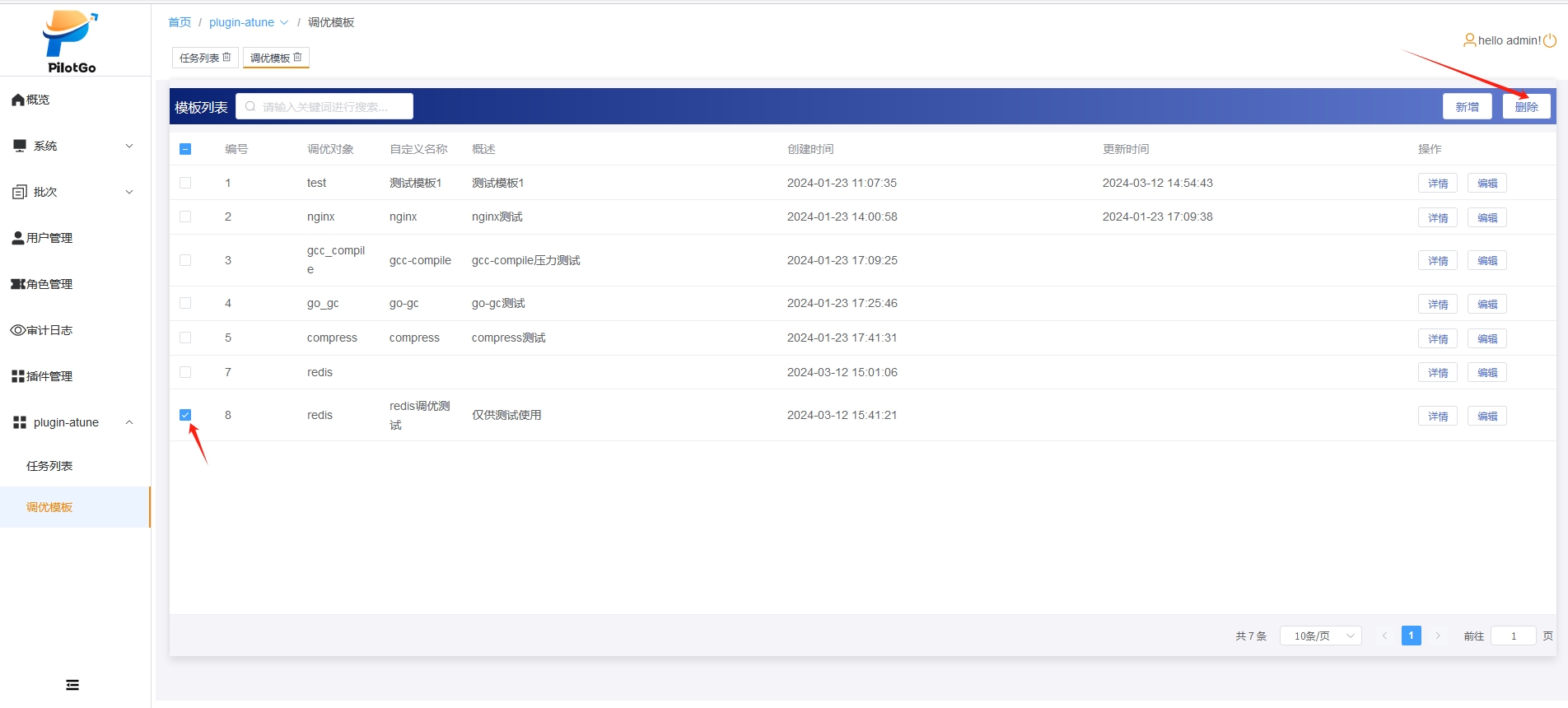
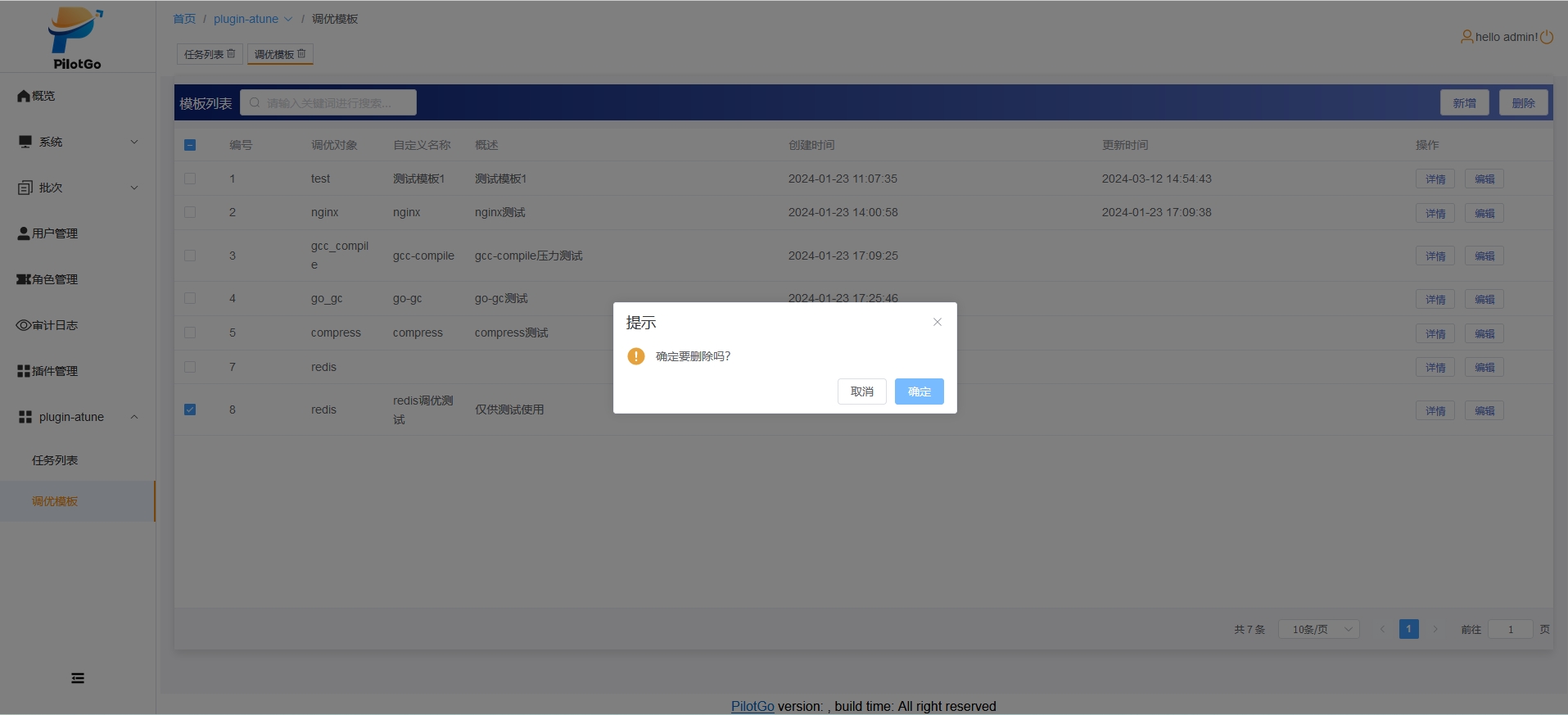

3.3.2 调优任务
3.3.2.1 添加调优任务
- 具有该权限的用户成功登录,点击左侧导航栏中的plugin-atune插件和任删除模板后刷新页面,页面不存在已删除的模板信息。务列表;
- 点击页面右上角的新增按钮,填写新增任务的信息,并点击保存按钮;
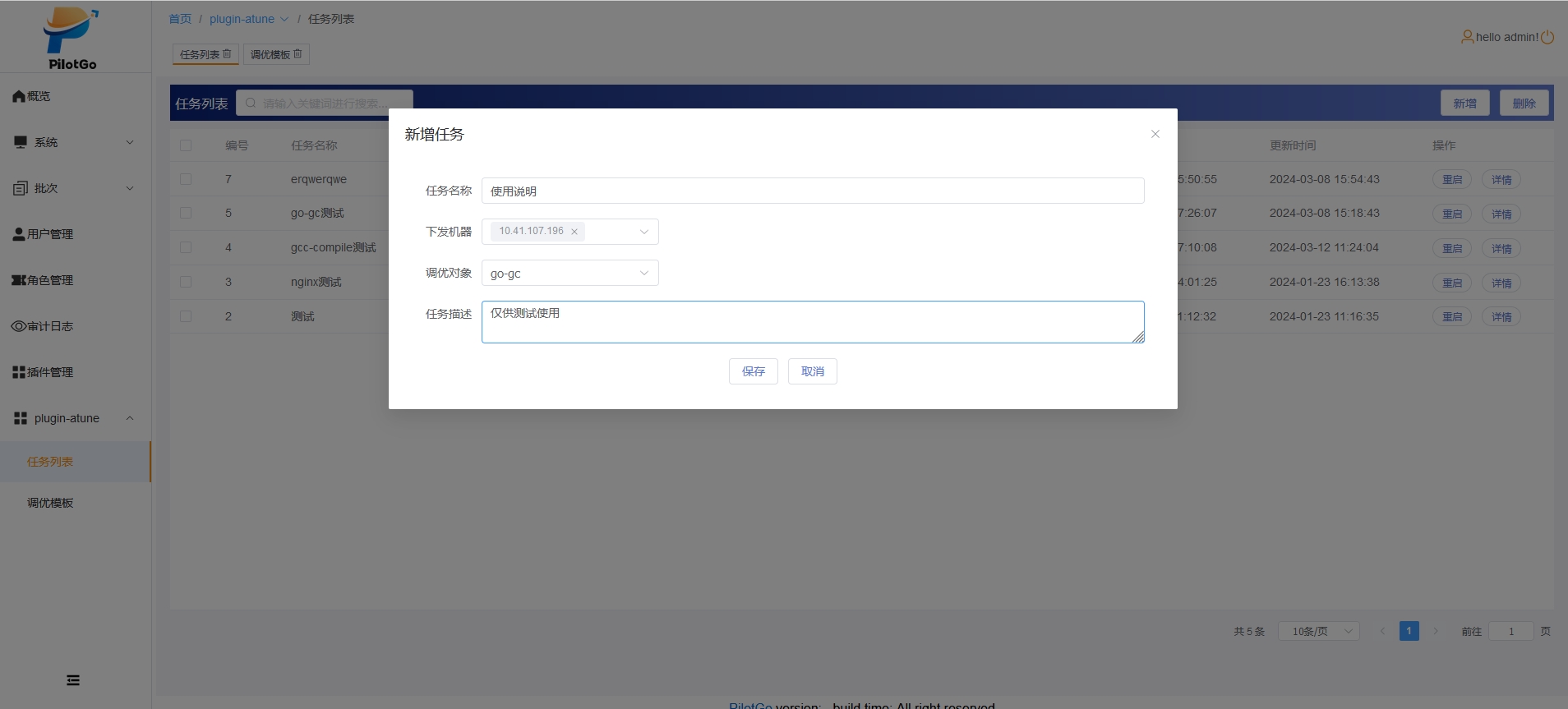
- 刷新页面,页面显示新增加的任务信息,状态栏显示等待。

3.3.2.2 重启单个任务
- 具有该权限的用户成功登录,点击左侧导航栏中的plugin-atune插件和任务列表;
- 在页面上找到要重启的任务,点击对应的重启按钮;
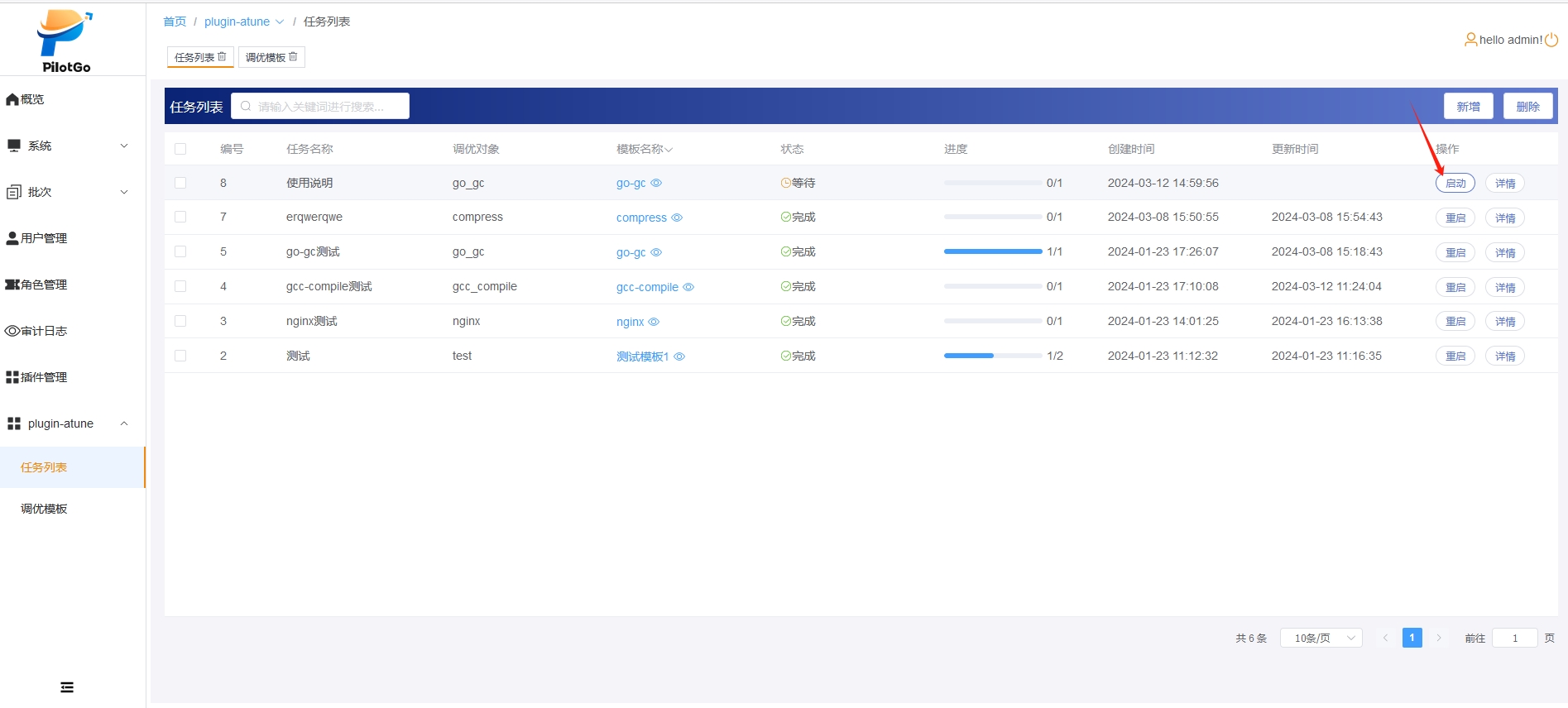
- 页面状态栏显示运行中,执行完成后状态变为完成。
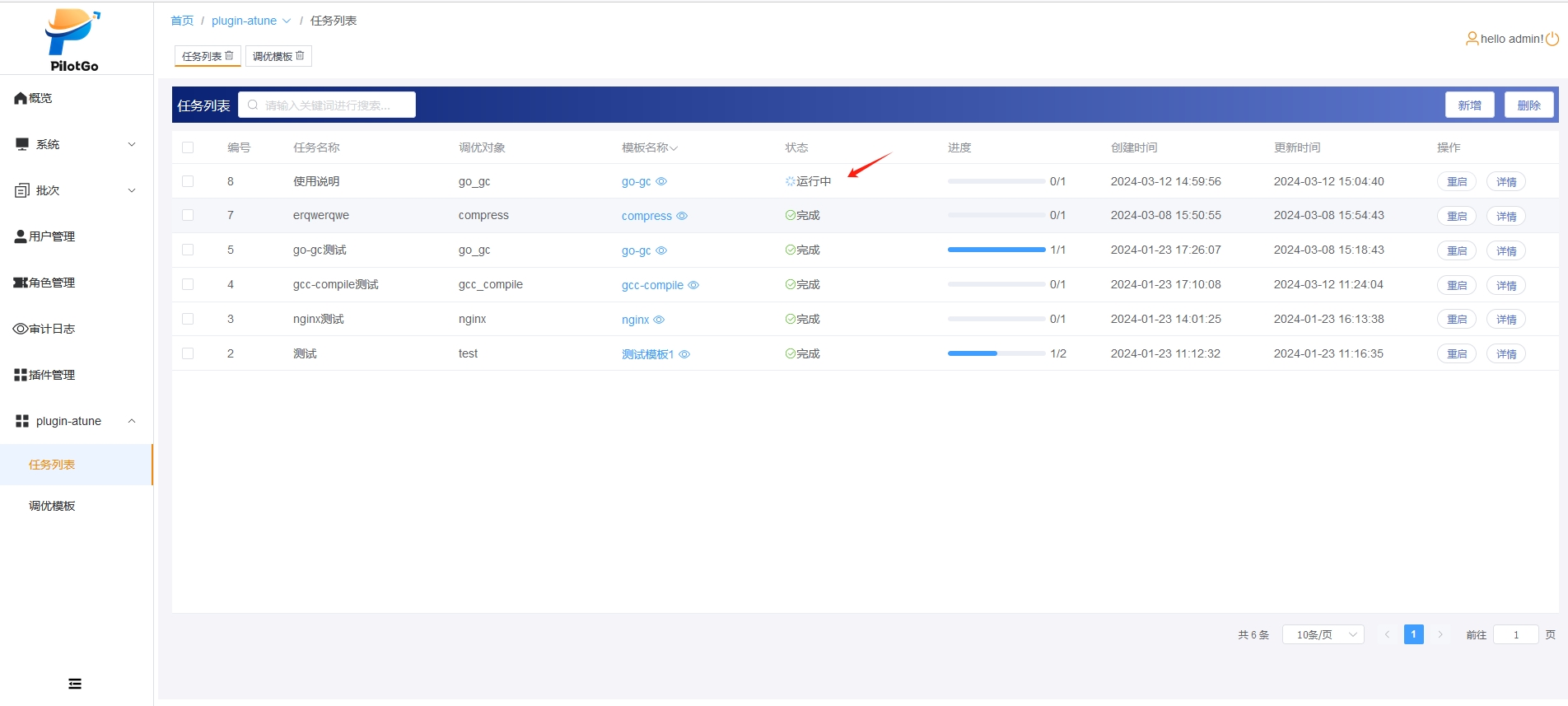
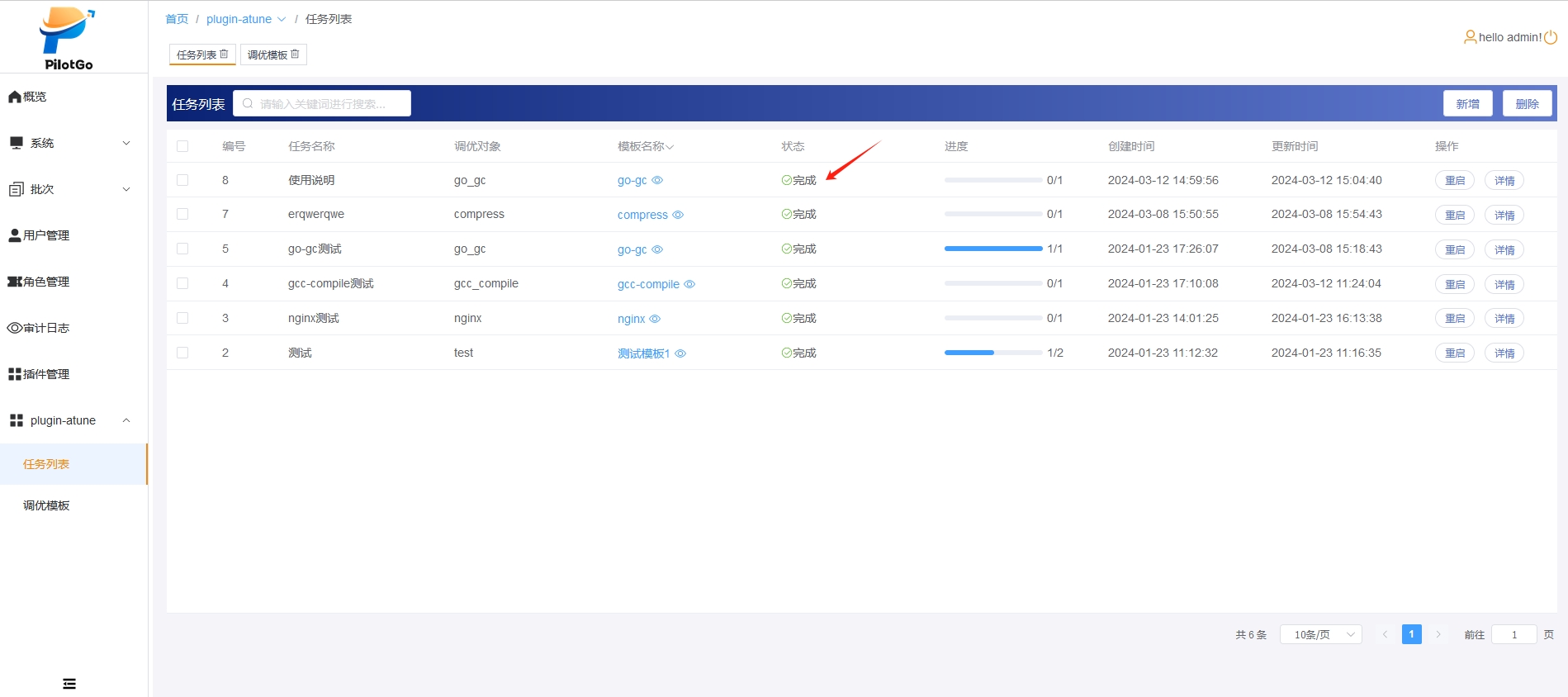
3.3.2.3 查看单个任务详情
- 具有该权限的用户成功登录,点击左侧导航栏中的plugin-atune插件和任务列表;
- 在页面上找到要查看的任务名称,点击对应的详情按钮;
- 页面显示单个任务的详细信息。
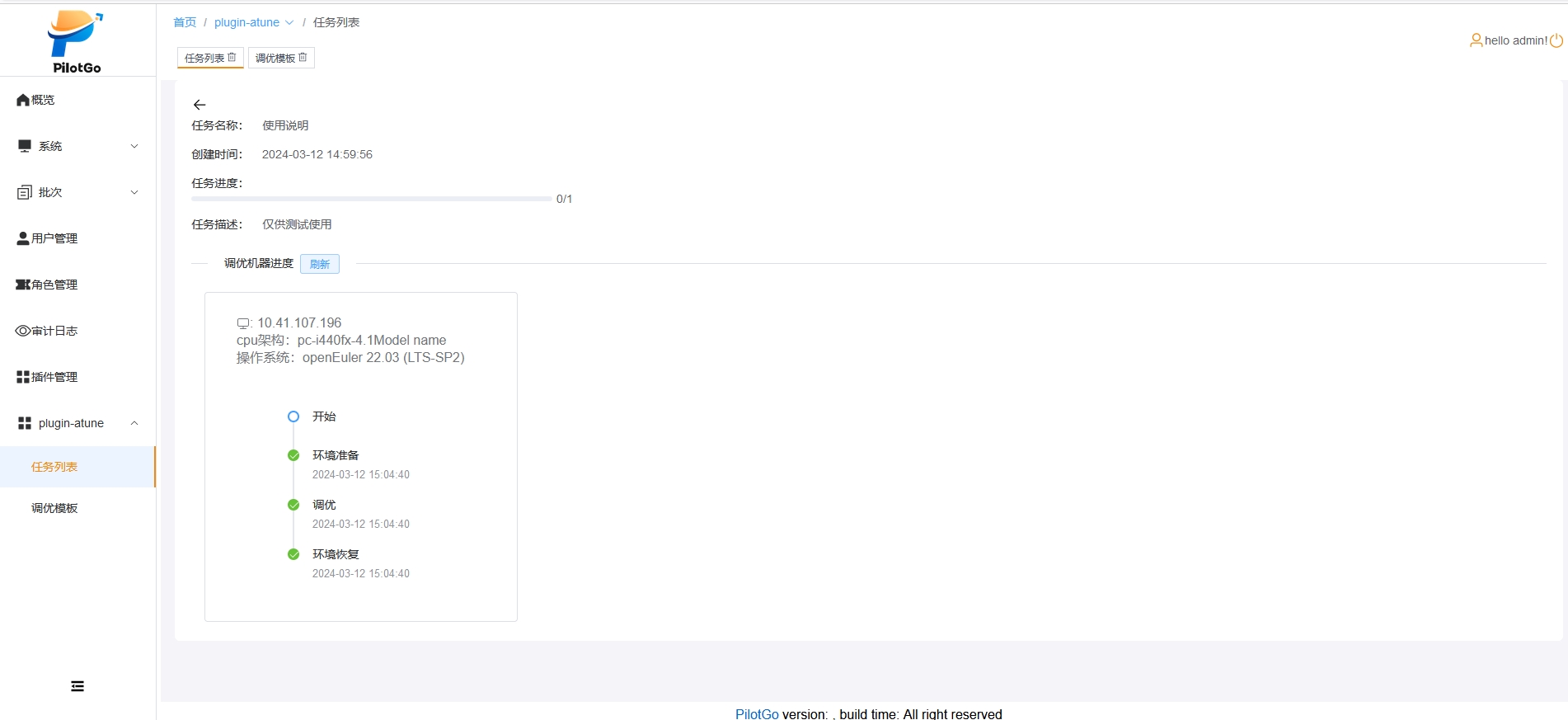
3.3.2.4 删除调优任务
- 具有该权限的用户成功登录,点击左侧导航栏中的plugin-atune插件和任务列表;
- 在页面上找到要删除的任务列表,选中对应的任务,点击右上角的删除按钮,并点击确定;
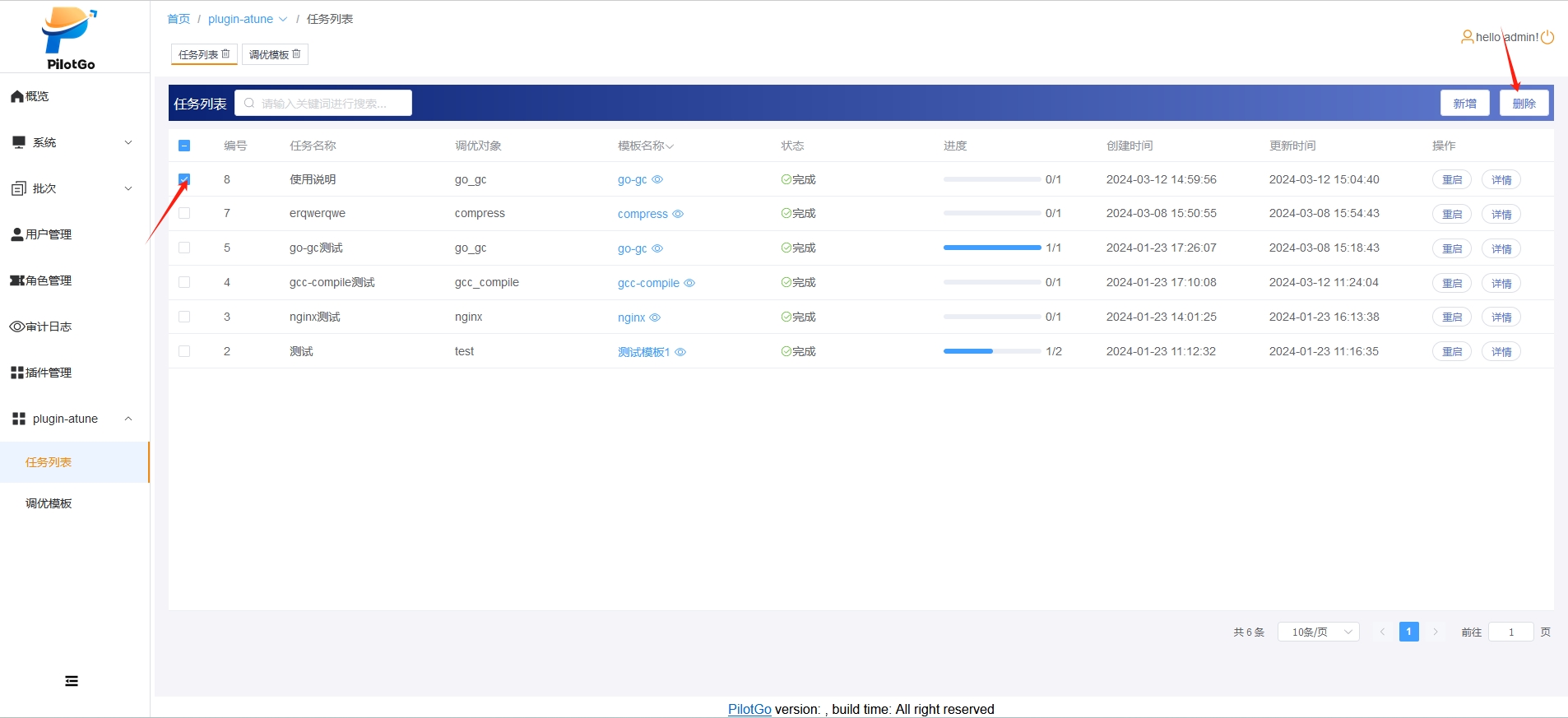
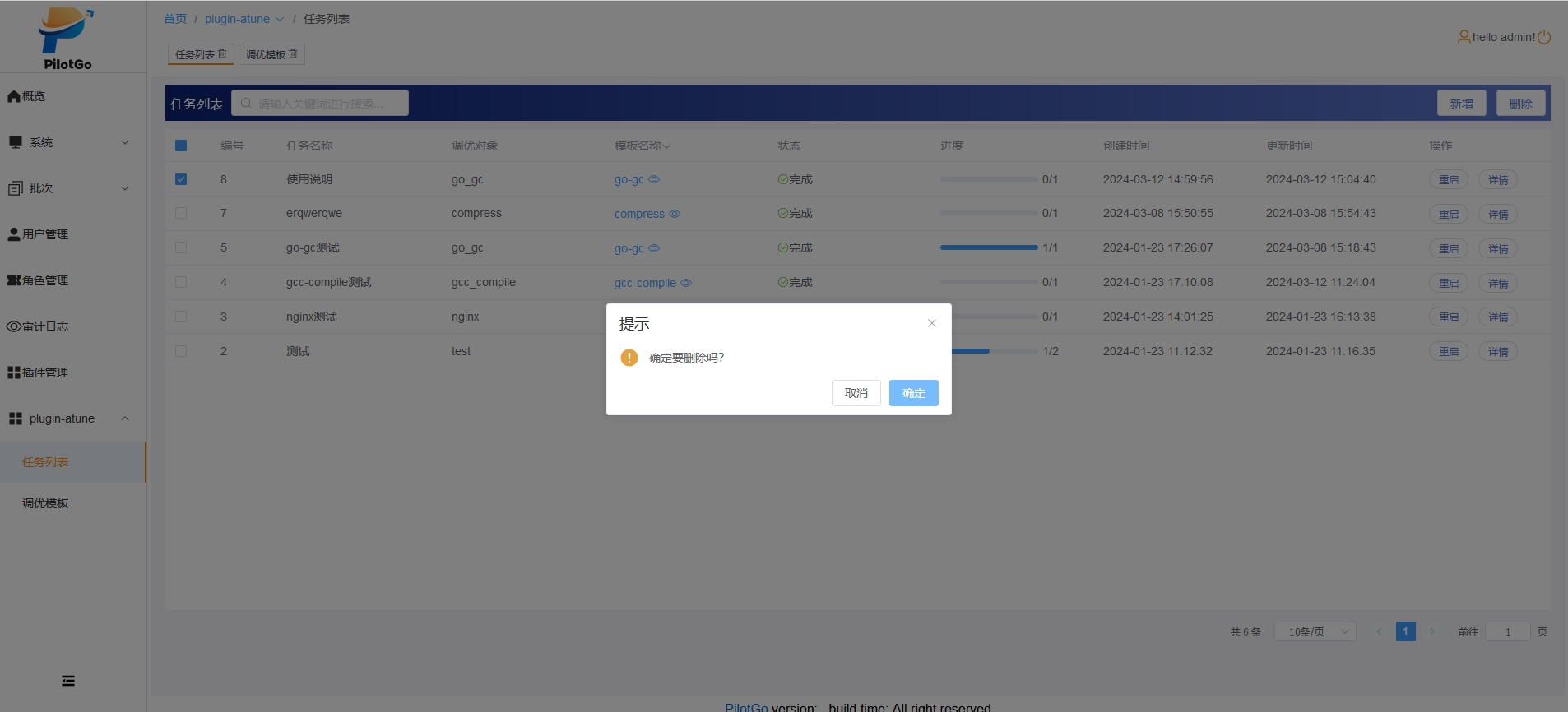
- 删除任务后刷新页面,页面不存在任已删除的务信息。
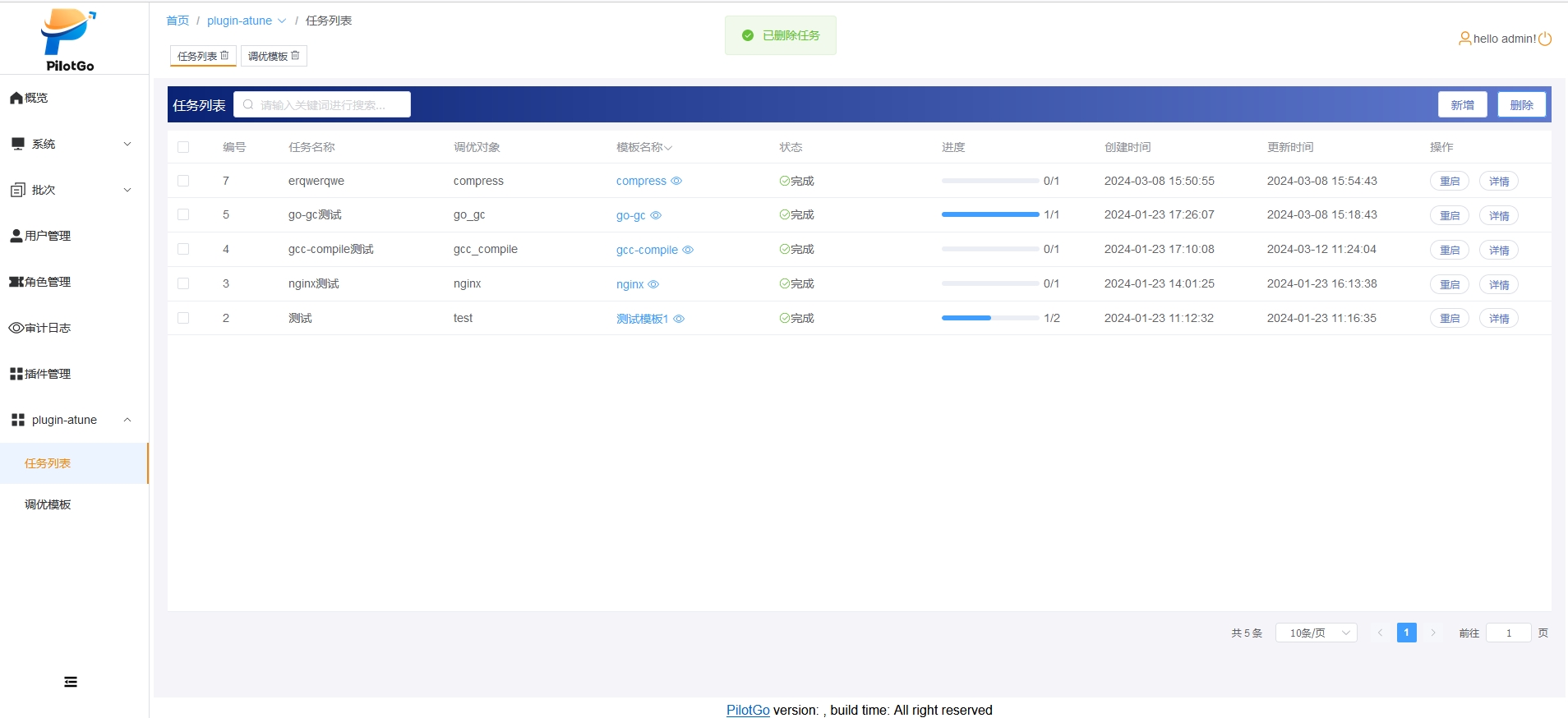
3.4 PilotGo-plugin-topology插件使用说明
- 在任意一台服务器上执行dnf install PilotGo-plugin-topology-server;
- 将/opt/PilotGo/plugin/topology/server/config.yml文件中ip地址修改为真实ip,并配置java、neo4j、mysq、redis数据库等信息;
- 重启服务,执行以下命令:
systemctl start PilotGo-plugin-topology-server
- 在需要topo展示的服务器上执行dnf install PilotGo-plugin-topology-agent;
- 将/opt/PilotGo/plugin/topology/agent/config.yml文件中ip地址修改为真实ip;
- 重启服务,执行以下命令:
systemctl start PilotGo-plugin-topology-agent
- 成功登录pilotgo平台,点击左侧导航栏中的插件管理,点击添加插件按钮,填写插件名称和服务地址,http://真实ip:9991,并点击确定;
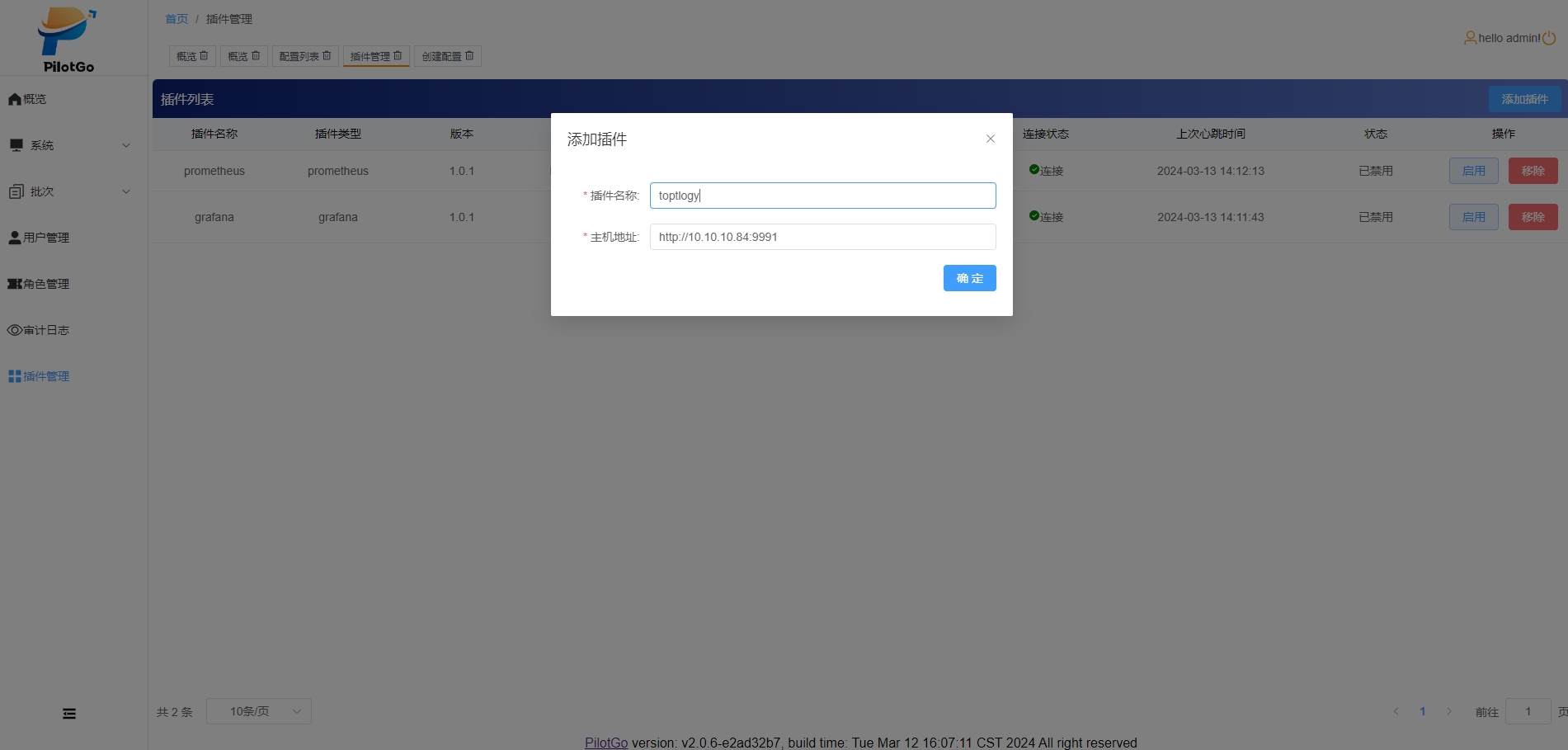
- 页面增加一条插件管理数据,导航栏增加一个插件按钮。
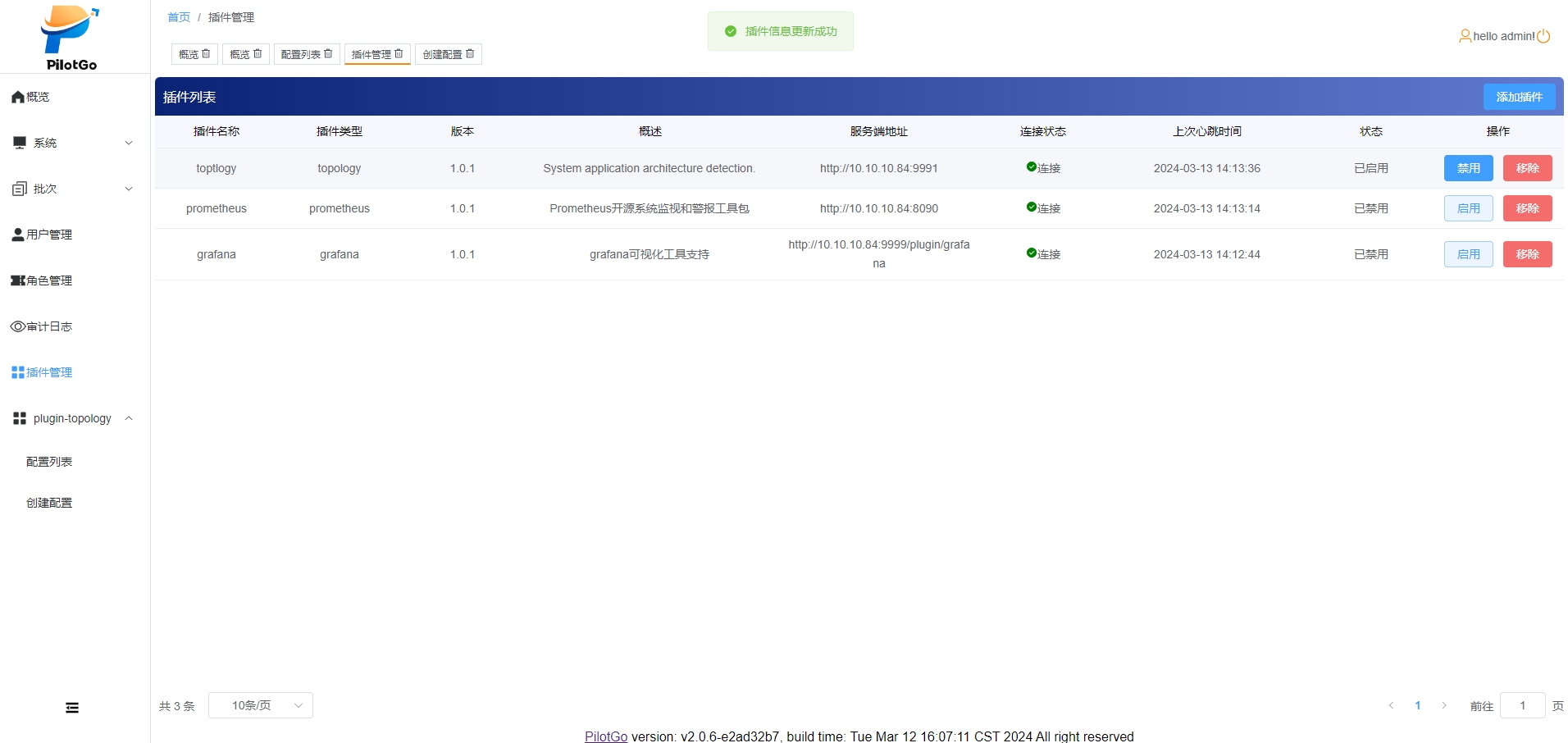
3.4.1 添加自定义拓扑配置
- 具有该权限的用户成功登录,点击左侧导航栏中的plugin-topology插件和创建配置;
- 在页面上填写相关信息,并点击创建按钮;
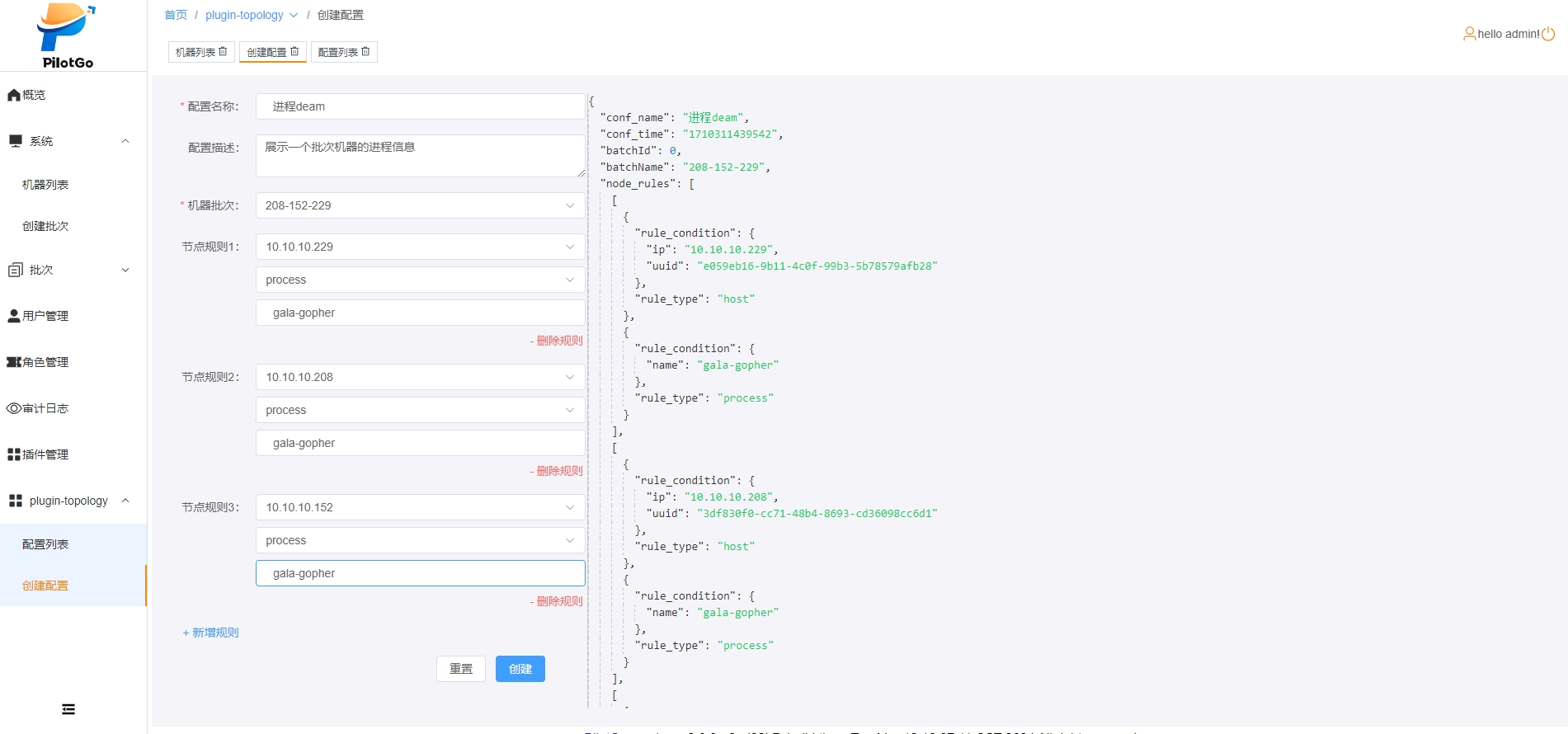
- 页面显示新创拓扑配置的信息和拓扑图。
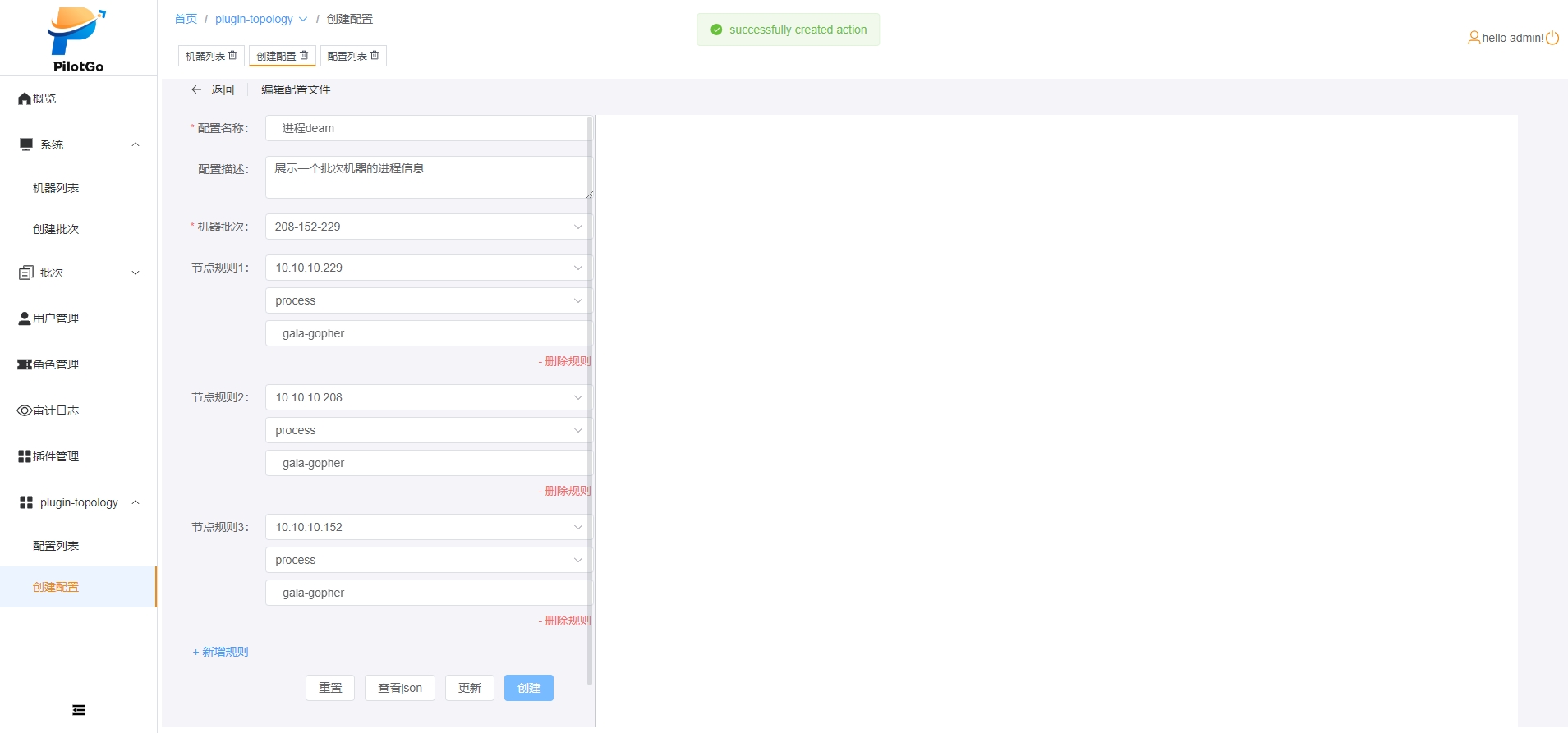
3.4.2 修改自定义拓扑配置
- 具有该权限的用户成功登录,点击左侧导航栏中的plugin-topology插件和配置列表;
- 在页面上找到要修改的配置,点击编辑;
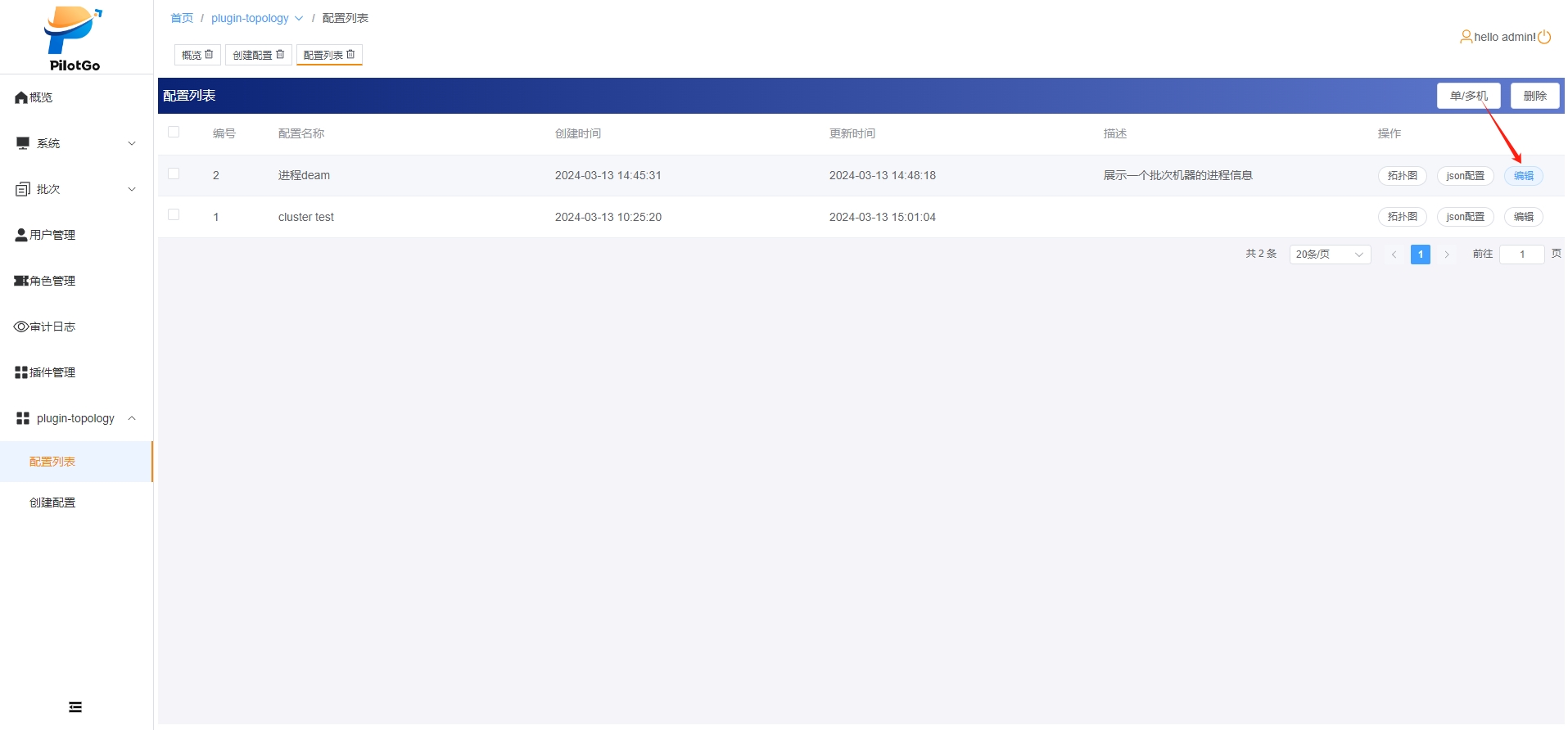
- 修改配置信息后点击更新按钮,页面右半边将生成新的拓扑图。

3.4.3 查看单机的全局拓扑图
- 具有该权限的用户成功登录,点击左侧导航栏中的plugin-topology插件和配置列表;
- 点击页面上的单机/多机按钮,选择要查看拓扑信息的机器,点击确定;
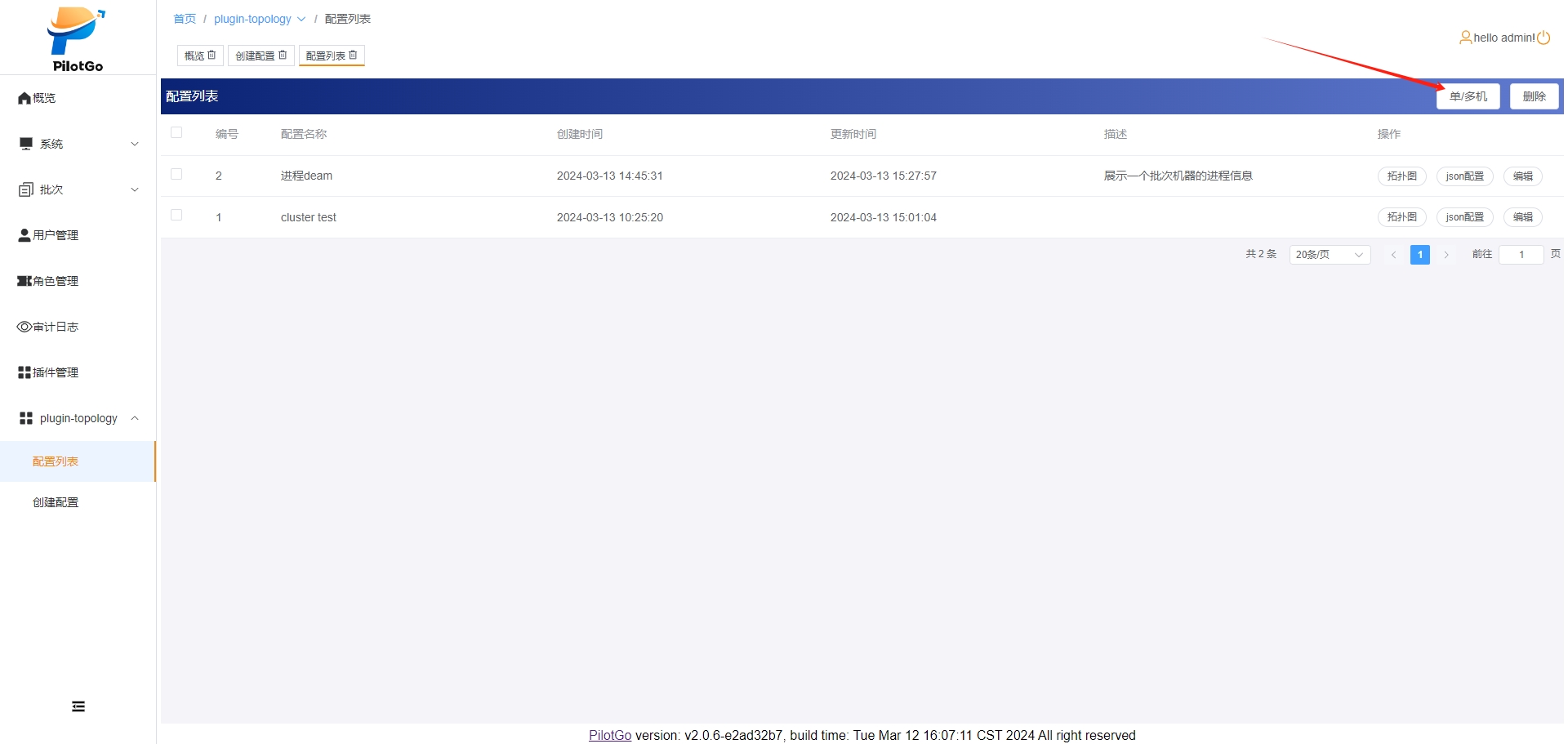
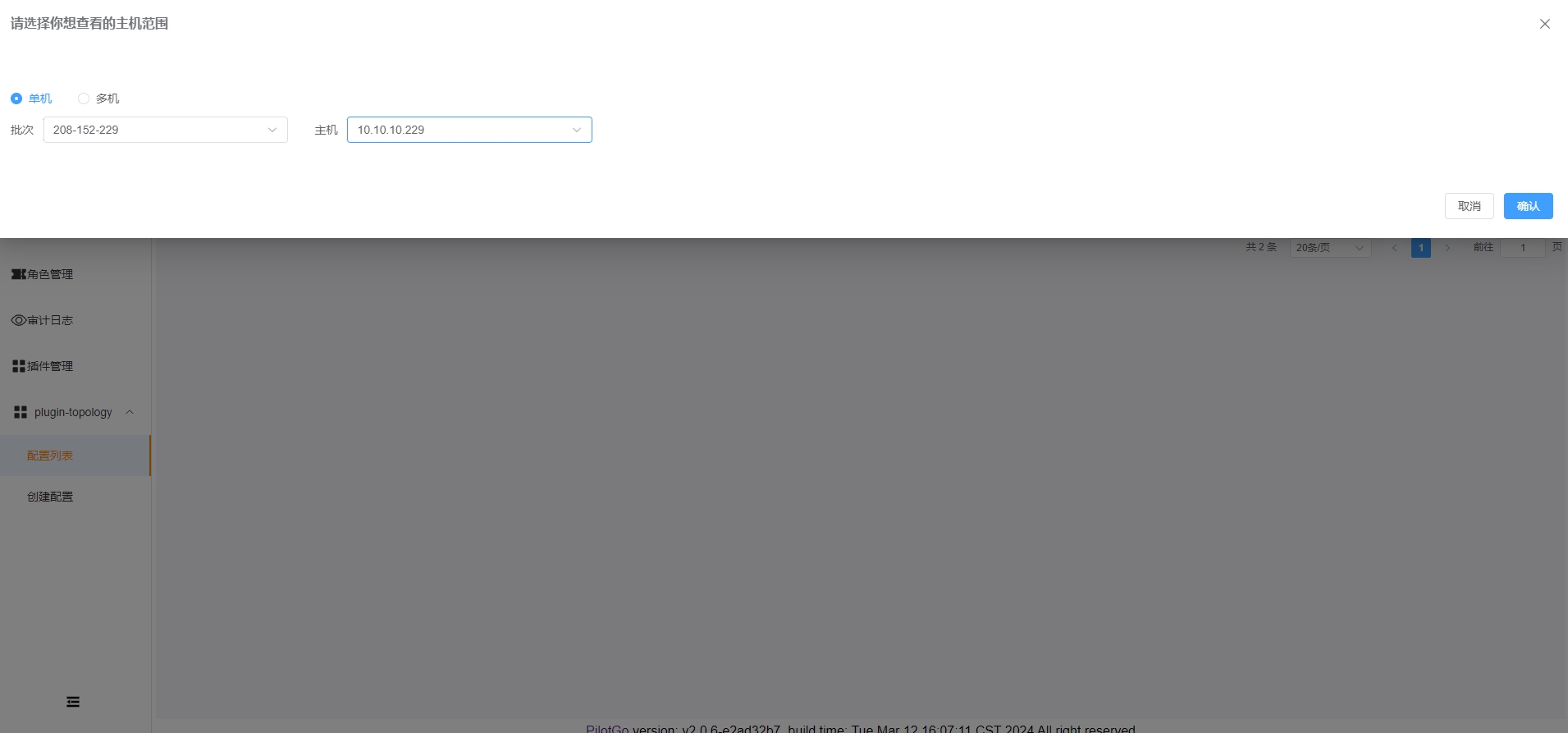
- 页面将展示单机的拓扑图。

3.4.4 查看某个自定义配置的拓扑图和配置信息
- 具有该权限的用户成功登录,点击左侧导航栏中的plugin-topology插件和配置列表;
- 在页面上找到要查看的配置名称,点击对应的拓扑图按钮;

- 页面将展示此配置拓扑图。
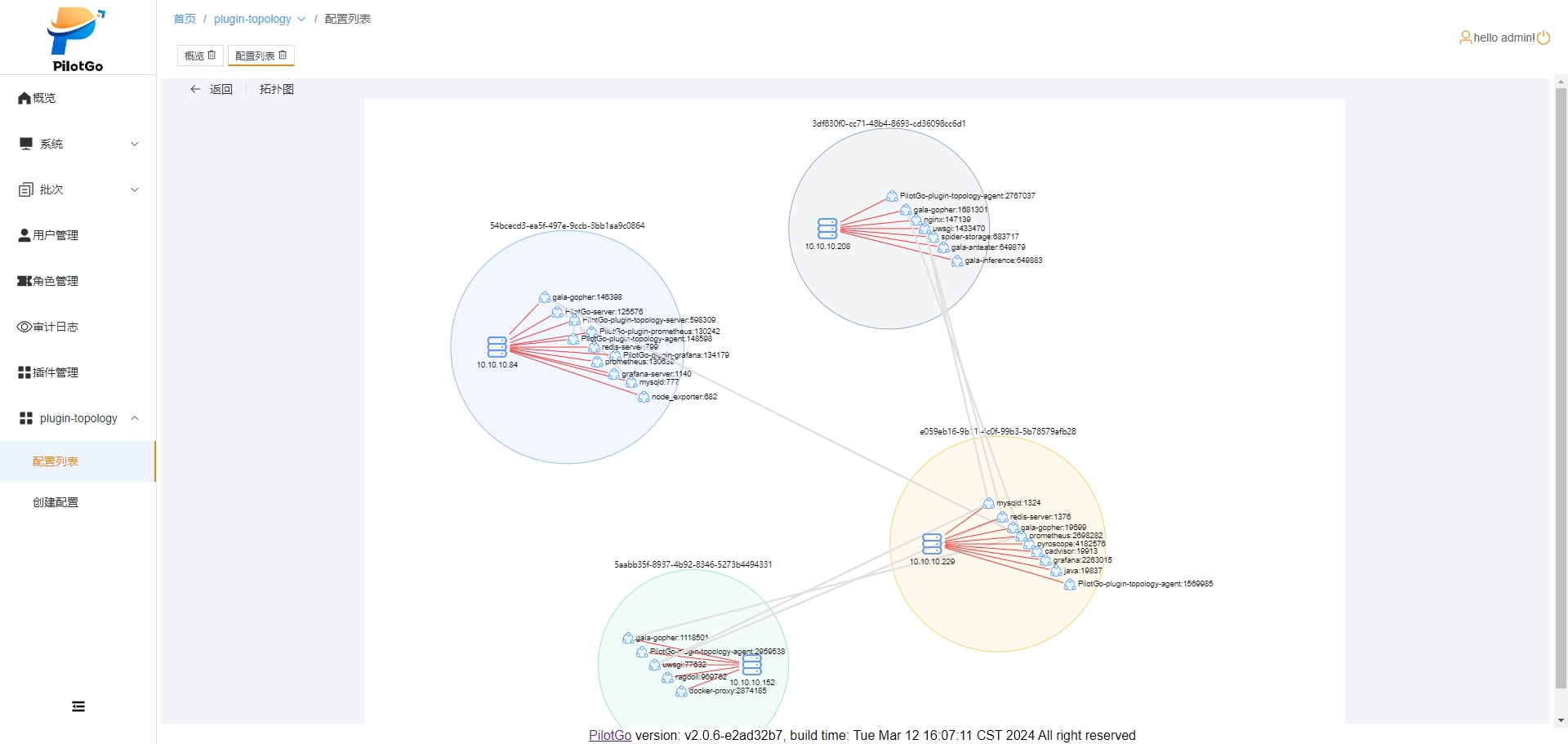
- 在页面上找到要查看的配置名称,点击对应的json配置按钮;
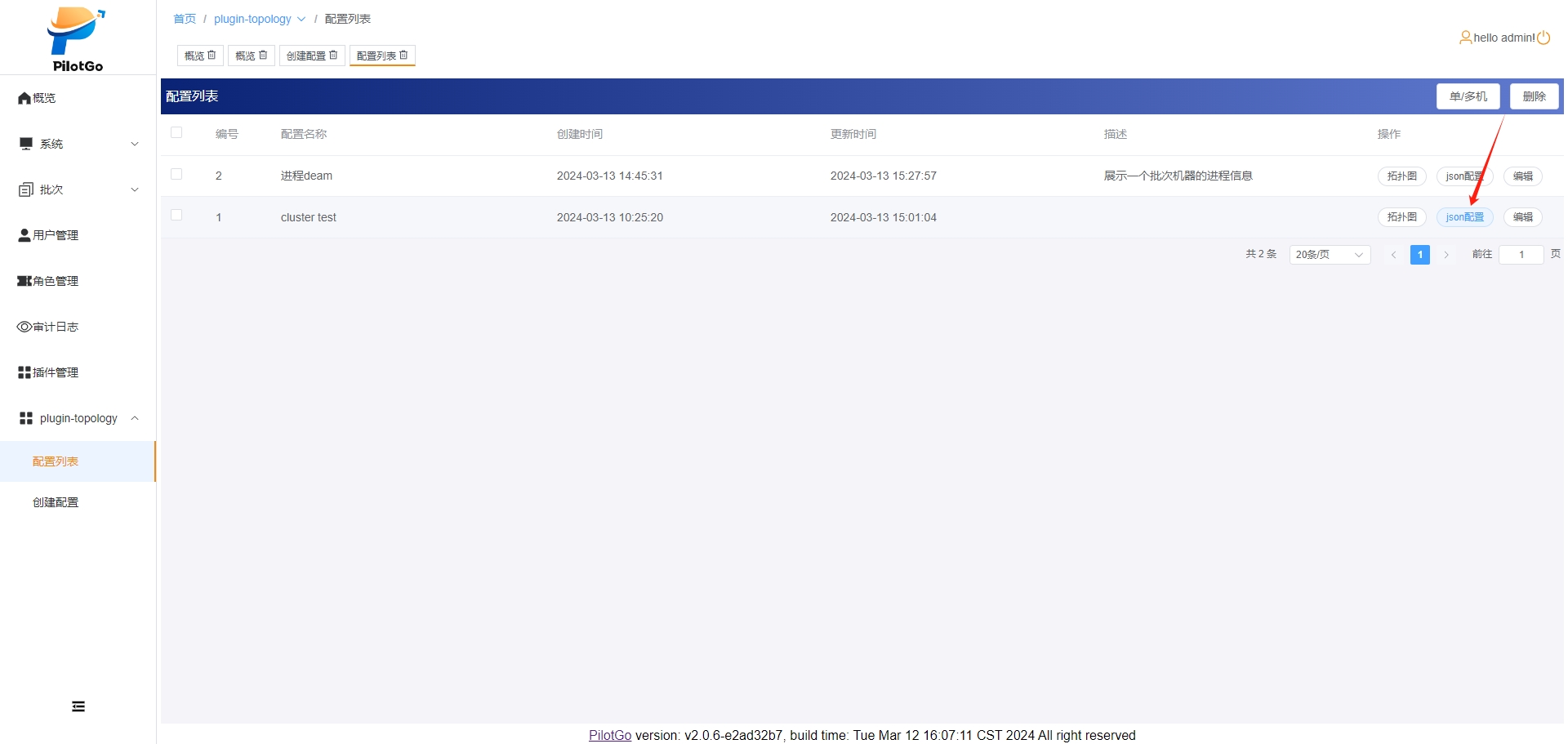
- 页面将展示此配置的详细信息。
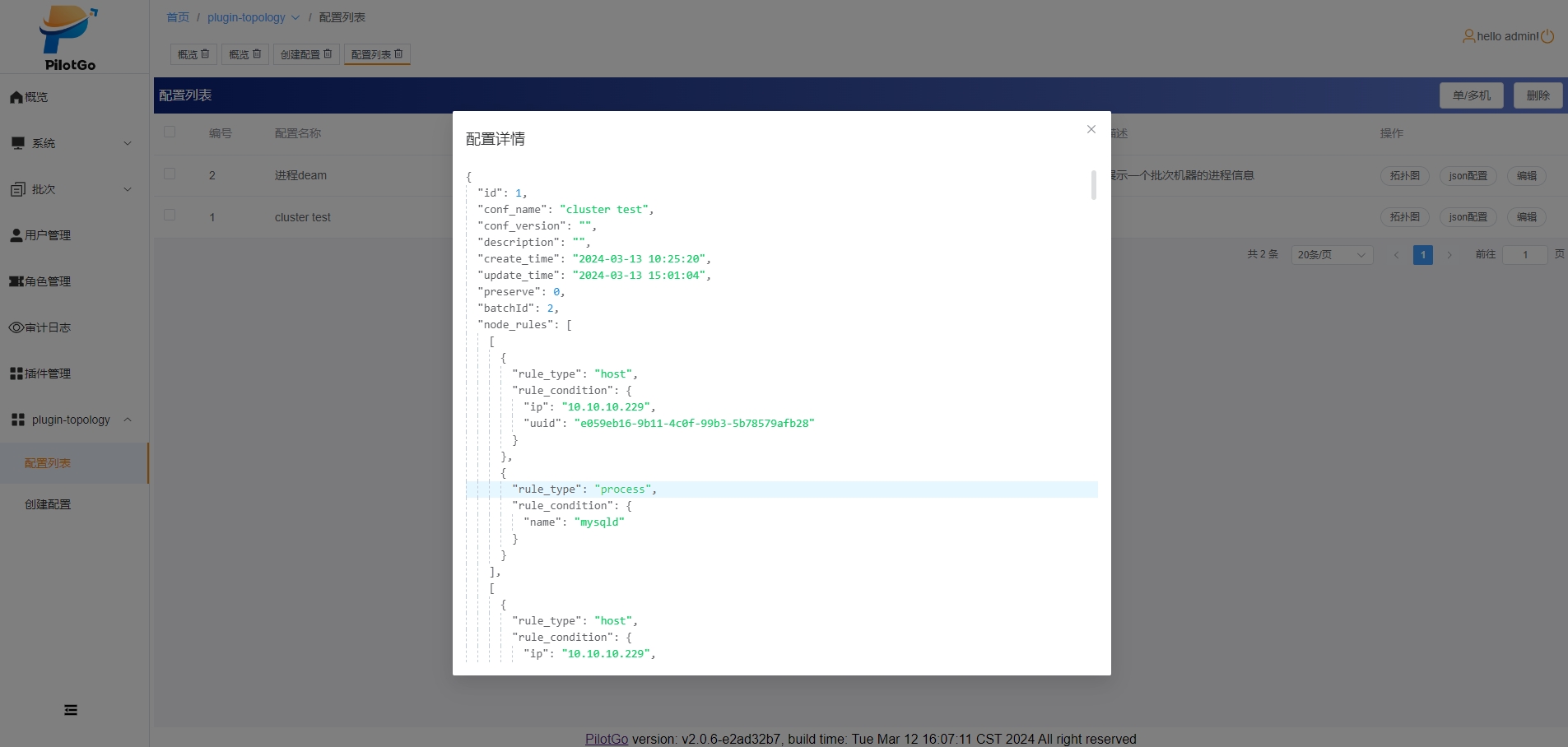
3.4.5 删除自定义拓扑配置
- 具有该权限的用户成功登录,点击左侧导航栏中的plugin-topology插件和配置列表;
- 选择要删除的配置,点击删除按钮,再点击确定;
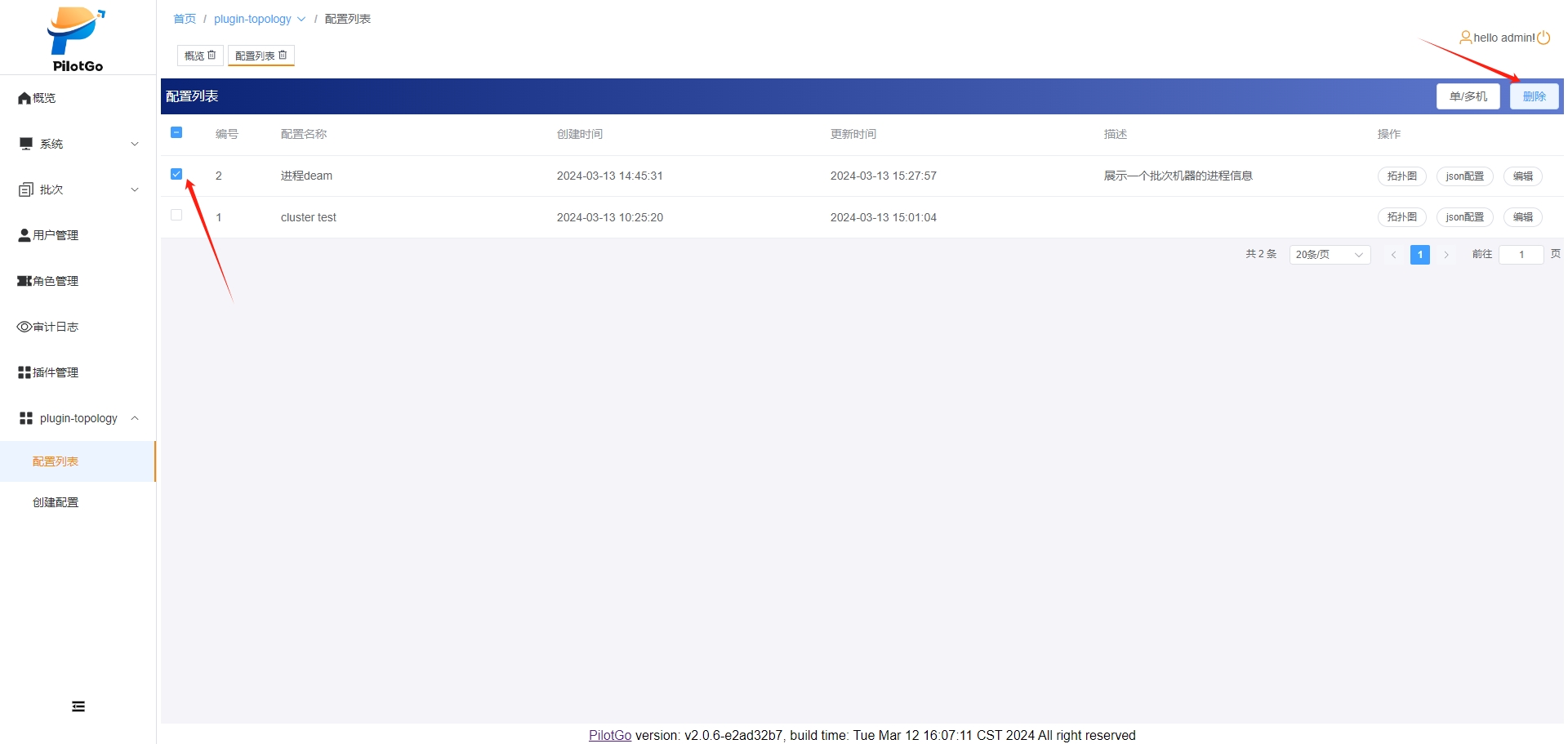
- 页面将不展示已删除的配置信息。
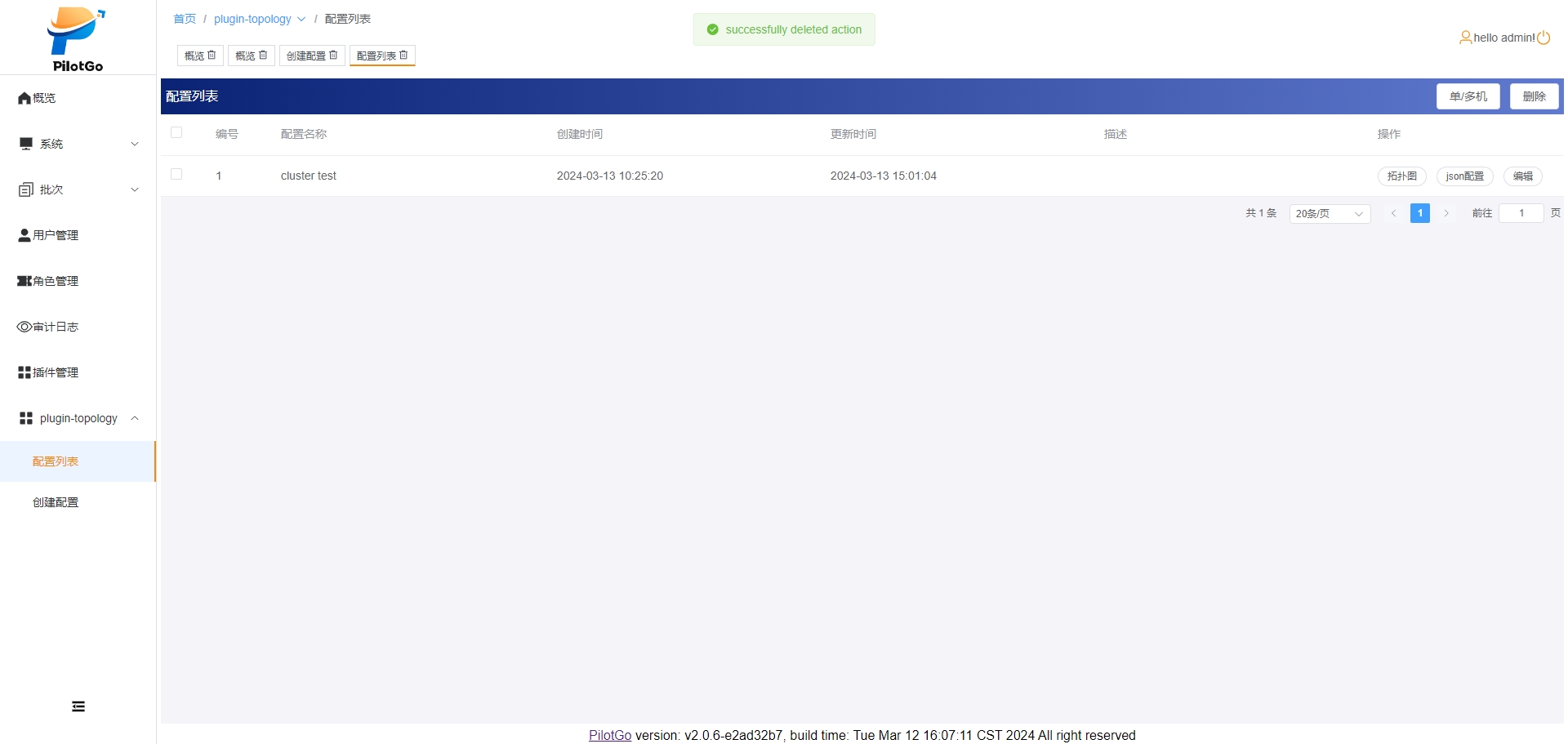
3.4.6 查看多机的全局拓扑图
- 具有该权限的用户成功登录,点击左侧导航栏中的plugin-topology插件和配置列表;
- 点击页面上的单机/多机按钮,选择多机,点击确定;
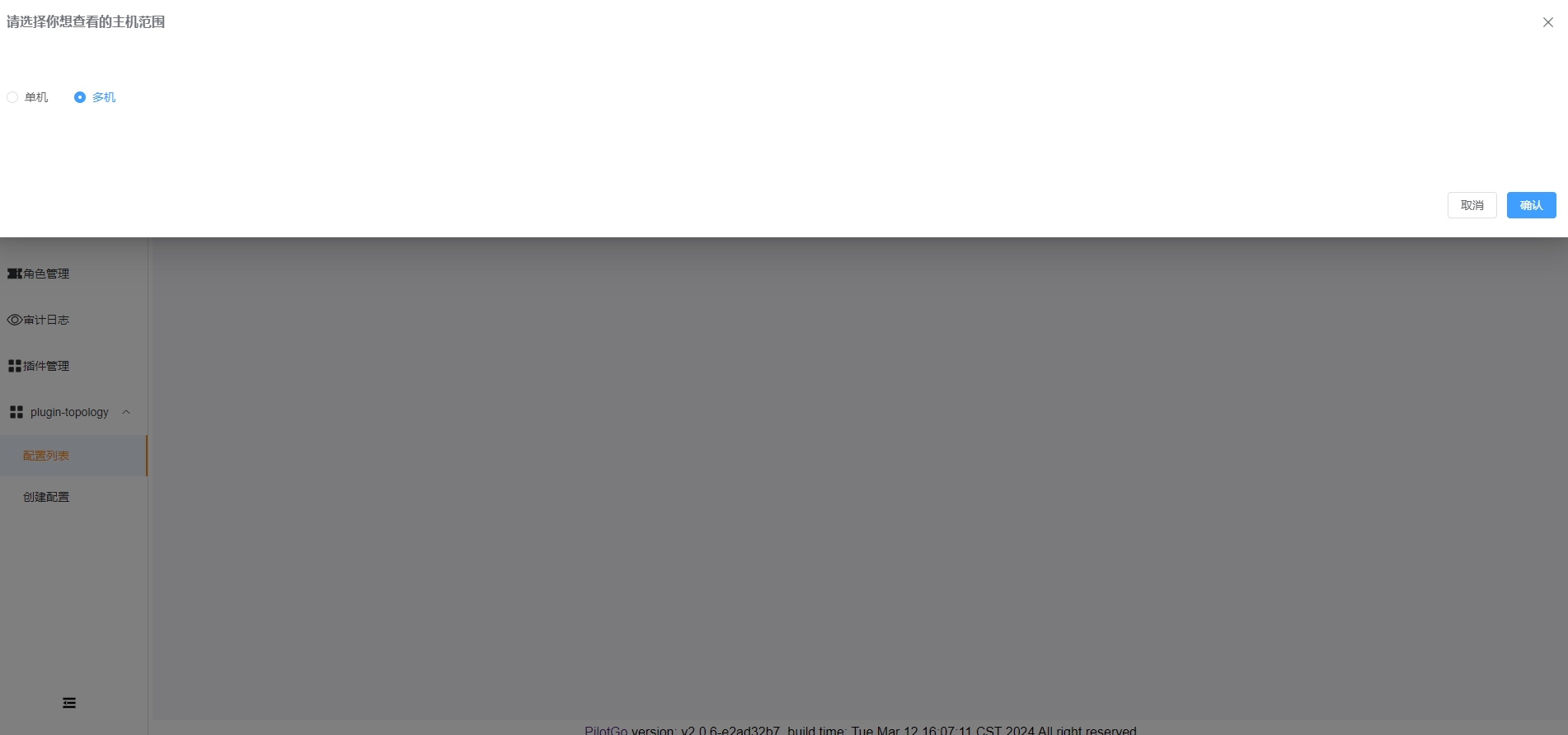
- 页面将展示多机的拓扑图。