UKUI 用户指南
概述
桌面是用户进行图形界面操作的基础,UKUI提供了多个功能部件,包括任务栏、开始菜单等,本文主要描述 UKUI 的使用。
主界面如下图所示。
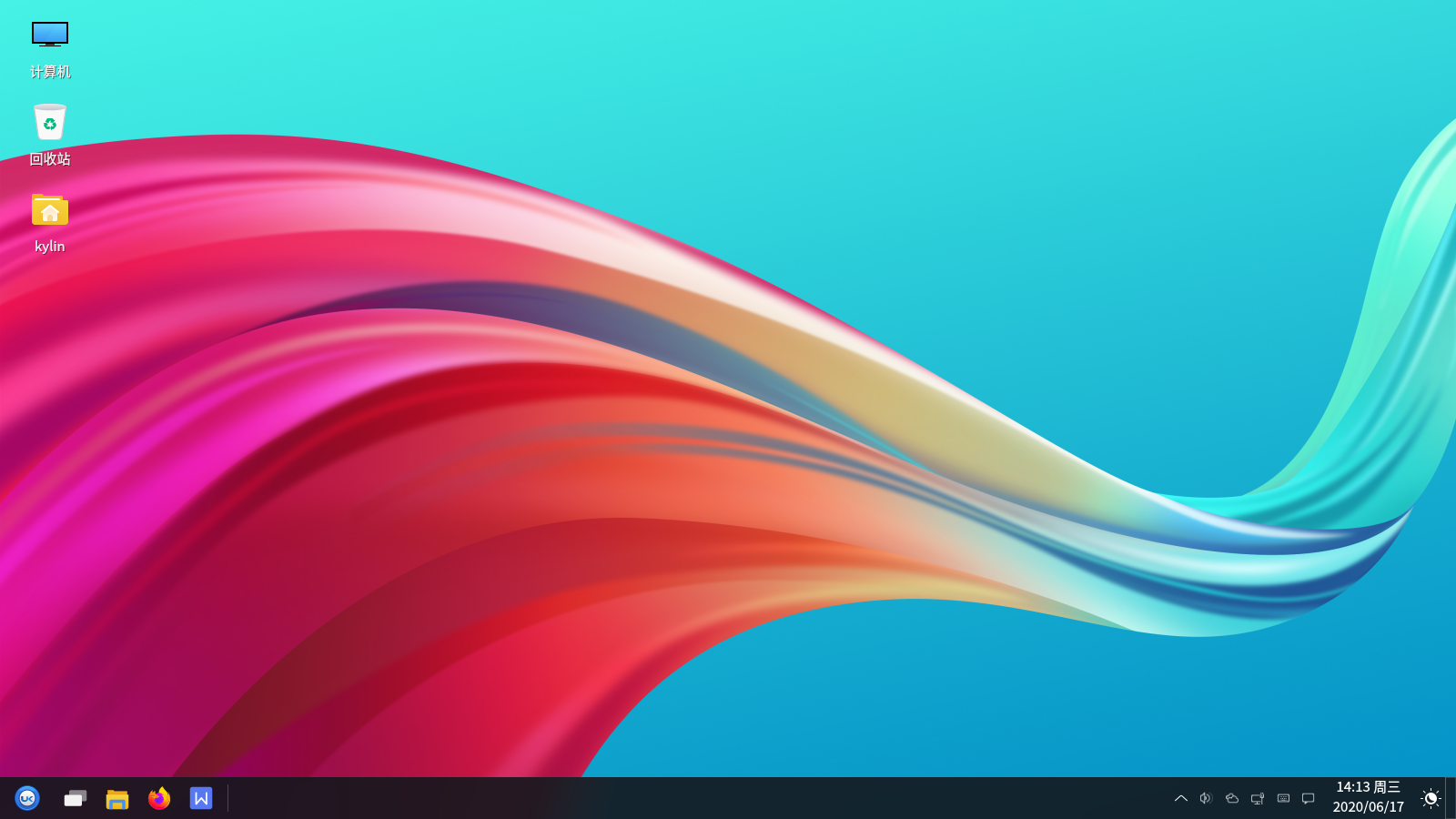
桌面
桌面图标
系统默认放置了计算机、回收站、主文件夹三个图标,鼠标左键双击即可打开页面,功能如下表。
| 图标 | 说明 |
|---|---|
| 计算机:显示连接到本机的驱动器和硬件 | |
| 回收站:显示移除的文件 | |
| 主文件夹:显示个人主目录 |
另外,右键单击“计算机”,选择“属性”,可显示当前系统版本、内核版本等相关信息。
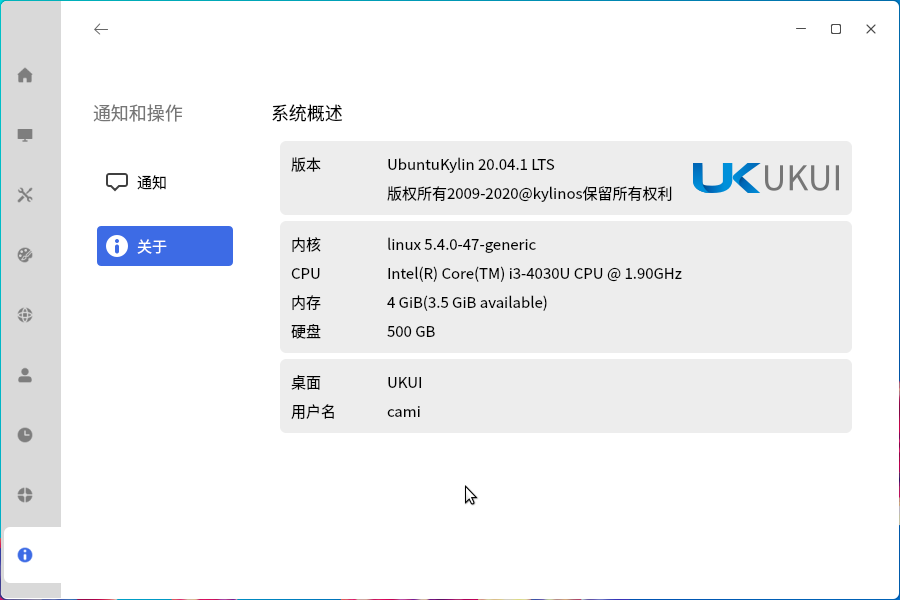
右键菜单
在桌面空白处单击鼠标右键,出现的菜单如下图所示,为用户提供了一些快捷功能。
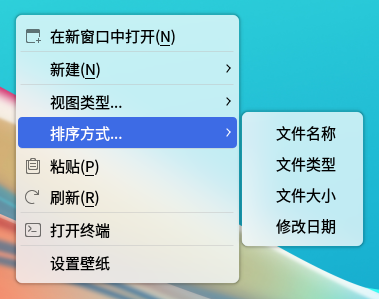
部分选项说明如表 2。
| 选项 | 说明 |
|---|---|
| 新建 | 可新建文件夹、文本文档、WPS文件 |
| 视图类型 | 提供四种视图类型:小图标、中图标、大图标、超大图标 |
| 排序方式 | 提供根据文件名称、文件类型、文件大小、修改日期排列的四种方式 |
任务栏
基本功能
任务栏位于底部,包括开始菜单、多视图切换、文件浏览器、Firefox网络浏览器、WPS、托盘菜单。

| 组件 | 说明 |
|---|---|
| 开始菜单,用于弹出系统菜单,可查找应用和文件 | |
| 多视图切换,可在多个工作区互不干扰进行操作 | |
| 文件浏览器,可浏览和管理系统中的文件 | |
| Firefox网页浏览器,提供便捷安全的上网方式 | |
| WPS办公套件,可以实现办公软件最常用的文字、表格、演示等多种功能 | |
| 窗口显示区 | 横条中间空白部分;显示正在运行的程序或打开的文档,可进行关闭窗口、窗口置顶操作。 |
| 托盘菜单,包含了对声音、麒麟天气、网络连接、输入法、通知中心、日期、夜间模式的设置 | |
| 显示桌面 | 按钮位于最右侧;最小化桌面的所有窗口,返回桌面;再次单击将恢复窗口 |
多视图切换
点击任务栏“![]() ”图标,即可进入如下图所示界面,在多个工作区内选择当下需要工作的操作区。
”图标,即可进入如下图所示界面,在多个工作区内选择当下需要工作的操作区。
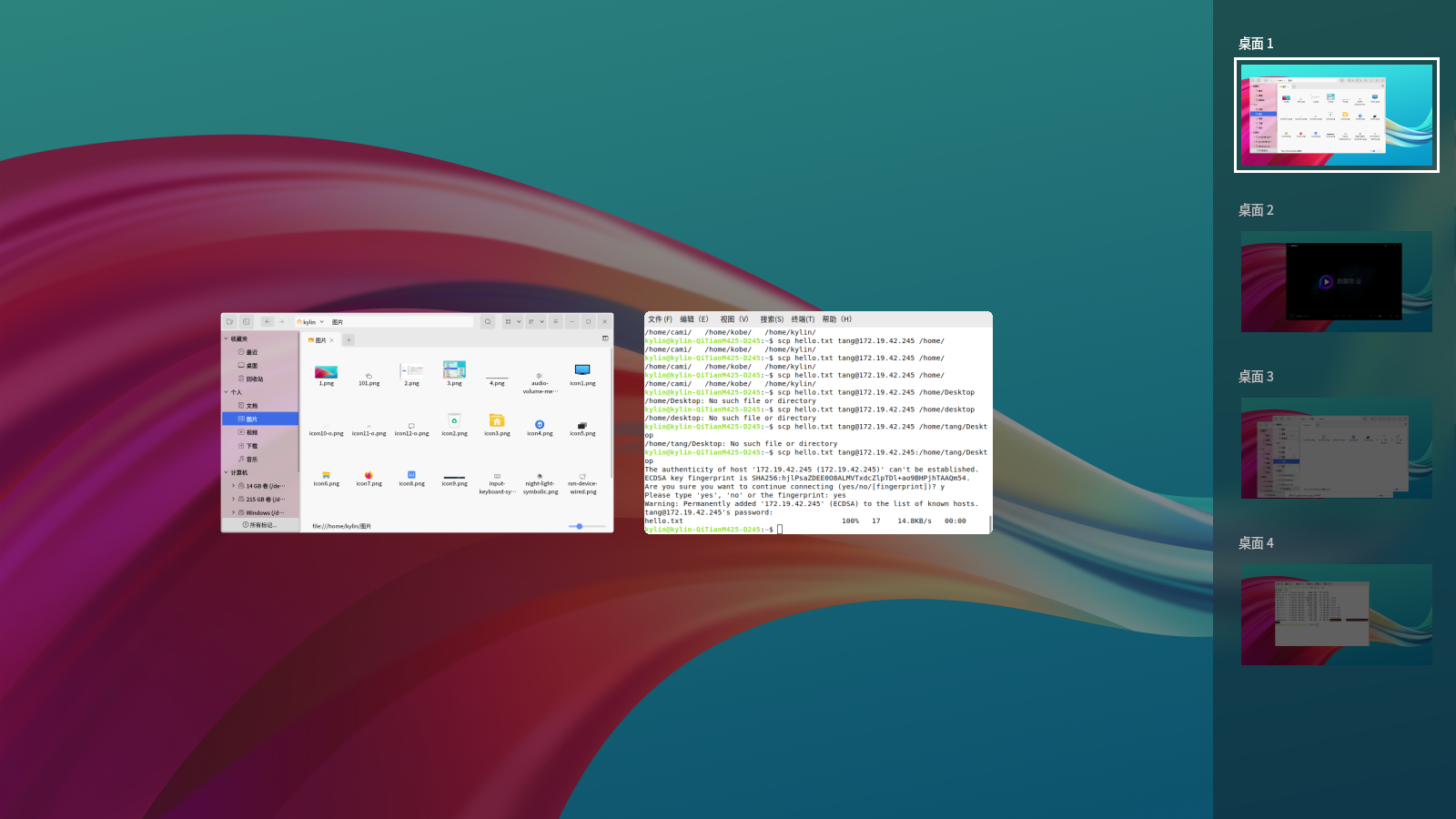
预览窗口
用户将鼠标移动到任务栏的应用图标上,会对该应用打开的窗口进行小窗口预览,悬停在指定窗口如下图所示为悬停状态,该窗口会微微呈现毛玻璃效果(左),其余窗口为默认状态(右)。
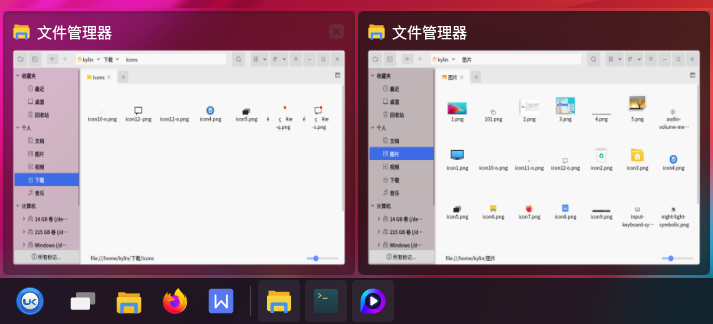
用户通过鼠标右键点击任务栏的应用图标,可关闭该应用。
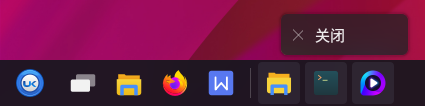
侧边栏
侧边栏位于整个桌面的右侧,点击任务栏托盘菜单中的“![]() ”图标打开收纳菜单,点击侧边栏“
”图标打开收纳菜单,点击侧边栏“![]() ”图标,弹出侧边栏如下图所示。
”图标,弹出侧边栏如下图所示。
侧边栏由两部分构成:通知中心、剪切板和小插件。
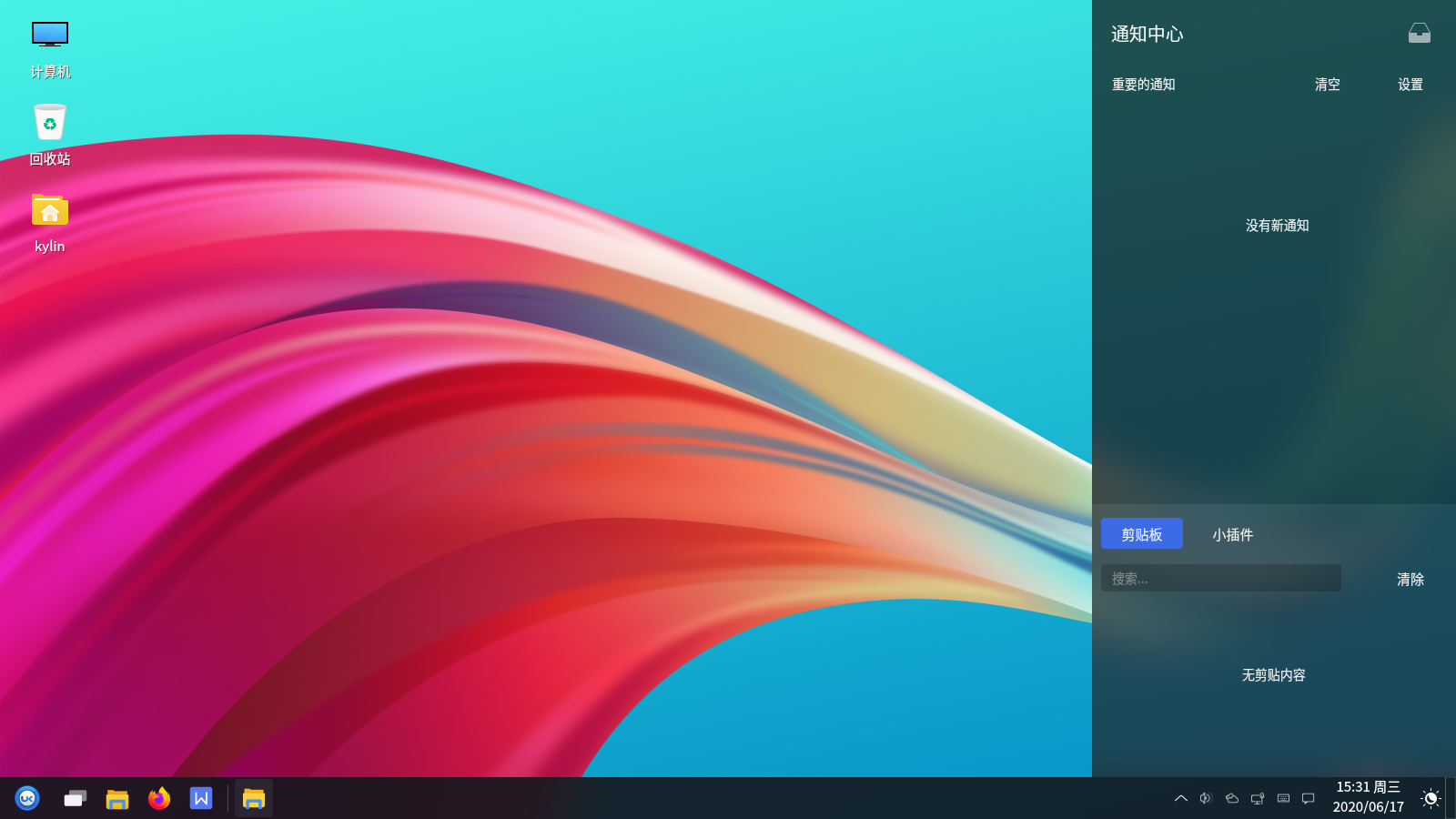
通知中心
通知中心将会显示近期最新的重要信息列表,选择右上角“清空”可将信息列表清空;用户可通过选择右上角“设置”跳转进入控制面板的通知设置界面,能设置显示信息的应用,以及信息的数量。
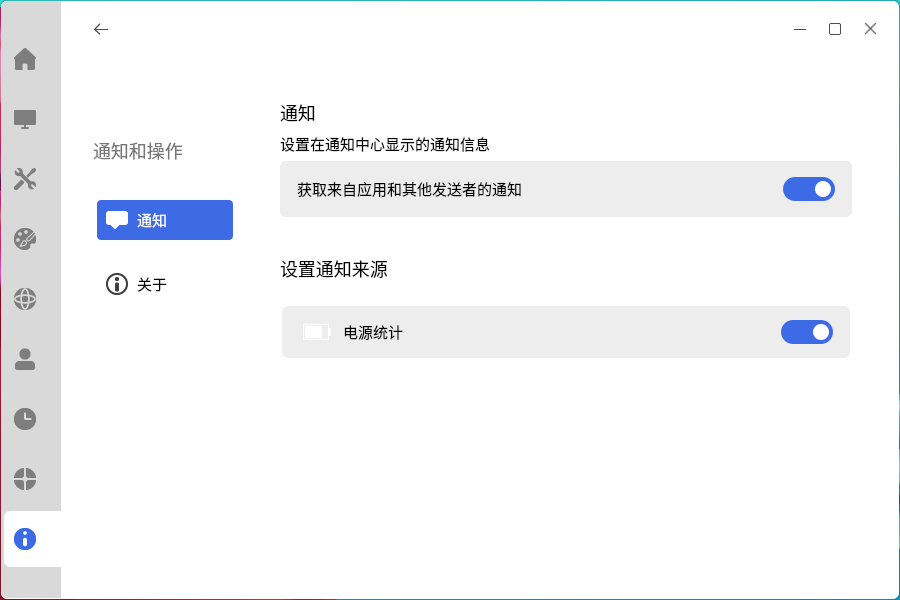
右侧工作区可设置为按应用折叠的模式。
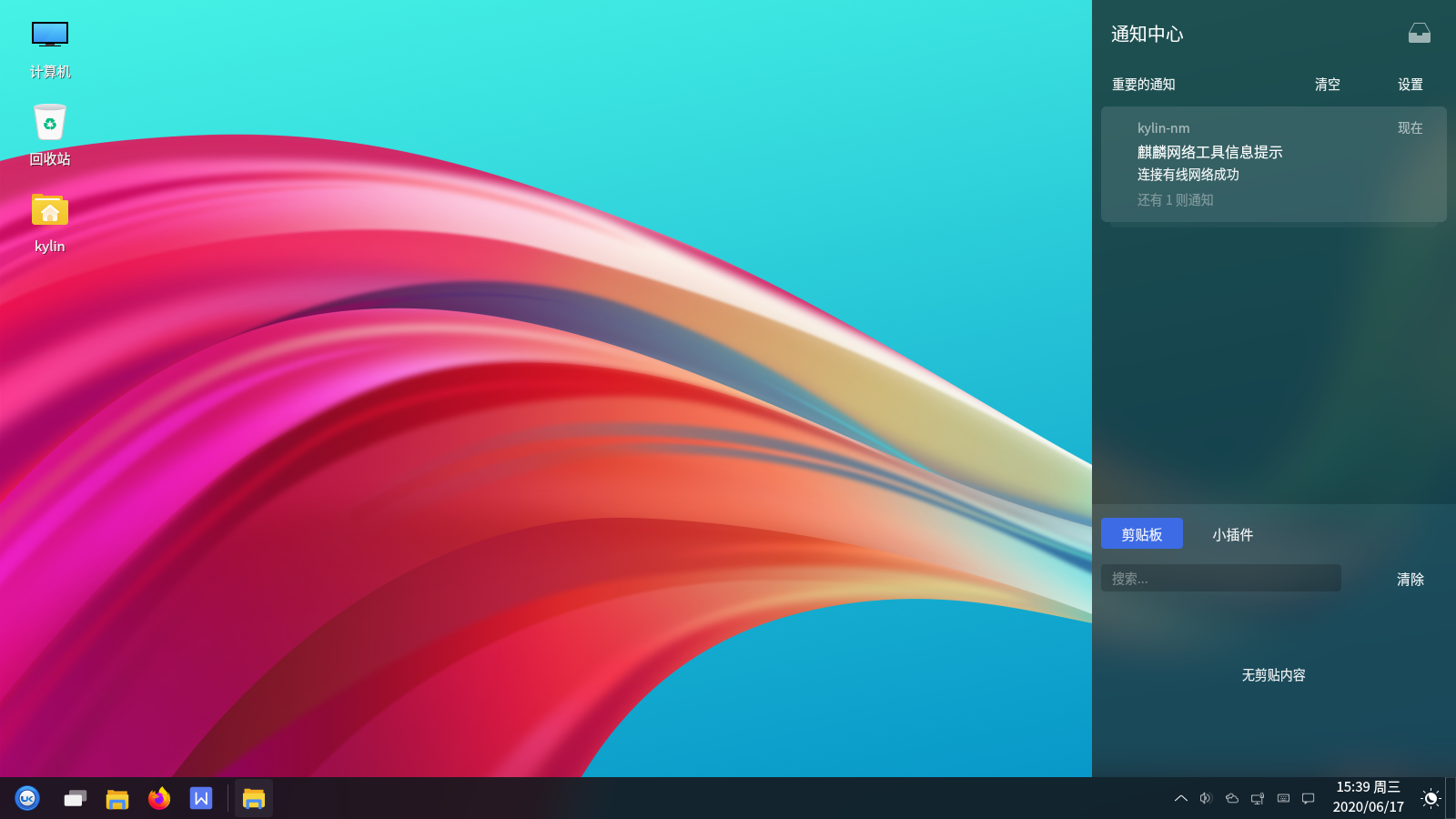
侧边栏右上角“![]() ”图标可收纳不重要信息,可以打开不重要的和已被设置为收纳的应用软件信息,消息超过999+后显示成
”图标可收纳不重要信息,可以打开不重要的和已被设置为收纳的应用软件信息,消息超过999+后显示成![]() 的形式表示无穷大。
的形式表示无穷大。
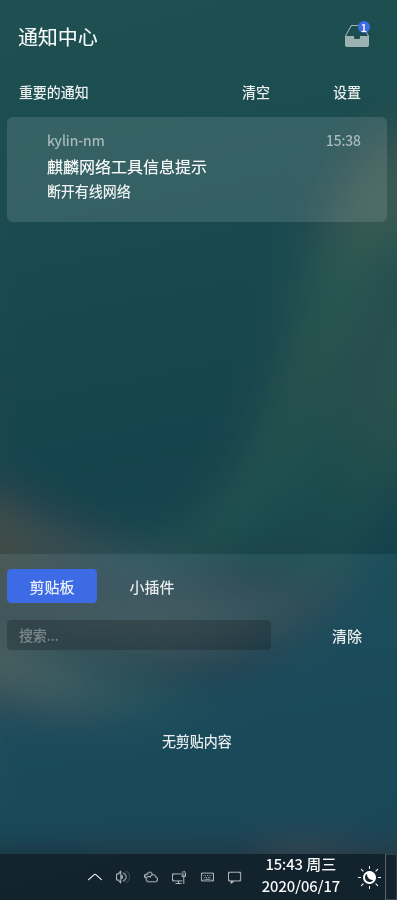
剪切板
剪切板可保存近期选择复制或剪切的内容,同时可通过表上说明的图标进行相应操作。
其中点击“![]() ”图标,可对剪切板的内容进行编辑。
”图标,可对剪切板的内容进行编辑。
| 图标 | 说明 | 图标 | 说明 |
|---|---|---|---|
| 复制剪切板上的该内容 | 编辑剪切板上的该内容 | ||
| 删除剪切板上的该内容 |
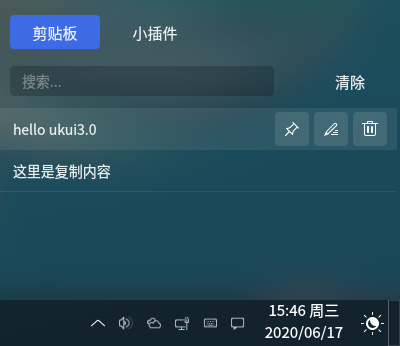
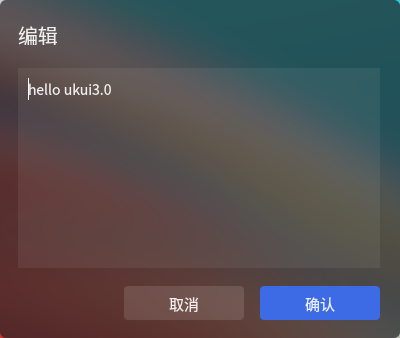
剪切板的第二个标签为小插件,插件包含:闹钟、麒麟便签本、用户反馈,可供用户快捷选择。

托盘菜单
收纳菜单
点击任务栏托盘菜单中的“![]() ”图标打开收纳菜单,收纳菜单中可收纳麒麟天气、输入法、蓝牙、u盘等小工具。
”图标打开收纳菜单,收纳菜单中可收纳麒麟天气、输入法、蓝牙、u盘等小工具。
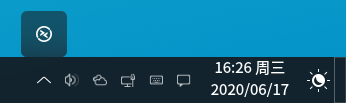
输入法
任务栏输入法默认为搜狗输入法,使用快捷键“Ctrl+Space”可切换出来,“Shift”按键切换中英文模式。
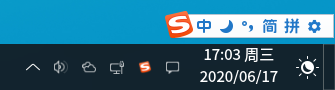
U盘
U盘插入主机后,自动读取U盘数据,点击任务栏中U盘“![]() ”图标弹窗如下图所示。
”图标弹窗如下图所示。
需要卸载U盘时仅需点击弹出“![]() ”图标即可。
”图标即可。
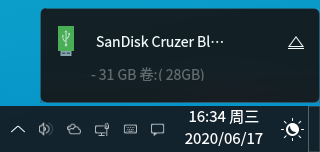
电源
没有检测到电源设备时,用户通过点击鼠标左键任务栏中电源“![]() ”图标。
”图标。
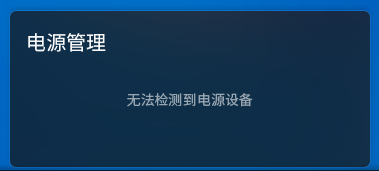
若检测到接入的电源设备,用户通过点击鼠标左键任务栏中电源“![]() ”图标。
”图标。
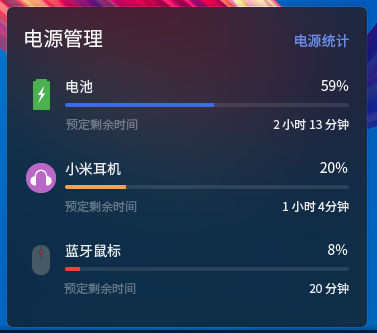
用户通过点击鼠标右键任务栏中电源“![]() ”图标,弹出电源管理器设置菜单,设置调整屏幕亮度、设置电源和休眠两项。
”图标,弹出电源管理器设置菜单,设置调整屏幕亮度、设置电源和休眠两项。
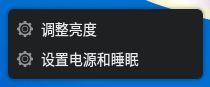
若电源管理器弹出“电池电量不足”的弹窗后,用户可点击开启节能模式,电源管理器则即刻将本机设为节能模式运行。
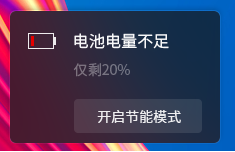
网络
用户通过鼠标左键点击任务栏上的网络“![]() ”图标,可根据需要选择有线和无线两种网络连接方式。
”图标,可根据需要选择有线和无线两种网络连接方式。
| 图标 | 说明 | 图标 | 说明 |
|---|---|---|---|
| 网络已连接 | 网络未连接 | ||
| 网络连接受限 | 网络已上锁 | ||
| 网络正在连接 | Wifi已连接 | ||
| Wifi未连接 | Wifi连接受限 | ||
| Wifi已上锁 | Wifi正在连接 |
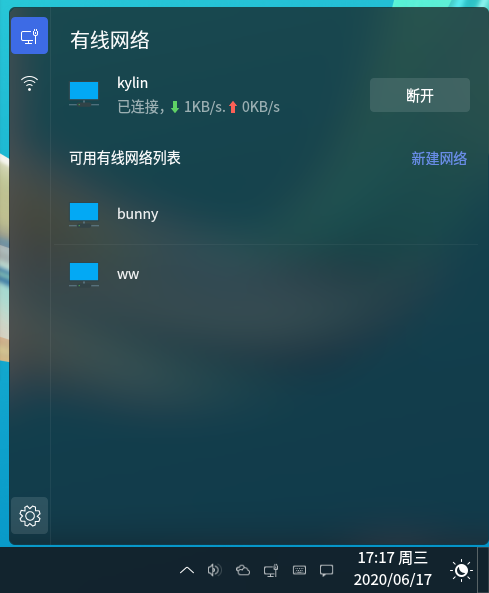
有线网络
在有线网络连接界面,点击有线网络方案即可展开,查看网络的详细信息。
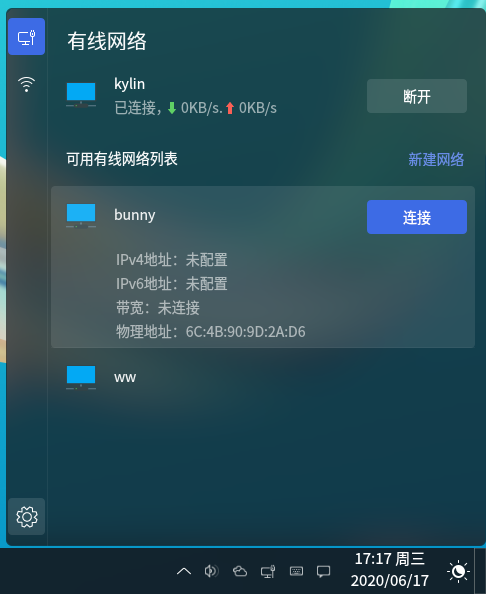
无线网络
无线网络连接,点击右上角开关按钮打开无线网络连接,并在可用无线网络列表中选择需要连接的WiFi,并键入密码即可通过WiFi上网。
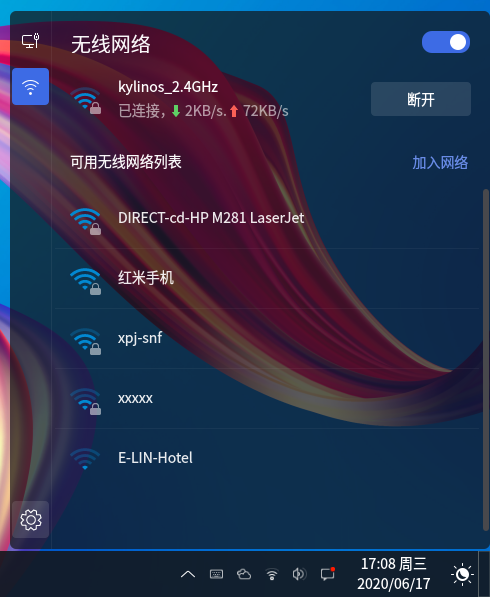
网络设置窗口
用户通过鼠标右键点击任务栏上的网络“
 ”图标,弹出网络设置菜单。
”图标,弹出网络设置菜单。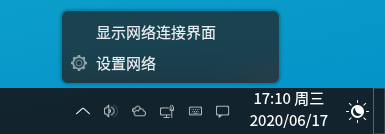
点击设置网络,即刻进入网络设置窗口。
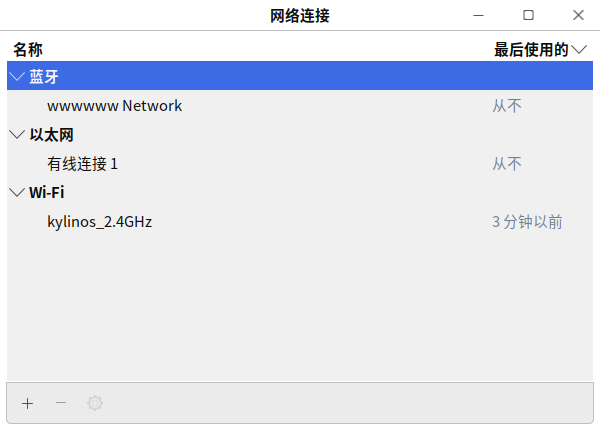
音量
用户通过鼠标左键点击任务栏上的音量“![]() ”图标,打开声音界面。
”图标,打开声音界面。
mini模式
音量mini模式,仅显示扬声器的音量。
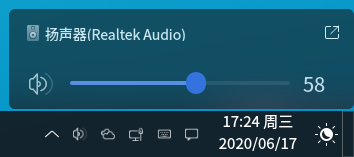
按设备 音量按设备标签包括输出设备、输入设备。
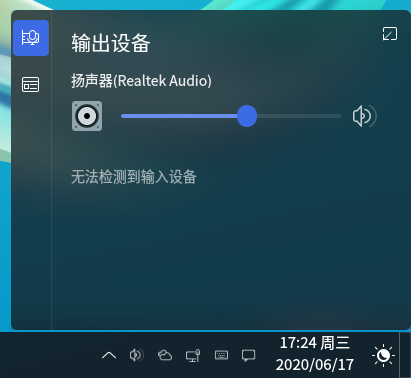
按应用 音量按应用标签包括系统音量、其他应用音量。
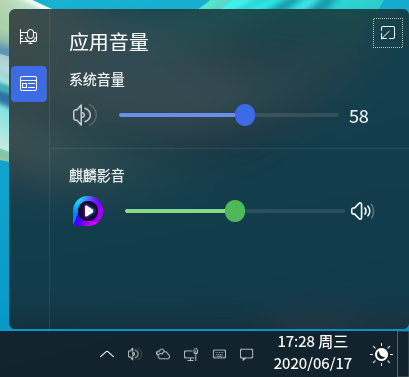
日历
用户通过鼠标左键点击任务栏上的时间日期弹出日历窗口,查看日历、月历、年历窗口。
用户可通过筛选年 > 月 > 日查看一日信息,会以大字显示当日日期,并有当日的时间、星期、节气、农历,点击下方宜忌勾选可查看。
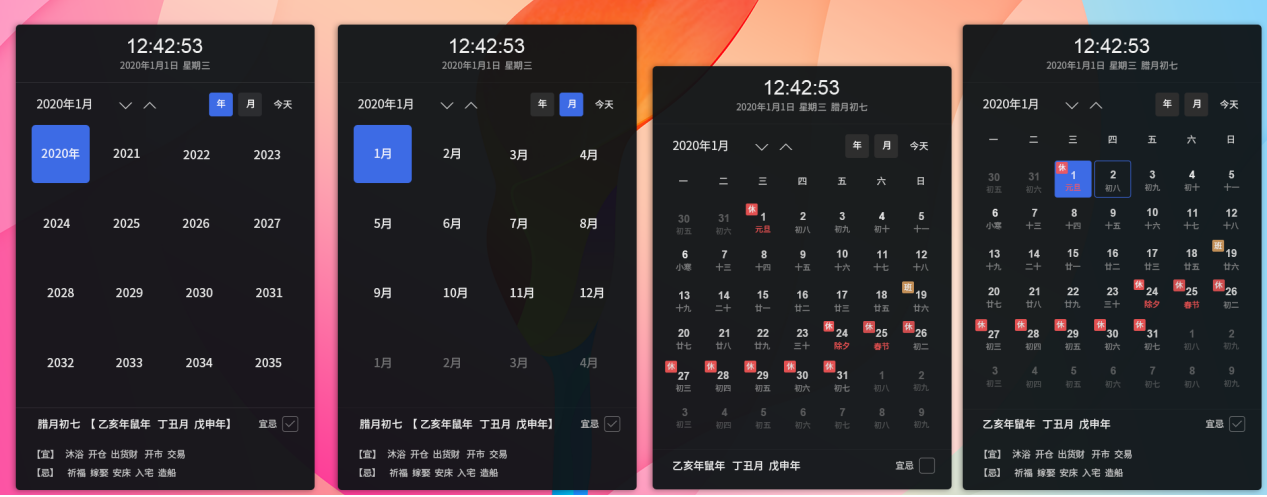
夜间模式
用户通过鼠标左键点击任务栏上的夜间模式“![]() ”图标,可设置为夜间模式。
”图标,可设置为夜间模式。
高级设置
右键单击任务栏,出现的菜单。
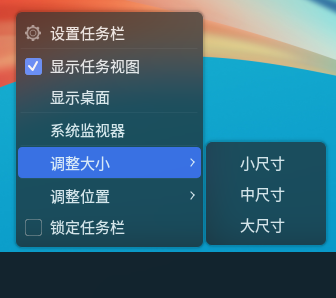
用户可对任务栏的布局进行设定,在“设置任务栏”中可进行相关设置。
窗口
窗口管理器
窗口管理器为用户提供了如表所示的功能。
| 功能 | 说明 |
|---|---|
| 窗口标题栏 | 显示当前窗口的标题名称 |
| 最小化/最大化/关闭 | 标题栏右侧的三个图标按钮,分别对应最小化窗口、最大化窗口、关闭窗口的功能 |
| 侧边滑动 | 在窗口右侧提供滑动条,可上下滚动查看页面 |
| 窗口堆叠 | 允许窗口之间产生重叠 |
| 窗口拖拽 | 在窗口标题栏长按鼠标左键,可移动窗口到任意位置 |
| 窗口大小调整 | 将鼠标移至窗口四角,长按左键,可任意调整窗口大小 |
窗口切换
用户有三种方式可以切换:
在任务栏上点击窗口标题;
在桌面上点击不同窗口;
使用快捷键< Alt > + < Tab >;
开始菜单
基本功能
单击“开始菜单”按钮,菜单具备滑动条功能。
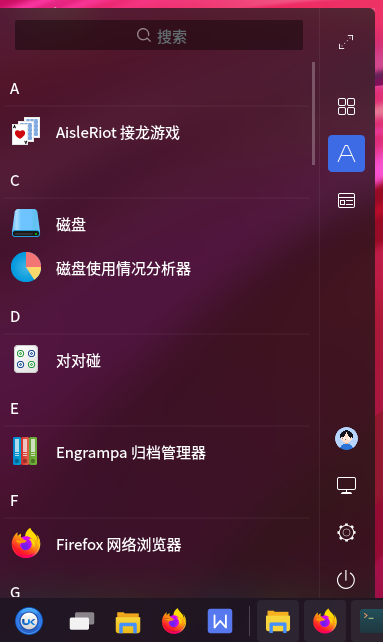
右侧分类菜单
用户将鼠标停留在开始菜单右侧,会出现一个右侧预展开的提示栏,点击展开,即在右侧默认显示三个分类:“常用软件”、“字母分类”、“功能分类”,其中:
所有软件:列出所有软件,近期使用过的软件将会在此页面置顶显示。
字母分类:列出系统根据首字母进行分类显示所有软件。
功能分类:列出系统根据功能进行分类显示所有软件。
用户可通过点击右上角开始菜单的全屏图标,查看全屏菜单。
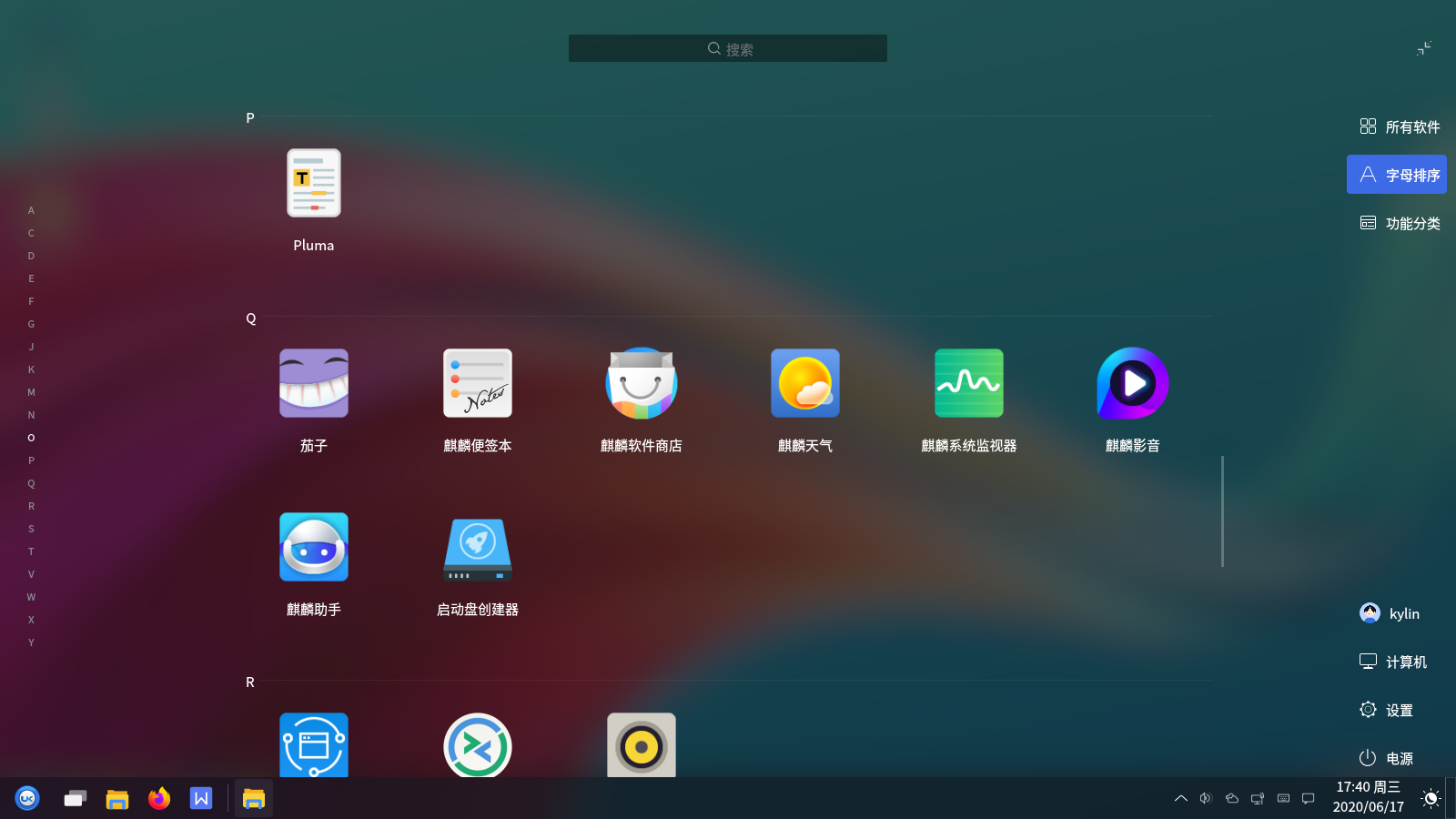
右侧功能键
右下侧显示用户头像、计算机、设置和电源四个选项。
用户头像
点击“![]() ”图标,进入控制面板查看用户信息。
”图标,进入控制面板查看用户信息。
计算机
点击“![]() ”图标进入计算机:个人主文件夹。
”图标进入计算机:个人主文件夹。
设置
点击“![]() ”图标进入控制面板。
”图标进入控制面板。
电源
锁定屏幕
当用户暂时不需要使用计算机时,可以选择锁屏(不会影响系统当前的运行状态),防止误操作;用户返回后,输入密码即可重新进入系统。
在默认设置下,系统在一段空闲时间后,将自动锁定屏幕。
锁屏界面如下图所示。
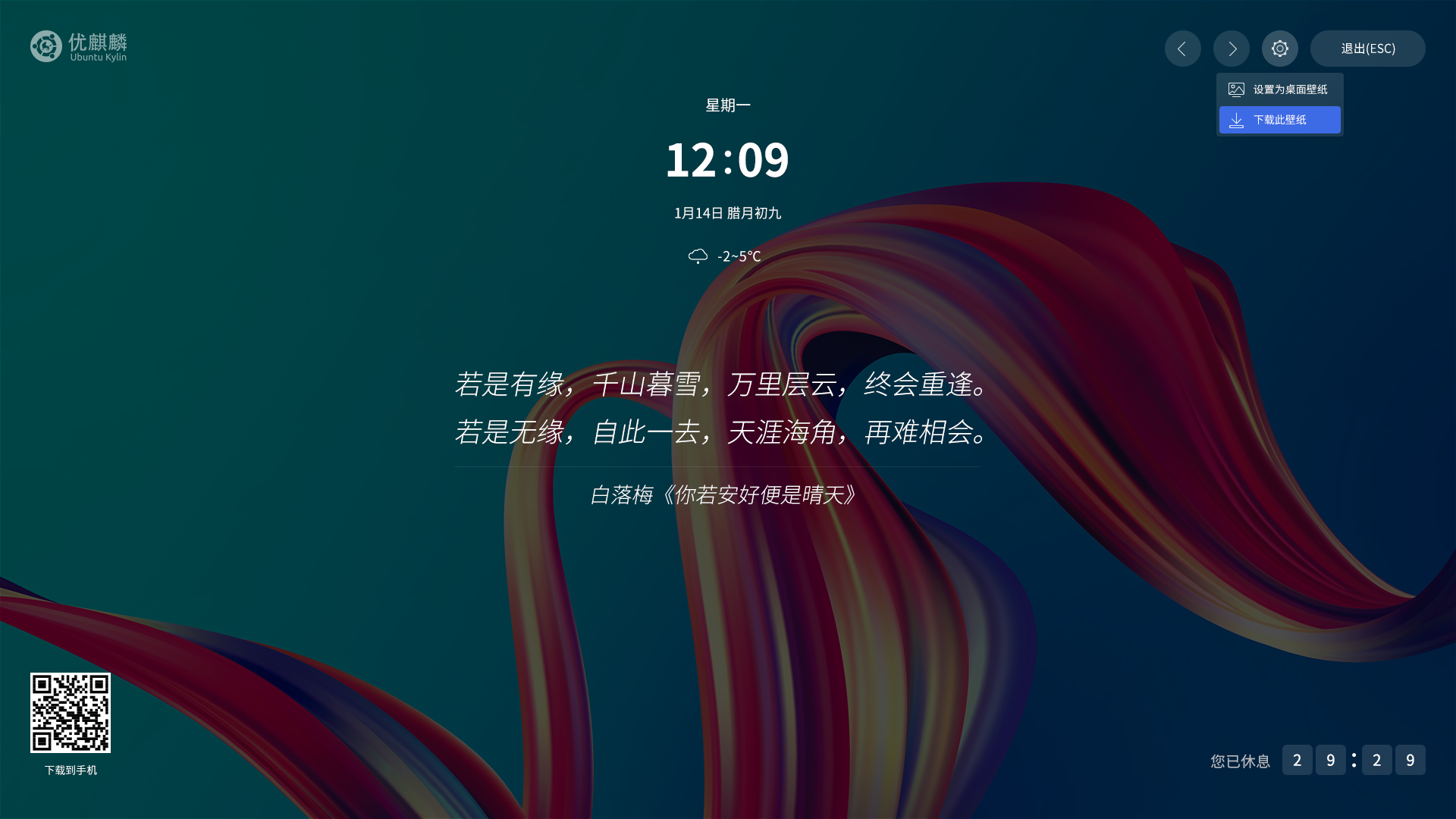
切换用户和注销
当要选择其他用户登录使用计算机时,可选择“注销”或“切换用户”。
此时,系统会关闭所有正在运行的应用;所以,在执行此操作前,请先保存当前工作。
关机与重启
有两种操作方式:
1)“开始菜单” > “电源” > “关机”
会弹出对话框,用户可根据需要选择重启或关机。
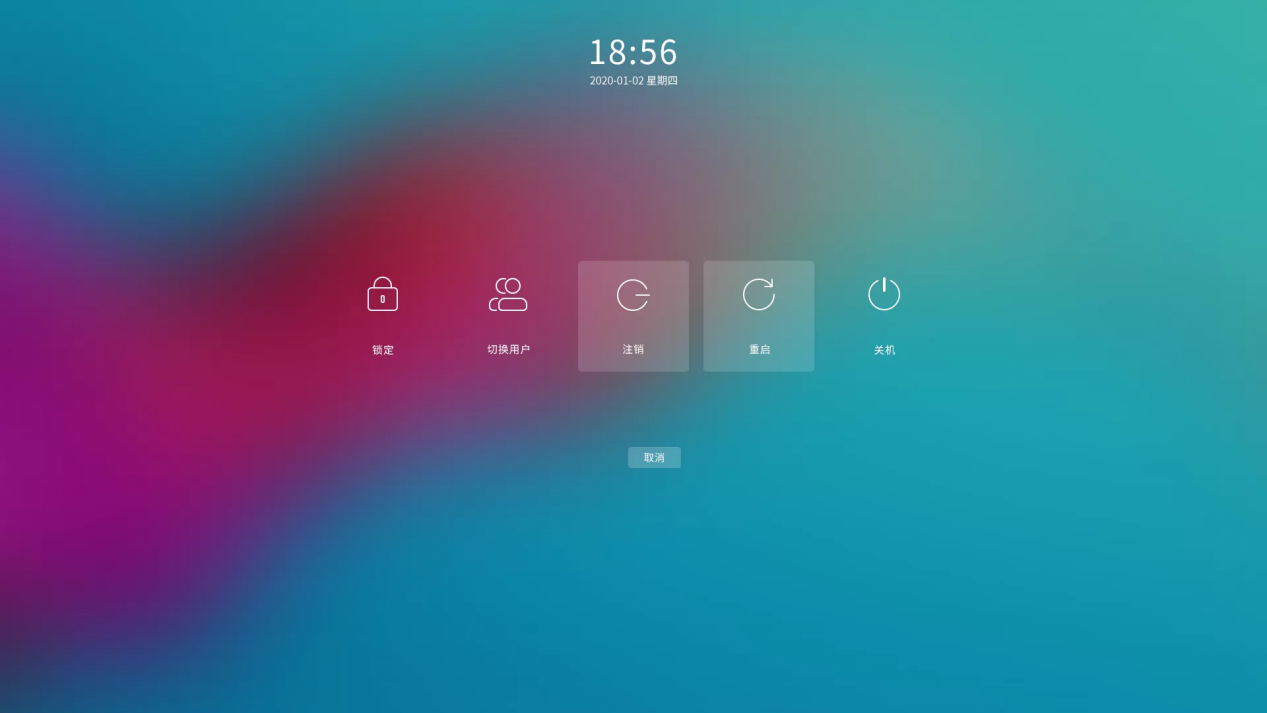
2)“开始菜单” > “关机” 按钮右边菜单 > “关机”/“重启”
系统将直接关机/重启,不再弹出对话框。
高级设置
右键单击开始菜单图标,提供锁屏、切换用户、注销、重启、关闭五个快捷选项。
应用
用户可以在搜索框中,通过关键字搜索应用。如下图所示,可输入中文,如:搜索用户手册,查询结果会随着输入自动显示出来。
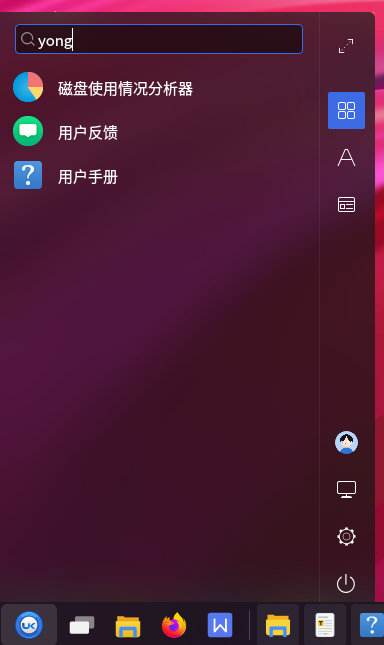
通过右键点击开始菜单中的某个应用,弹出右键菜单,可将选中应用固定到“所有软件”、任务栏,可添加该应用到桌面方式,可快捷卸载该应用。
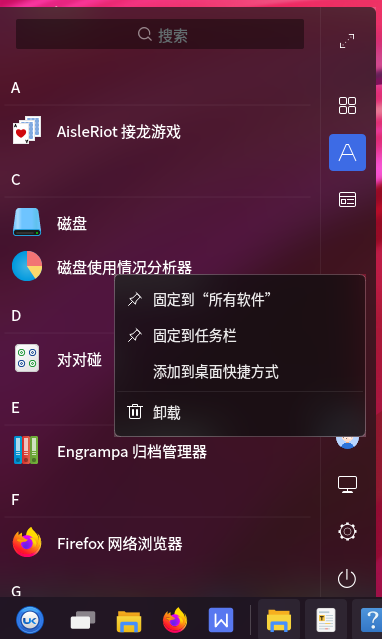
各个选项说明如下表。
| 选项 | 说明 |
|---|---|
| 固定到所有用软件 | 将选中软件在所有软件列表中置顶 |
| 固定到任务栏 | 在任务栏上生成应用的图标 |
| 添加到桌面快捷方式 | 在桌面生成应用的快捷方式图标 |
| 卸载 | 卸载软件 |
常见问题
锁屏后无法登录系统
通过Ctrl + Alt + F2切换到字符终端。
输入用户名和密码后登录。
执行命令“sudo rm -rf ~/.Xauthority”。
通过Ctrl + Alt + F1切回图形界面,输入用户密码登录。
附录
快捷键
| 快捷键 | 功能 |
|---|---|
| F5 | 刷新桌面 |
| F1 | 打开用户手册 |
| Alt + Tab | 切换窗口 |
| win | 打开开始菜单 |
| Ctrl + Alt + L | 锁屏 |
| Ctrl + Alt + Delete | 注销 |










